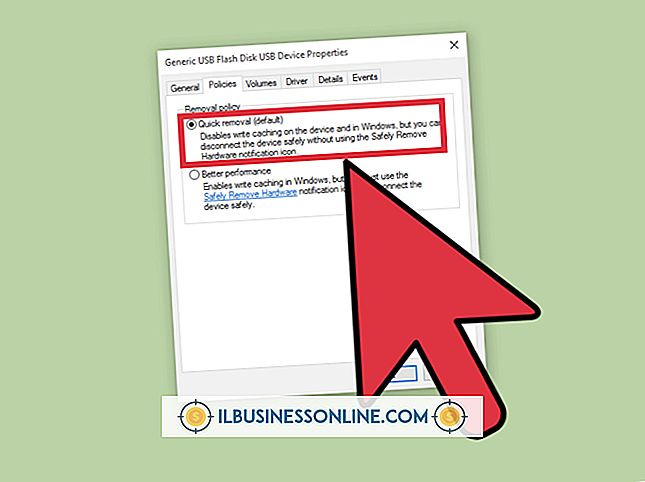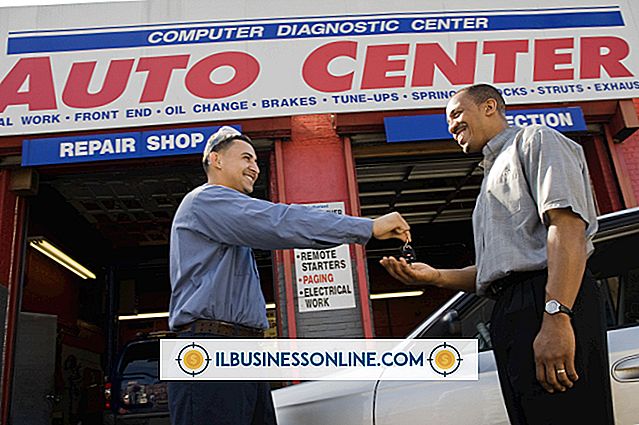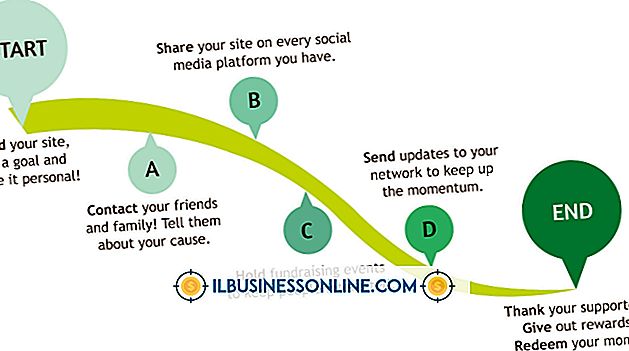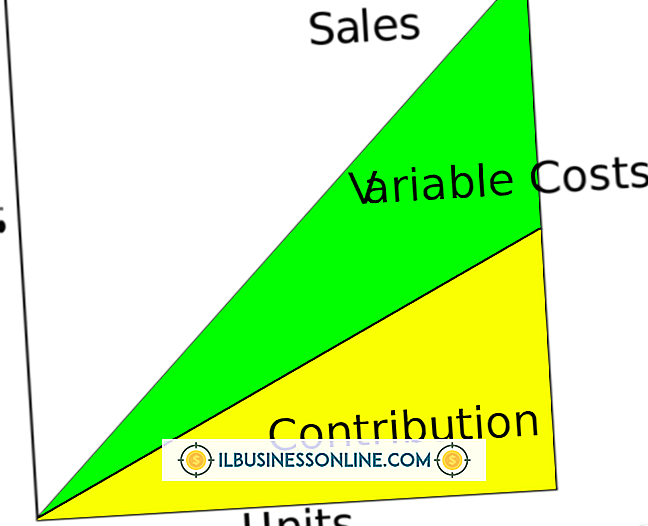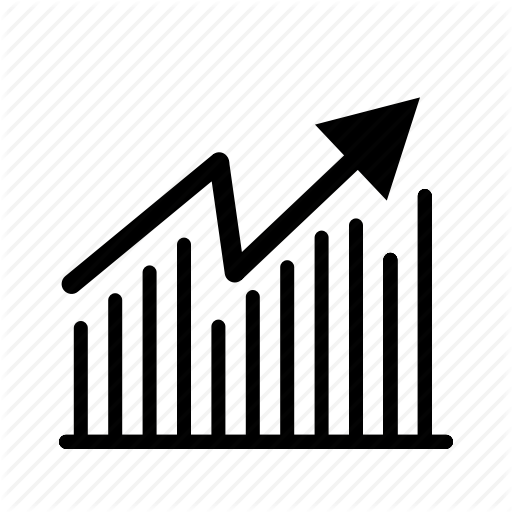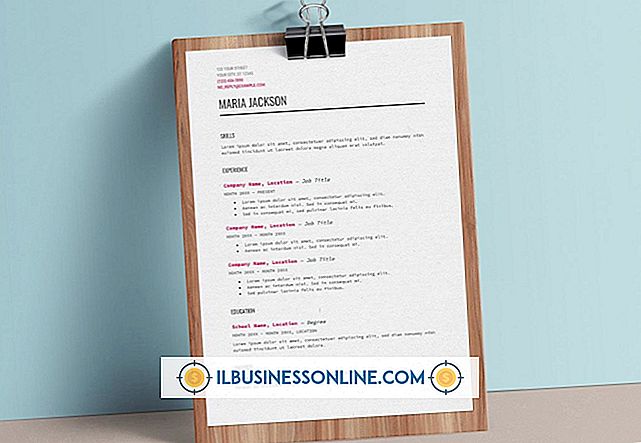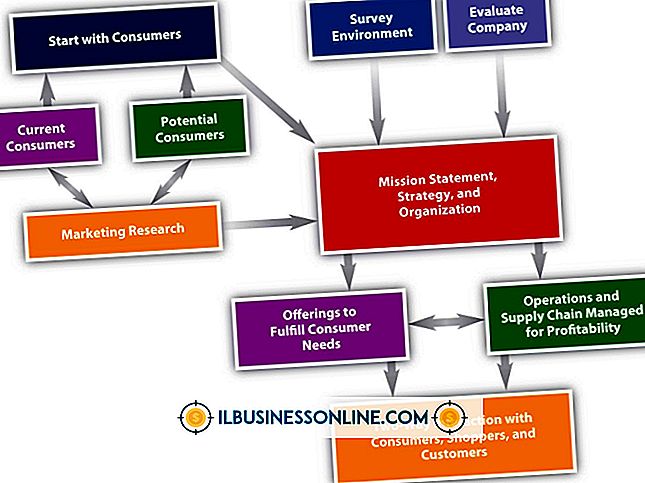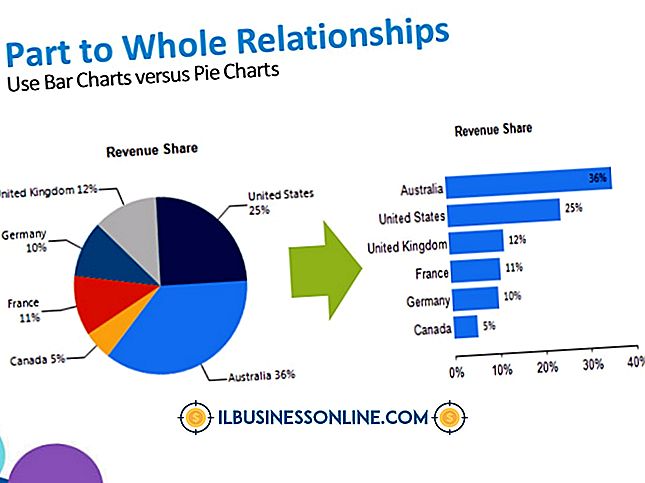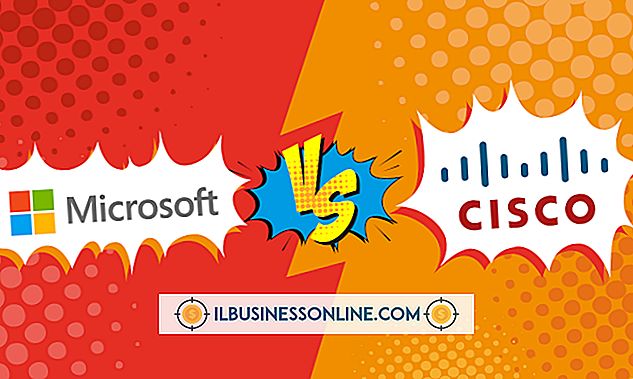Cách nhúng Bảng tính Excel trên Trang HTML

Với Microsoft Excel , OneDrive thứ hai , việc chia sẻ bảng tính rất dễ dàng. Sử dụng tính năng nhúng của OneDrive, bạn có thể đặt bảng tính của mình vào bất kỳ trang web nào mà người đọc không thể chỉ nhìn vào đó, họ có thể chủ động làm việc với nó, sắp xếp, lọc và tính toán dữ liệu của riêng họ. Đây là một lựa chọn tuyệt vời nếu bạn là một nhà lập kế hoạch tài chính, ví dụ, và muốn khách truy cập trang web của bạn tự tính toán tỷ lệ hoàn vốn đầu tư của họ.
Hiển thị trang tính Excel trong trang HTML
Mở OneDrive
Nếu sổ làm việc Excel của bạn chưa được lưu trữ trong OneDrive, hãy lưu một bản sao của nó ở đó. Sau đó, đăng nhập vào OneDrive.Live.com.
Chọn tệp Excel của bạn
Trong OneDrive, bấm chuột phải vào hình thu nhỏ của tệp và chọn "Nhúng" từ menu thả xuống. Một bảng điều khiển mới xuất hiện ở phía bên phải của trang web.
Tạo mã nhúng
Nhấp vào nút "Tạo" ở bên phải của trang web. Một bản xem trước của bảng tính nhúng xuất hiện với mã nhúng bên dưới nó. Bạn có thể sao chép mã ngay bây giờ hoặc tùy chỉnh mã bằng cách nhấp vào liên kết có nội dung "Tùy chỉnh cách sổ làm việc được nhúng này sẽ xuất hiện cho người khác ". Một tab mới mở trong trình duyệt của bạn hiển thị các tùy chọn tùy chỉnh của bạn.
Chèn mã vào trang HTML của bạn
Mở trang HTML của bạn trên blog hoặc trang web của bạn hoặc bằng cách sử dụng trình soạn thảo HTML yêu thích của bạn. Đặt con trỏ ở nơi bạn muốn bảng tính xuất hiện và nhấn "Ctrl-V" trên bàn phím để dán vào đó. Bất cứ khi nào bạn thực hiện thay đổi bảng tính trong OneDrive, các thay đổi sẽ tự động xuất hiện trên trang Web của bạn .
Tùy chỉnh bảng tính nhúng
Nếu bảng tính bạn muốn chia sẻ, chẳng hạn, không phải là trang đầu tiên trong sổ làm việc, bạn sẽ phải tùy chỉnh mã trước.
Hiển thị gì: Chọn những ô bạn muốn xuất hiện trên trang web bằng cách nhấp vào tùy chọn Chọn Phạm vi và sau đó kéo con trỏ qua các ô bạn muốn xuất hiện. Nếu có nhiều sổ làm việc hoặc bảng, trong cùng một tệp, bạn có thể chọn cái nào sẽ xuất hiện bằng cách chọn tùy chọn Bảng .
Hình thức: Tại đây, bạn có thể ẩn hoặc hiển thị các dòng và tiêu đề lưới của bảng tính. Bạn cũng có thể chỉ định xem bạn có muốn liên kết tải xuống xuất hiện bên dưới trang web ở góc bên phải hay không.
Tương tác: Các tùy chọn trong phần này xác định liệu người đọc có thể tương tác với bảng tính hay không. Điều này bao gồm việc họ có thể sắp xếp và lọc dữ liệu hay nhập dữ liệu của riêng họ vào các ô hay không. Bất cứ điều gì họ thay đổi sẽ không được lưu. Nếu bạn muốn chúng có thể tương tác, bạn có thể chỉ định một ô để đặt con trỏ trước khi chúng bắt đầu.
Kích thước: Phần này cho phép bạn chỉ định chiều cao và chiều rộng của bảng tính được nhúng.
Xem trước: Điều này cho bạn thấy bảng tính được nhúng sẽ trông như thế nào khi bạn thay đổi các tùy chọn tùy chỉnh. Nếu bạn nhấp vào liên kết "Xem kích thước thực tế", nó sẽ mở ra trong một tab mới trên trình duyệt của bạn.
Hiểu mã nhúng
Microsoft sử dụng iframe J hoặc khung nội tuyến, để đặt một tài liệu (bảng tính của bạn) bên trong một docum_t_ (trang web của bạn) . Trong đoạn mã nhỏ này là liên kết đến bảng tính OneDrive Excel của bạn, theo sau là thông tin về cách trình bày tài liệu được nhúng này: chiều rộng, chiều cao, đường viền của nó và liệu trình đọc có thể cuộn trong bảng tính hay không. Nhà phát triển web có thể sửa đổi các thuộc tính này nếu cần sau khi bạn đã sao chép và dán mã. Hầu hết các blog và trang web đều kích hoạt Javascript, nhưng nếu bạn tự tạo trang web, bạn sẽ cần thêm Javascript vào nó.
tiền boa
WordPress thường không cho phép iframe được đặt trong các bài đăng trên blog, nhưng nó tạo ra ngoại lệ cho Excel và các mã iframe khác của Microsoft Office .
Sử dụng SharePoint hoặc OneDrive cho doanh nghiệp
Nếu công ty của bạn sử dụng Microsoft SharePoint hoặc nếu bạn có tài khoản OneDrive for Business, bạn sẽ cần đảm bảo bạn có quyền chia sẻ sổ làm việc Excel với người khác trước khi bạn có thể nhúng nó vào trang web. Sau đó, bạn cần đặt quyền chia sẻ thành "Mọi người" trong SharePoint . Microsoft cung cấp hướng dẫn chi tiết về cách tùy chỉnh mã nhúng trong SharePoint.