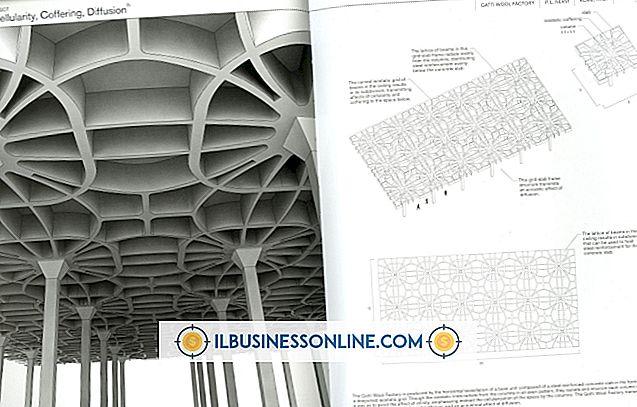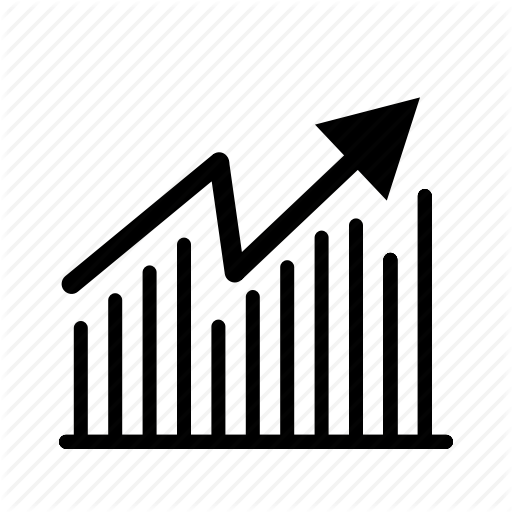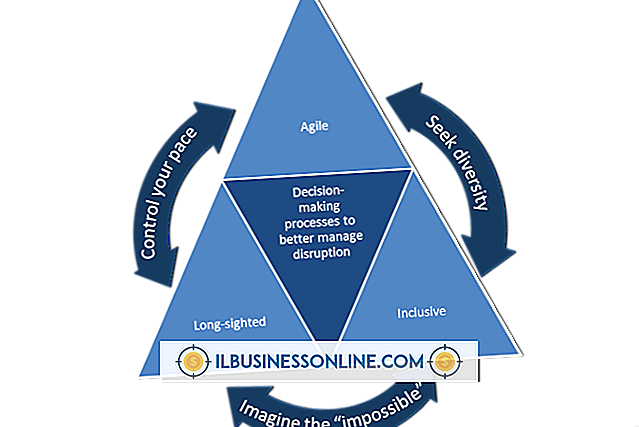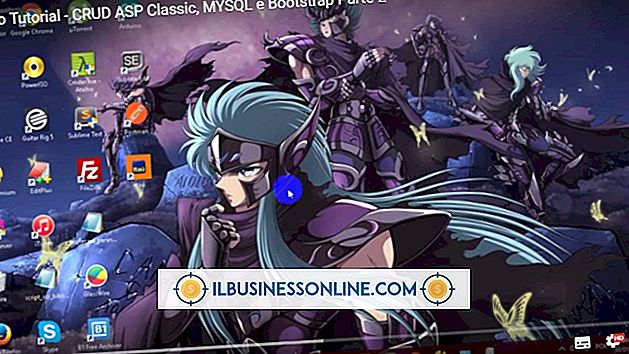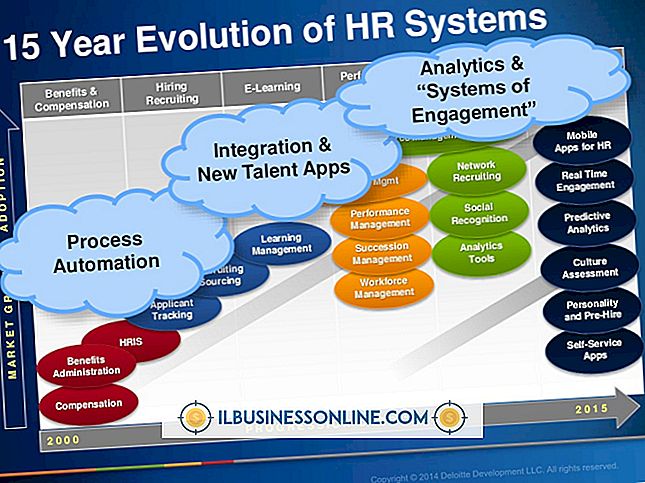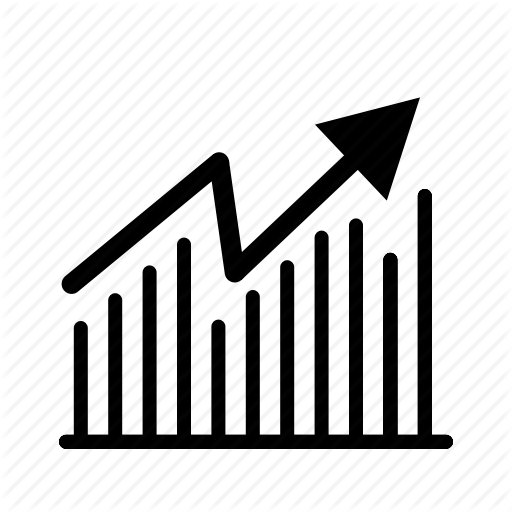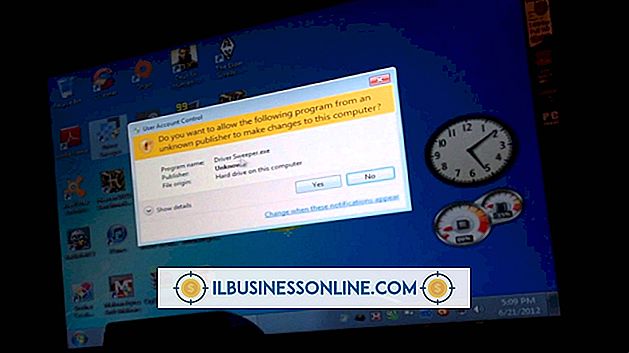Cách nhúng GIF trong PowerPoint

GIF hoạt hình có thể hài hước và rất nhiều niềm vui. Ngay cả trong một bài thuyết trình kinh doanh, một GIF được đặt tốt có thể giúp tập trung sự chú ý của khán giả để nhấn mạnh một điểm quan trọng. Cho dù bạn đã có một GIF mà bạn muốn thêm vào một slide hoặc vẫn đang tìm kiếm ý tưởng, việc chèn một vào điểm PowerPoint chỉ mất một phút. Chỉ cần cẩn thận nếu bạn đang thêm hiệu ứng vào GIF - vát và xoay 3 chiều có thể làm cho hình ảnh động bị sập.
Chèn ảnh GIF vào PowerPoint
Nếu bạn đã có một GIF hoàn hảo cho bản trình bày của mình, việc chèn nó vào PowerPoint là một cách nhanh chóng. Chỉ cần mở dự án PowerPoint của bạn và chọn trang chiếu mà bạn muốn thêm GIF vào. Nhấp vào tab Chèn của ruy-băng và chọn "Ảnh." Khi hộp thoại Chèn ảnh mở ra, chọn thư mục chứa GIF của bạn, sau đó chọn tệp GIF và nhấp vào "Mở". Bây giờ GIF sẽ xuất hiện trong trang chiếu của bạn, nhưng nó sẽ không hoạt hình trong khi bạn đang chỉnh sửa trang chiếu.
Để kiểm tra hoạt hình của GIF, nhấp vào biểu tượng "Trình chiếu" ở cuối cửa sổ. Hoặc, nhấp vào tab Trình chiếu trong ruy-băng và sau đó chọn "Từ trang chiếu hiện tại" trong nhóm Bắt đầu trang chiếu. Để hủy xem trước bản trình chiếu, nhấn Esc trên bàn phím của bạn.
Tìm GIF cho bài thuyết trình của bạn
Nếu bạn không có một GIF hoàn toàn phù hợp với bài thuyết trình của bạn, thật dễ dàng để tìm thấy một trực tuyến. Có hàng ngàn GIF hoạt hình để lựa chọn. Tìm kiếm nhanh trên Google hình ảnh, bao gồm từ khóa "GIF" sẽ thực hiện công việc.
Ngoài ra, bạn có thể tìm thấy một trong PowerPoint bằng cách chọn "Ảnh trực tuyến" từ tab Chèn của ruy-băng. Tùy chọn này sử dụng tìm kiếm Bing Image và cung cấp cho bạn lựa chọn chỉ tìm kiếm các hình ảnh được cấp phép thông qua Creative Commons, vì vậy bạn sẽ không phải lo lắng về việc vi phạm luật bản quyền nếu bạn xuất bản bản trình bày trực tuyến.
Kiểm soát vòng lặp GIF Animation
GIF hoạt hình về cơ bản là một bộ phim mini, bao gồm ít nhất hai hình ảnh trong các khung riêng biệt. Số lượng khung hình xác định số lượng hình ảnh động trong GIF, trong khi số lần các khung hình sẽ xác định thời gian hình ảnh của GIF sẽ hoạt hình.
Hầu hết các GIF được thiết kế để lặp liên tục, có thể gây mất tập trung trong bản trình bày PowerPoint. Nếu bạn muốn hoạt hình dừng lại sau một khoảng thời gian, bạn có thể làm điều đó bằng bất kỳ trình chỉnh sửa GIF trực tuyến nào. Microsoft khuyên bạn nên sử dụng một trang web như ezgif.com. Các trang web khác gifmaker.org và giphy.com. Các trang web này cũng cung cấp cho bạn khả năng tạo ảnh GIF của riêng bạn, cắt từ video hoặc được tạo bằng cách ghép một loạt hình ảnh lại với nhau.
Tải GIF lên trang web và nhấp vào nút "Chia thành khung". Điều này cho thấy mỗi khung hình được sử dụng để làm động hình ảnh. Nhấp vào nút "Chỉnh sửa hình ảnh động". Nhấp vào hộp "Đếm vòng lặp" và nhập số lần bạn muốn GIF lặp qua các khung của nó và sau đó nhấp vào nút "Tạo ảnh GIF". Nhấp vào nút "Lưu".
Khi GIF được tải xuống máy tính của bạn, bạn có thể chèn nó vào slide PowerPoint.
Chỉnh sửa GIF trong PowerPoint
Giống như bất kỳ hình ảnh nào khác mà bạn chèn vào một slide, bạn có thể di chuyển và thay đổi kích thước GIF khi cần. Để di chuyển hình ảnh, kéo nó bằng chuột. Để thay đổi kích thước GIF mà không làm biến dạng khẩu phần khía cạnh của nó, hãy kéo bất kỳ góc nào trong khi giữ phím Shift. Bạn thậm chí có thể xoay hình ảnh bằng cách kéo neo tròn phía trên hình ảnh.
Nếu bạn nhấp vào tab Định dạng trong ruy-băng trong khi hình ảnh được chọn, bạn sẽ thấy một số tùy chọn khác để thêm hiệu ứng cho hình ảnh. Bạn có thể thêm đường viền, thêm bóng bên trong hoặc bên ngoài hình ảnh hoặc thậm chí thêm hình ảnh phản chiếu bên dưới hình ảnh bằng cách sử dụng
Hầu hết các thay đổi định dạng sẽ không ảnh hưởng đến hoạt hình của GIF. Tuy nhiên, một số hiệu ứng, như thêm một góc xiên vào hình ảnh hoặc sử dụng một trong các tùy chọn Xoay 3-D sẽ hủy hoạt hình, làm cho GIF chỉ là một hình ảnh tĩnh.