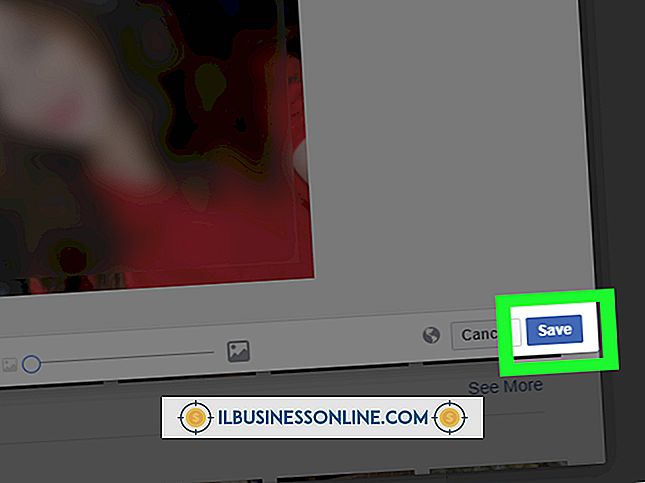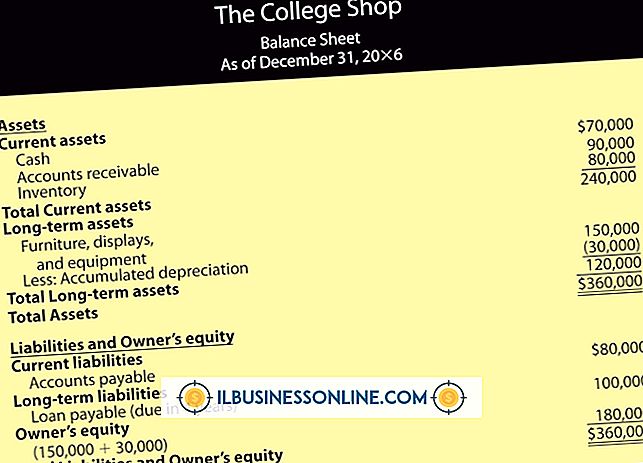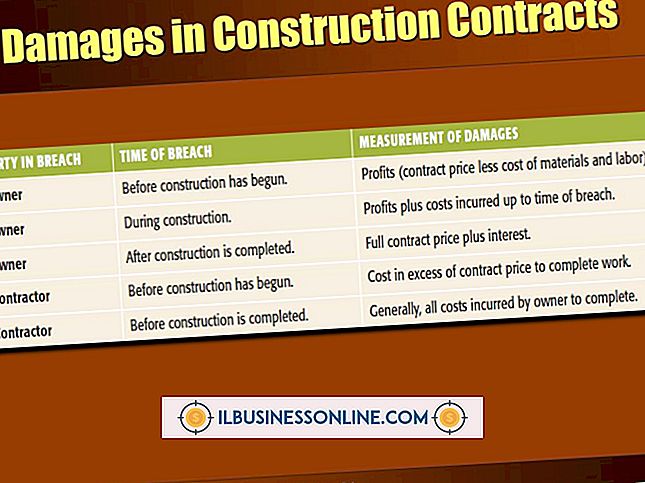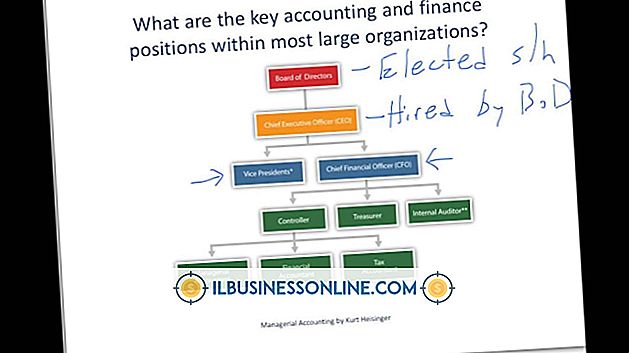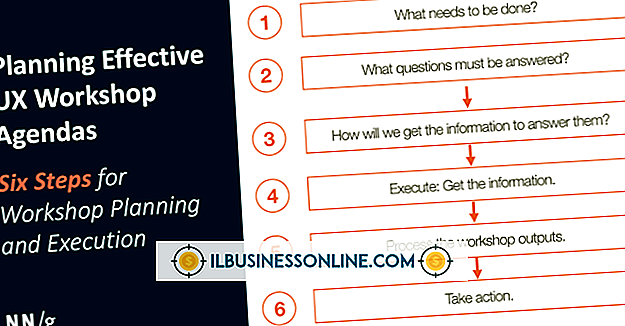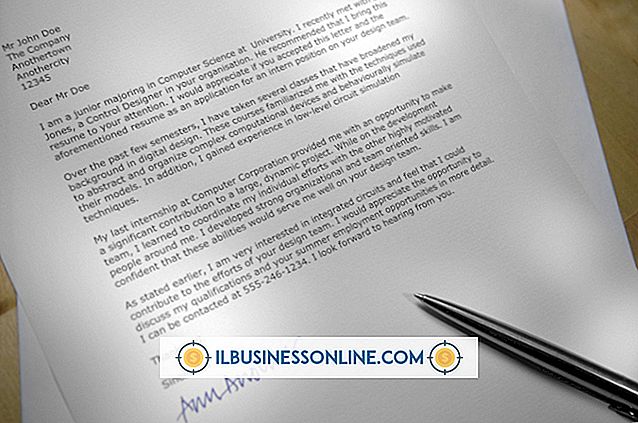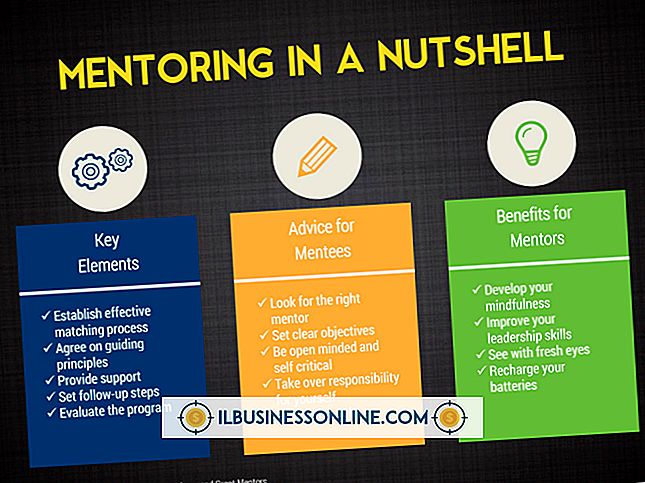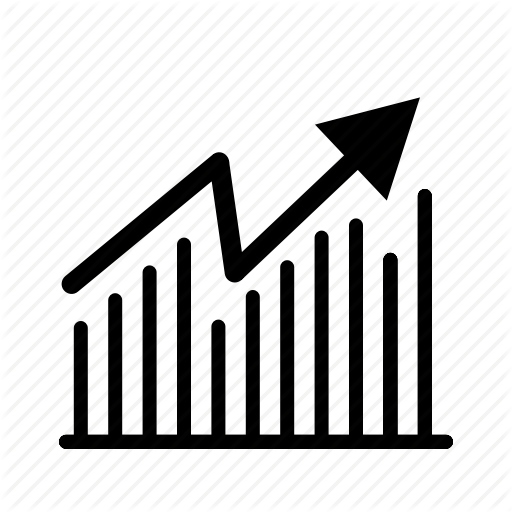Cách hoàn thiện trong Excel

Hoàn thiện bảng tính của bạn trong Excel bao gồm kiểm tra chính tả, kiểm tra lỗi tài liệu và bảo vệ tài liệu khỏi các thay đổi. Kiểm tra tài liệu cho phép bạn kiểm tra công việc của mình để biết thông tin cá nhân hoặc dữ liệu ẩn, có thể được xóa tự động. Khi bảo vệ tài liệu, bạn sẽ có thể thêm mật khẩu để mã hóa dữ liệu, bảo vệ cấu trúc sổ làm việc của bạn và hạn chế quyền truy cập cho người dùng khác. Bạn cũng sẽ có thể thêm chữ ký điện tử vào tệp Excel của mình để xác nhận tính toàn vẹn của công việc.
1.
Mở tab "Xem lại" và nhấp vào tùy chọn "Chính tả". Chọn tùy chọn chính tả chính xác trong trường "Gợi ý", rồi bấm vào nút "Thay đổi" để thay đổi chính tả. Nhấp vào nút "Bỏ qua" để chuyển sang lỗi chính tả tiếp theo mà không thay đổi từ hiện tại. Nhấp vào nút "OK" trong cửa sổ hộp thoại xuất hiện sau khi kiểm tra chính tả hoàn tất.
2.
Mở tab "Tệp" và nhấp vào menu "Thông tin". Chọn nút "Kiểm tra sự cố" và sau đó chọn "Kiểm tra tài liệu" từ menu thả xuống tương ứng. Chọn các hộp kiểm mà bạn muốn tìm kiếm trong bảng tính của mình và sau đó nhấp vào nút "Kiểm tra" để tiếp tục. Nhấp vào nút "Xóa tất cả" để sửa bất kỳ lỗi nào theo sau "Đóng" để thoát khỏi cửa sổ thanh tra.
3.
Mở tab "Tệp" và nhấp vào menu "Thông tin". Chọn tùy chọn "Bảo vệ Sổ làm việc" theo sau là "Đánh dấu là Cuối cùng" trong menu thả xuống tương ứng. Nhấp vào "OK" trong cửa sổ hộp thoại kết quả.
4.
Mở tab "Tệp" và nhấp vào menu "Thông tin". Chọn tùy chọn "Bảo vệ trang hiện tại". Đánh dấu vào các hộp kiểm cho tất cả các hành động bạn muốn bảo vệ, chẳng hạn như định dạng và chèn các ô. Nhập mật khẩu mà bạn sẽ có thể sử dụng để mở khóa bảng tính, sau đó nhấp vào nút "OK". Nhập lại mật khẩu và bấm "OK" để tiếp tục.
Cảnh báo
- Mất mật khẩu không thể phục hồi, vì vậy hãy chắc chắn giữ một bản sao lưu ở nơi an toàn.