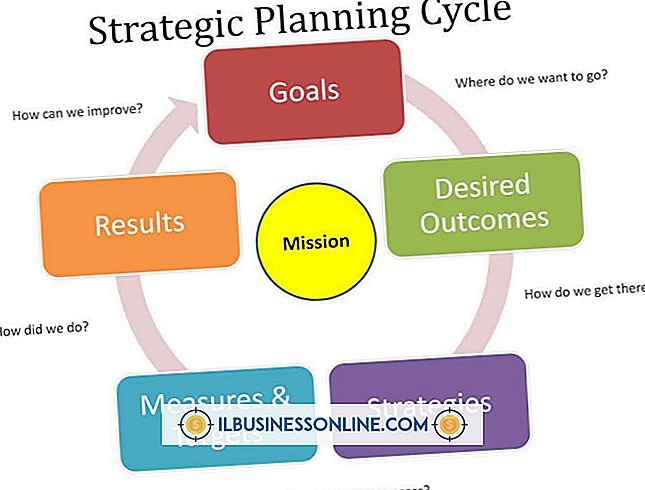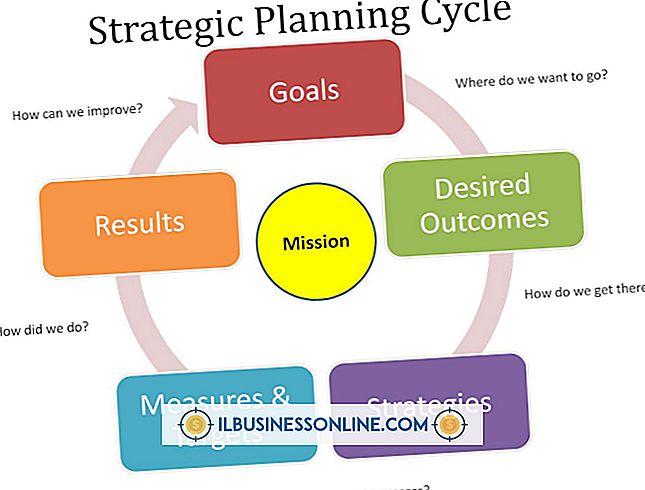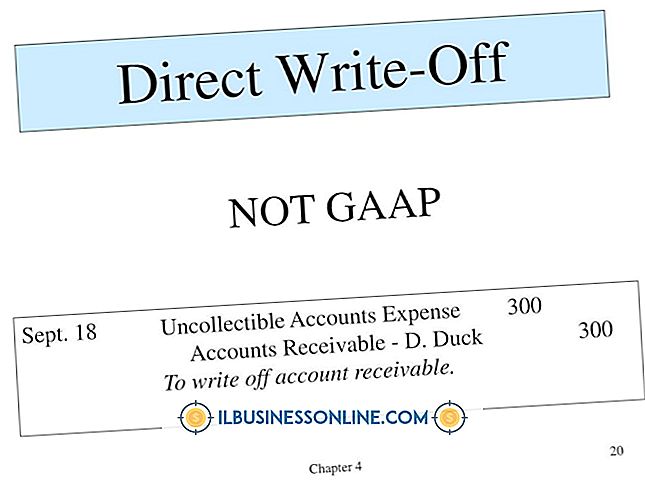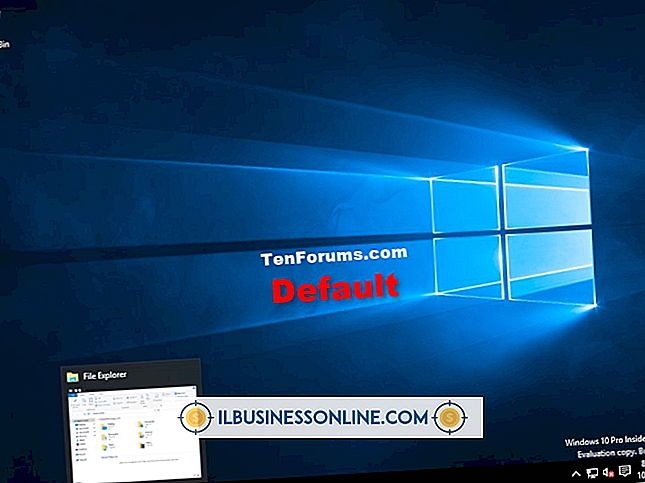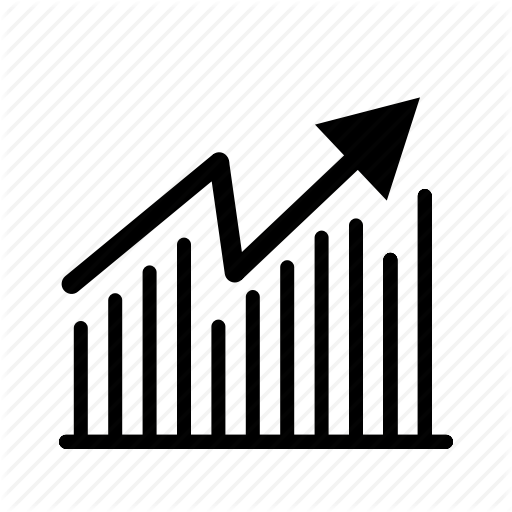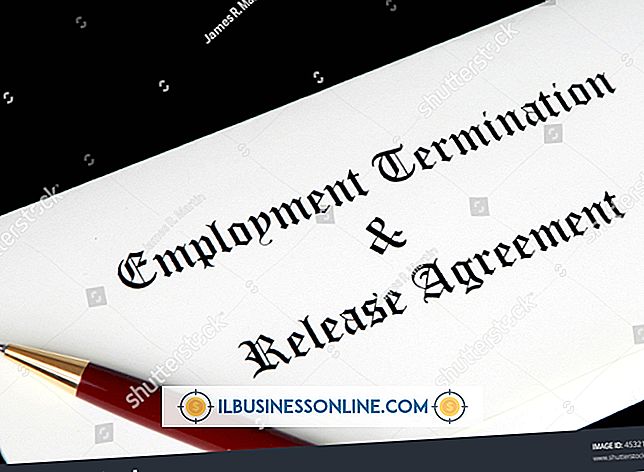Cách cập nhật lịch trao đổi từ máy khách Outlook

Truy cập lịch của bạn để xem các sự kiện sắp tới là một phần quan trọng trong việc quản lý thời gian của bạn một cách hiệu quả. Mặc dù tài khoản trao đổi có thể được truy cập qua hầu hết các ứng dụng email, Microsoft Outlook cho phép bạn truy cập tất cả thông tin tài khoản trao đổi từ một nơi - bao gồm cả lịch của bạn. Theo mặc định, lịch của bạn được cập nhật trong Outlook bất cứ khi nào bạn có kết nối Internet đang hoạt động để gửi và nhận thông tin thư mục trao đổi của bạn. Các cuộc hẹn mới mà bạn thêm vào lịch của mình trong ứng dụng khách Outlook sẽ tự động được cập nhật và đồng bộ hóa với máy chủ trao đổi của tổ chức.
Gửi / nhận lịch trao đổi
1.
Mở Outlook và nhấp vào "Lịch", được đặt trong thanh điều hướng ở cuối Outlook.
2.
Nhấp vào tab "Gửi / Nhận".
3.
Nhấp vào nút "Cập nhật thư mục" trong nhóm Gửi và nhận của dải băng Gửi / Nhận. Lịch trao đổi của bạn sẽ được cập nhật và thanh tiến trình cho biết trạng thái sau khi "Gửi / Nhận" trong thanh trạng thái Outlook. Hoặc, nhấp vào nút "Gửi / nhận tất cả các thư mục" hoặc nhấn "F9", để cập nhật tất cả các thư mục được định cấu hình trong Outlook.
Tạo một cuộc hẹn hoặc cuộc họp
1.
Mở Outlook và nhấp vào "Lịch" từ thanh điều hướng phía dưới.
2.
Nhấp vào nút "Cuộc hẹn mới" trong nhóm Mới của dải băng Home. Hoặc, nhấn "Ctrl-Shift-A" để tạo một cuộc hẹn.
3.
Nhập mô tả vào trường "Chủ đề", vị trí vào trường "Vị trí" và chi tiết sự kiện vào trường cơ thể chính của cuộc hẹn.
4.
Nhập một ngày và thời gian vào các trường bên cạnh "Thời gian bắt đầu" và "Thời gian kết thúc" để sắp xếp cuộc hẹn. Ví dụ: bạn có thể nhập "Hôm nay", "Hai tuần kể từ ngày mai" hoặc ngày ở bất kỳ định dạng nào được công nhận, chẳng hạn như "1/1/2015". Nhấp vào biểu tượng lịch cho phép bạn chọn một ngày từ lịch. Ngoài ra, bạn có thể đặt ngày và sau đó chọn hộp bên cạnh "Sự kiện cả ngày" để thay đổi cuộc hẹn thành sự kiện cả ngày.
5.
Nhấp vào menu thả xuống "Hiển thị dưới dạng" trong nhóm Tùy chọn của dải băng Cuộc hẹn, sau đó chọn thời gian của bạn sẽ được đánh dấu trên lịch của bạn. Cài đặt này cho biết những người khác đang xem lịch của bạn khi bạn rảnh hoặc bận cho các yêu cầu họp mới. Theo mặc định, các sự kiện cả ngày xuất hiện dưới dạng "Miễn phí" và các cuộc hẹn mới xuất hiện dưới dạng "Bận" trên lịch của bạn.
6.
Nhấp vào nút "Lặp lại" trong nhóm Tùy chọn của dải băng Cuộc hẹn, sau đó định cấu hình lịch biểu lặp lại nếu bạn muốn cuộc hẹn của mình lặp lại theo chuỗi. Ví dụ: nhấp vào nút radio bên cạnh "Hàng tháng", nhập "1" vào trường bên cạnh "Ngày" và sau đó nhập "2" vào trường bên cạnh "Of Every" để định cấu hình cuộc hẹn định kỳ hai tháng một lần. Nhấp vào nút "OK" để lưu các thay đổi.
7.
Nhấp vào nút thả xuống "Phân loại" trong nhóm Thẻ của dải băng Cuộc hẹn, sau đó bấm vào danh mục Outlook để gán cho cuộc hẹn.
số 8.
Nhấp vào nút "Mời người tham dự" trong nhóm Người tham dự của dải băng Cuộc hẹn để thay đổi cuộc hẹn thành cuộc họp. Nhập địa chỉ email cho bất kỳ người tham dự mà bạn muốn nhận được yêu cầu họp. Hoặc, nhấp vào nút "Tới" để duyệt sổ địa chỉ toàn cầu của tổ chức của bạn, nhấp đúp vào tên của người liên hệ mà bạn muốn mời đến cuộc hẹn và sau đó nhấp vào nút "OK". Để chuyển cuộc họp trở lại cuộc hẹn, nhấp vào nút "Hủy lời mời" trong nhóm Người tham dự của dải băng Cuộc họp.
9.
Nhấp vào nút "Lưu & Đóng" trong nhóm Hành động của tab Cuộc hẹn hoặc Cuộc họp để lưu cuộc hẹn và gửi lời mời họp tới bất kỳ người tham dự nào mà bạn tham gia.
tiền boa
- Khi bạn chỉnh sửa cuộc họp trong Outlook, bạn có thể chọn tài khoản nào để gửi lời mời bằng cách sử dụng nút thả xuống "Từ". Bạn nên chọn tài khoản trao đổi nếu bạn sẽ mời người tham dự trong tổ chức của mình.
Cảnh báo
- Thông tin trong bài viết này áp dụng cho Microsoft Outlook 2013. Quá trình sẽ thay đổi một chút hoặc đáng kể với các phiên bản khác nhau.