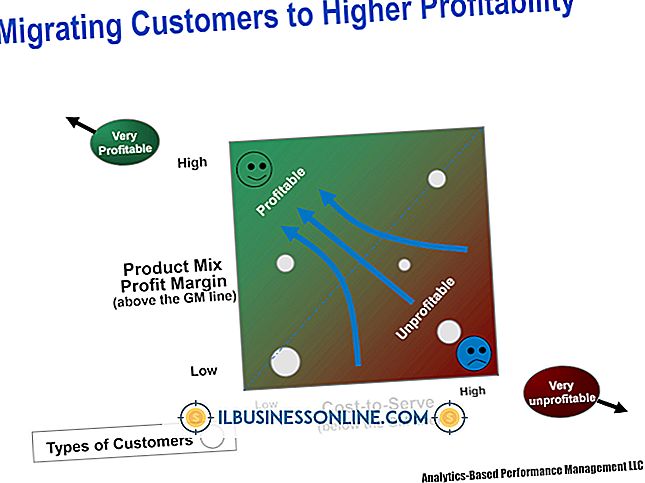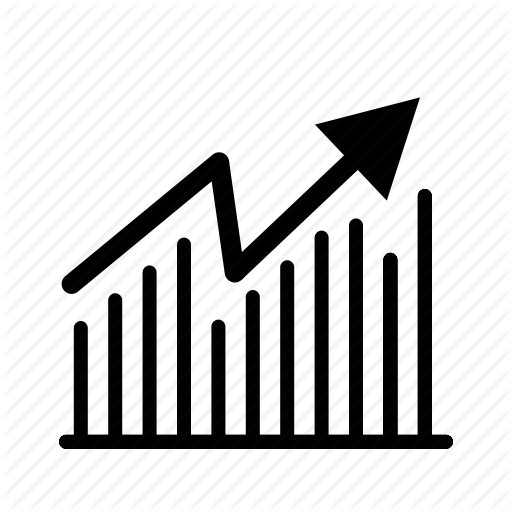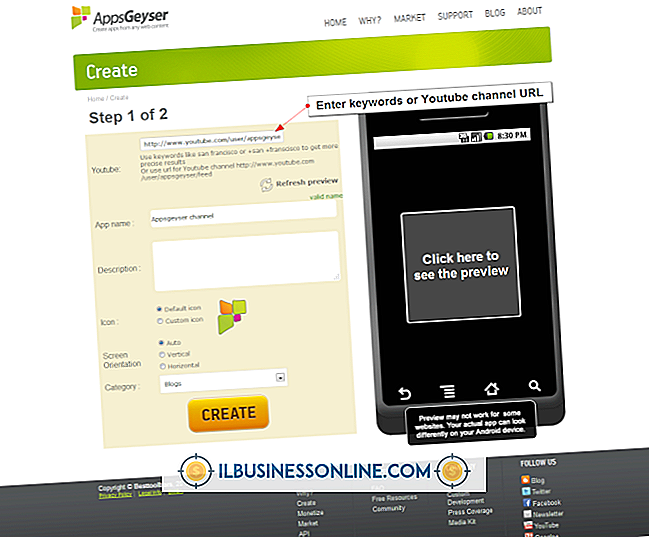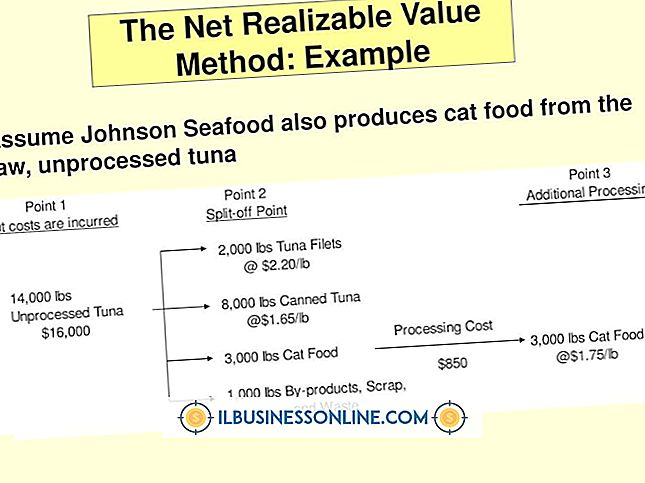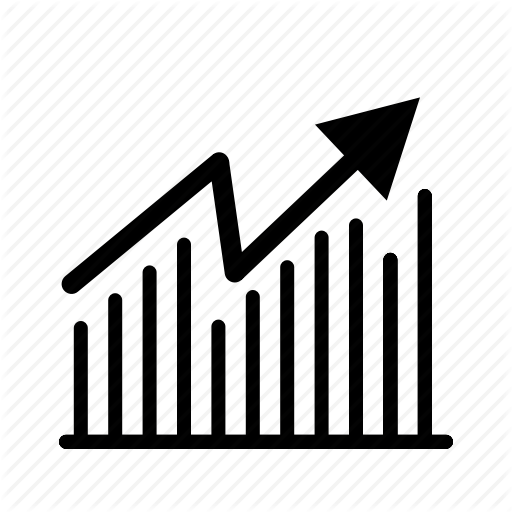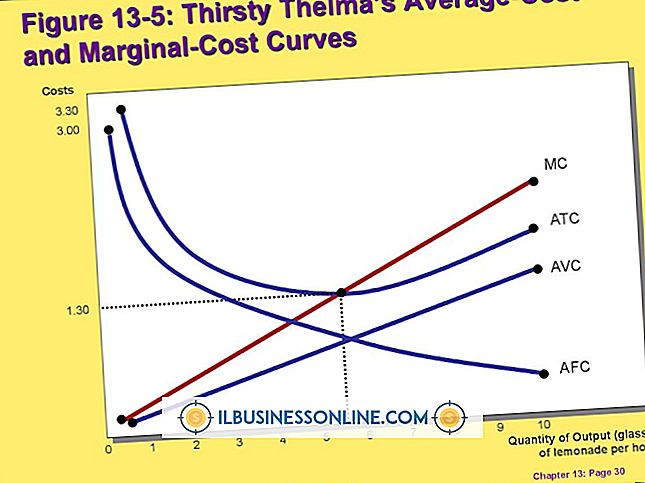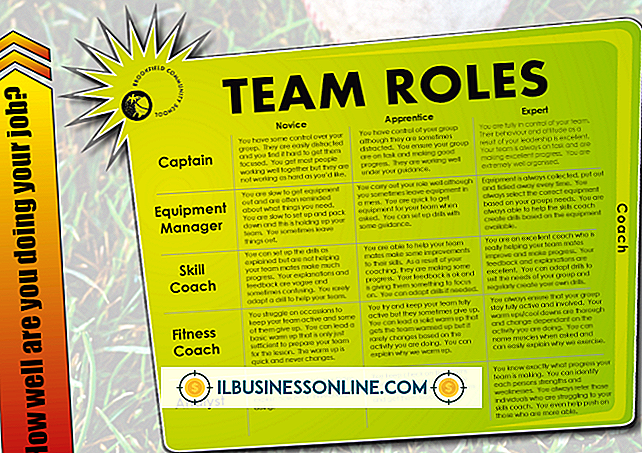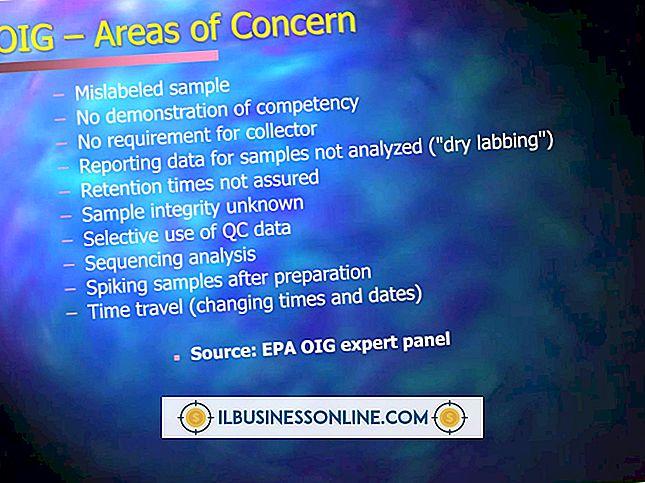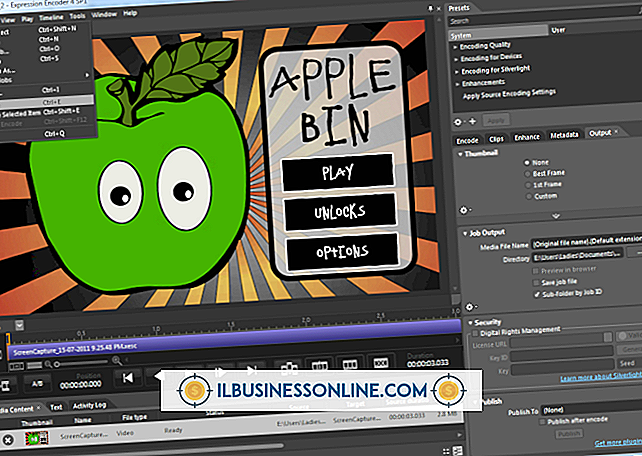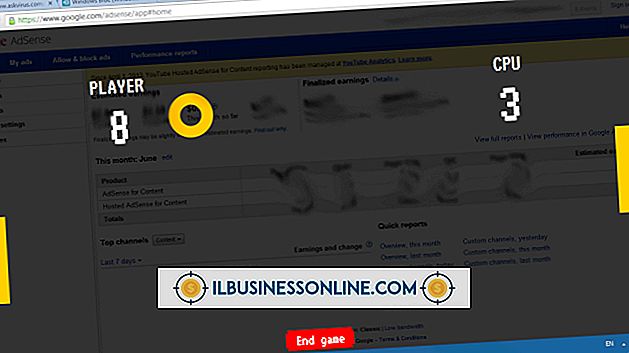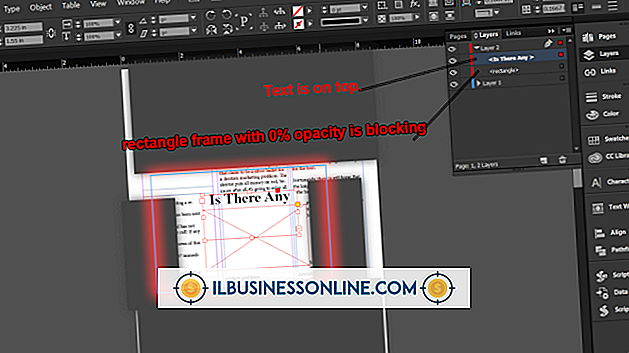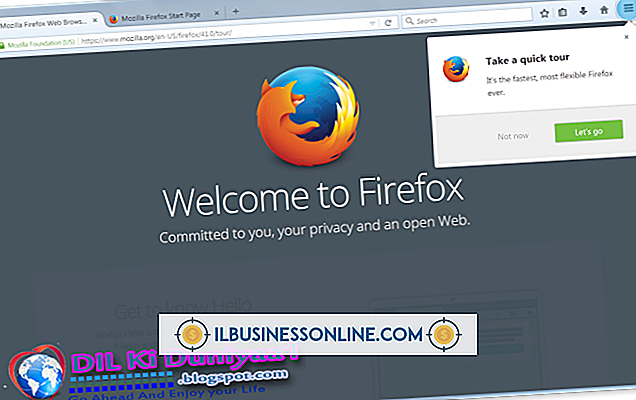Cách sử dụng ít RAM hơn trong Photoshop

Adobe Photoshop chạy tốt nhất trên một hệ thống nhanh, mạnh mẽ với RAM dồi dào. Nếu bạn đang chăm sóc phần cứng cũ cho đến năm ngân sách mới của công ty, bị kẹt khi sử dụng máy trạm cũ trong khi hệ thống thông thường của bạn trải qua sửa chữa hoặc cố gắng hoàn thành một dự án phát triển đến quy mô thuế, bạn là ứng cử viên ngắn hạn hoặc dài hạn các giải pháp có thể giúp bạn dành ít thời gian hơn để xem các thanh tiến trình. Photoshop bao gồm các điều chỉnh và quy trình bạn có thể sử dụng để hạn chế cơn đói RAM.
1.
Mở menu "Chỉnh sửa" của Adobe Photoshop và chọn "Tùy chọn" để hiển thị hộp thoại hợp nhất bao gồm quyền truy cập theo tab vào tất cả các tùy chọn khác ngoài cài đặt màu. Nhấp vào tab "Hiệu suất" để điều chỉnh các cài đặt ảnh hưởng đến hiệu suất của ứng dụng và giới hạn dung lượng RAM mà nó yêu cầu hoặc có thể truy cập. Trong phần Sử dụng bộ nhớ, bạn có thể tăng hoặc giảm phân bổ RAM của Photoshop bằng cách nhập số lượng hoặc kéo một thanh trượt để tăng hoặc giảm. Photoshop hiển thị RAM có sẵn của bạn và đề xuất một phạm vi lý tưởng. Mặc định của nó chạy cao hơn các khuyến nghị tối thiểu của nó.
2.
Sử dụng các tùy chọn Scratch Disks của Photoshop trong màn hình Hiệu suất để xem các ổ đĩa hoặc phân vùng được chỉ định để cung cấp bộ nhớ ảo trong sơ đồ độc quyền của Photoshop và các đĩa đủ điều kiện tham gia danh sách. Mảng RAID tạo không gian đầu tốt vì hiệu năng nhanh. Ổ đĩa khởi động của bạn và bất kỳ phân vùng nào trên đó làm cho các ứng cử viên nghèo vì cơ chế ổ đĩa bận rộn chạy hệ điều hành và ứng dụng của bạn. Photoshop sẽ không cho phép bạn sử dụng ổ đĩa được nối mạng để cung cấp không gian đầu.
3.
Giảm tùy chọn Hiệu suất chi phối số lượng trạng thái lịch sử mà Photoshop lưu trữ. Lịch sử có thể làm cho quả bóng sử dụng RAM của bạn, đặc biệt là khi bạn làm việc trên các tệp lớn hoặc giữ nhiều tài liệu được chỉnh sửa mở cùng một lúc. Đồng thời, bạn có thể hạ thấp tùy chọn xác định số lượng bộ nhớ cache mà Photoshop lưu trữ và kích thước ô mà nó duy trì. Các tùy chọn này kiểm soát dữ liệu được lưu trữ để hỗ trợ các mức thu phóng khác nhau và kích thước của các khối tệp mà Photoshop thao tác trong bộ nhớ.
4.
Mở menu "Chỉnh sửa" và tìm trong menu phụ Purge của nó để biết các tùy chọn riêng lẻ để giảm mức sử dụng bộ nhớ cho hoàn tác, lịch sử và bảng tạm. Ngoài ra, bạn có thể chọn "Tất cả" để xóa cả ba cùng một lúc. Vì các quy trình này làm trống nội dung của các không gian lưu trữ tương ứng của chúng, không phát hành một trong các lệnh này trừ khi bạn chắc chắn rằng bạn sẽ không cần những gì bạn đã thực hiện, hoàn tác hoặc sao chép.
5.
Hạn chế sự phụ thuộc của bạn vào comps lớp và ảnh chụp nhanh. Các tính năng này sử dụng RAM để hỗ trợ tương đương các tệp và lớp tạm thời. Xóa chúng khi bạn sử dụng xong.
6.
Đóng tệp bạn không còn cần phải mở. Khi bạn tập trung vào tệp bạn đang chỉnh sửa hoặc biên dịch, bạn sẽ dễ bị mất danh sách các tài liệu đang mở nhưng bị bỏ qua phía sau hậu trường, đặc biệt là các tệp bạn đã mở để sao chép từ chúng và không đóng sau khi bạn dán tài liệu bạn cần thiết
Lời khuyên
- Đặt tùy chọn "Xem" ở cuối cửa sổ tài liệu của bạn thành Hiệu quả và theo dõi các dấu hiệu cho thấy giá trị luôn giảm xuống dưới 100 phần trăm. Bạn cũng có thể theo dõi thống kê hiệu suất này trong bảng Thông tin. Nếu bạn thấy dấu hoa thị sau thống kê Hiệu quả của mình, điều đó chỉ có nghĩa là bạn chưa lưu tệp của mình kể từ lần chỉnh sửa cuối cùng bạn thực hiện.
- Bật tùy chọn "Bíp khi hoàn thành" trong tab Chung để làm cho Photoshop phát ra âm thanh cảnh báo khi một tác vụ dài hoàn thành. Cài đặt này có thể giải phóng bạn để làm những việc khác mà không phải lo lắng rằng bạn sẽ bỏ lỡ việc hoàn thành một nhiệm vụ dài.
- Tắt các ứng dụng và tác vụ khác để giải phóng thêm RAM cho Photoshop.
Cảnh báo
- Giảm phân bổ RAM của Photoshop quá nhiều thực sự làm cho nó chạy chậm hơn.