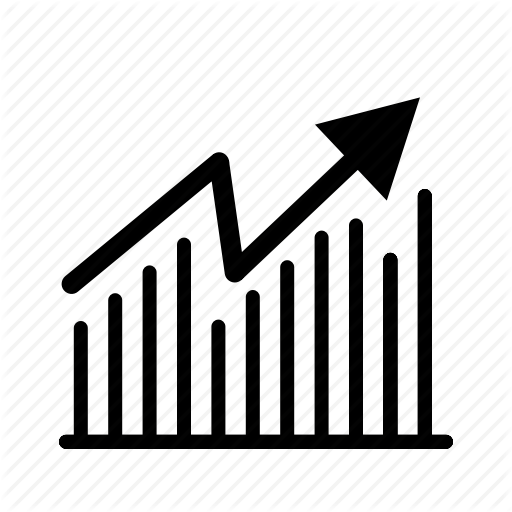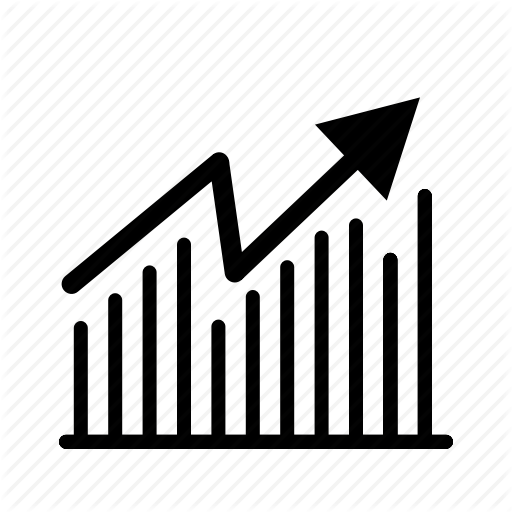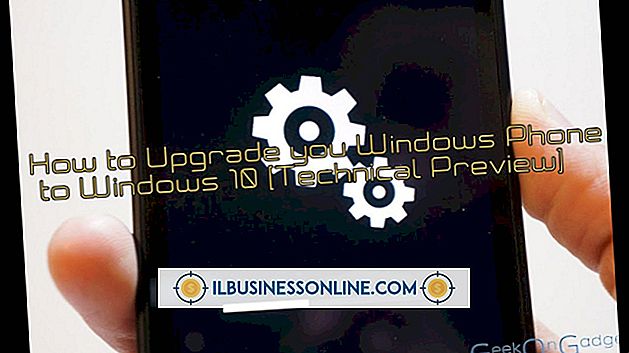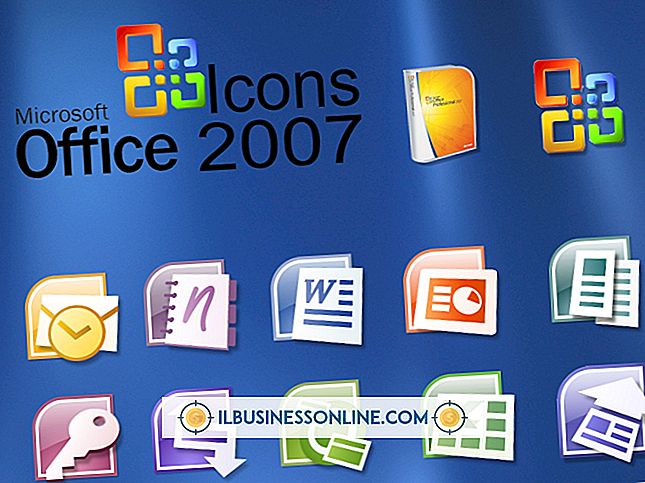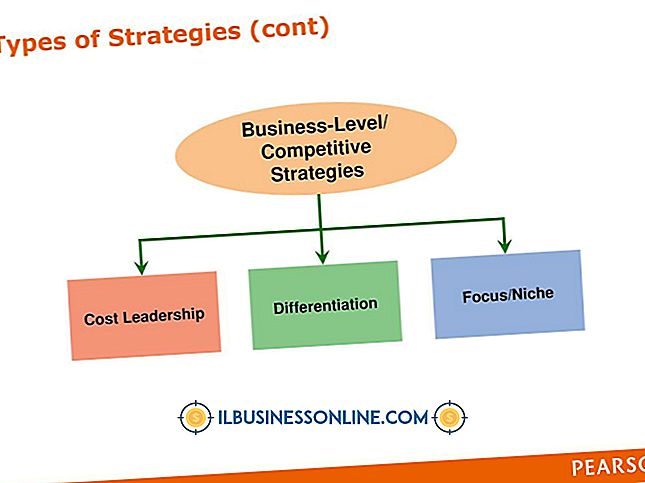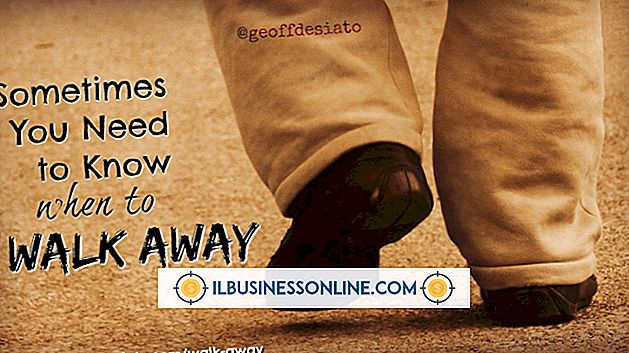Cách truyền phát nhiều blog vào một blog trong WordPress

WordPress tự động tạo nguồn cấp dữ liệu cho mỗi blog mà nó cung cấp. Khách truy cập đăng ký các nguồn cấp dữ liệu này trong một trình đọc để tiếp tục cập nhật với nội dung của bạn. Tuy nhiên, bạn có thể sử dụng các nguồn cấp dữ liệu này để tổng hợp nội dung từ các blog khác vào một blog. Điều này hữu ích nếu bạn sở hữu một số trang web hoặc cũng quản lý một diễn đàn và muốn hiển thị các bài đăng đó một cách liền mạch trong blog của bạn. Các plugin của bên thứ ba cung cấp cách hiệu quả nhất để hiển thị một số nguồn cấp dữ liệu bên ngoài trong blog của bạn và một số trong số này thậm chí nhập nội dung nguồn cấp dưới dạng bài đăng.
FeedWordPress
1.
Đăng nhập vào bảng điều khiển WordPress của bạn. Bấm để mở rộng "Plugin." Chọn "Thêm mới." Nhập "FeedWordPress" và nhấp vào "Tìm kiếm bổ trợ" để tìm kiếm.
2.
Nhấp vào "Cài đặt" bên cạnh FeedWordPress trong kết quả tìm kiếm. Nếu được nhắc, bấm để kích hoạt plugin.
3.
Chọn mục "Cung cấp" mới từ điều hướng.
4.
Nhấp vào "Thêm nhiều" để thiết lập nhiều nguồn cấp dữ liệu. Nhập trang web hoặc URL nguồn cấp dữ liệu của blog đóng góp vào hộp văn bản xuất hiện và nhấp vào "Thêm".
5.
Chọn nguồn cấp dữ liệu cụ thể bạn muốn sử dụng nếu trang xuất bản nhiều hơn một. Nếu không, hãy nhấp vào "Đăng ký để chọn nguồn." Bạn có thể để nguyên cài đặt hoặc nhấp vào "Nguồn cấp dữ liệu & Cập nhật" để thay đổi cài đặt trên cơ sở nguồn cấp dữ liệu.
WP-o-Matic
1.
Đăng nhập vào bảng điều khiển WP của bạn, điều hướng đến phần bổ trợ và nhấp vào "Thêm mới". Nhập "WP-o-Matic" vào trường tìm kiếm. Nhấp vào "Cài đặt ngay" bên cạnh tùy chọn WP-o-Matic. Kích hoạt plugin khi được nhắc.
2.
Nhấn "Bấm vào đây", xuất hiện khi bạn kích hoạt plugin, để truy cập bảng điều khiển WP-o-Matic. Nhấp vào "Tiếp theo" để tiến hành cài đặt bốn phần, theo các hướng dẫn để thiết lập plugin.
3.
Bỏ chọn "Tôi sẽ sử dụng cronjob" trong bước 3 để cho phép plugin xử lý quy trình với các yêu cầu của trình duyệt. Nhấn tiếp." Trên trang cuối cùng, nhấp vào "Gửi" để hoàn tất thiết lập.
4.
Nhấp vào "Thêm chiến dịch mới" từ đầu bảng điều khiển. Thêm tiêu đề cho chiến dịch của bạn, sẽ xuất hiện trong tất cả các URL cho nguồn cấp dữ liệu bạn nhập trong chiến dịch này. Ví dụ: nếu bạn nhập một số nguồn cấp dữ liệu blog công nghệ, sử dụng "Công nghệ" sên là phù hợp. Nhấp vào "Hoạt động" để sử dụng nguồn cấp dữ liệu trên blog của bạn.
5.
Nhấp vào tab "Nguồn cấp dữ liệu". Nhập tất cả các URL bạn muốn sử dụng trong chiến dịch này. Nhấp vào "Thêm nhiều hơn" nếu bạn cần nhiều hơn bốn nguồn cấp dữ liệu. Nhấp vào "Danh mục" để chọn danh mục để hiển thị nguồn cấp dữ liệu của bạn.
6.
Nhấp vào "Gửi" sau khi thêm tên chiến dịch, URL nguồn cấp và danh mục. Plugin lưu thông tin của bạn khi bạn di chuyển giữa các tab và nó sẽ không cho phép bạn nhấp vào nút này cho đến khi bạn thêm thông tin vào các tab cần thiết.
RSSImport
1.
Thêm plugin RSSImport vào blog của bạn bằng cách nhấp vào "Thêm mới" bên dưới điều hướng Plugins. Nhập "RSSImport" vào hộp tìm kiếm và nhấp vào nút.
2.
Nhấp vào "Cài đặt ngay" bên cạnh RSSImport. Nhấp vào liên kết để kích hoạt plugin.
3.
Nhấp vào "Giao diện" và chọn "Trình chỉnh sửa". Nhấp vào tệp tương ứng với nơi bạn muốn hiển thị nguồn cấp dữ liệu của mình. Ví dụ: "index.php" hoặc "sidebar.php."
4.
Sao chép mã sau vào vị trí bạn muốn hiển thị nguồn cấp dữ liệu đã nhập:
Thay đổi "Website.com/feed/" thành URL nguồn cấp dữ liệu thực tế. Bạn cũng có thể thay đổi "10" thành số thấp hơn hoặc cao hơn để hiển thị số lượng mục nguồn cấp dữ liệu khác nhau.
5.
Sao chép và dán mã, thay đổi URL nguồn cấp dữ liệu, để hiển thị nội dung từ một số cài đặt. Nhấp vào "Cập nhật tệp" để lưu các thay đổi vào chủ đề của bạn. Bây giờ bạn sẽ thấy các mục nguồn cấp dữ liệu trên blog của bạn khi bạn xem nó trong trình duyệt của bạn.
Cảnh báo
- WP-o-Matic sẽ tự động thêm nguồn cấp dữ liệu sau khi bạn thiết lập chiến dịch, vì vậy hãy đảm bảo bạn chỉnh sửa tất cả các cài đặt trước khi nhấp vào "Gửi".