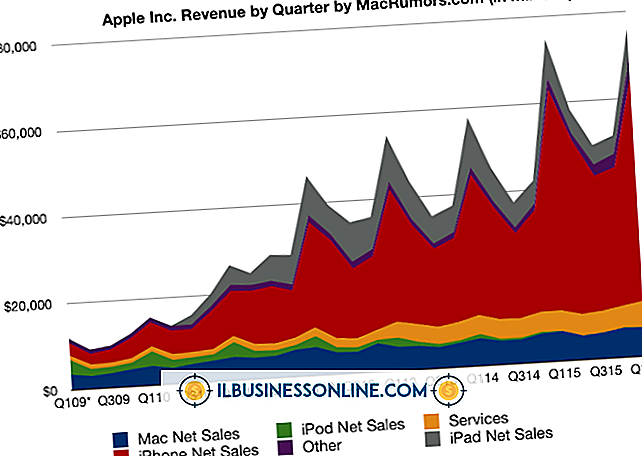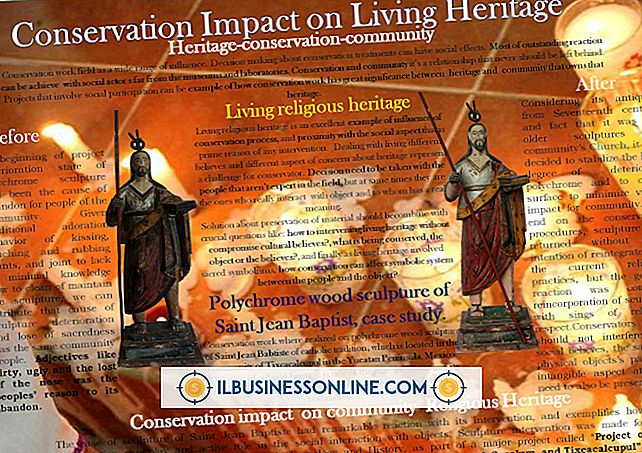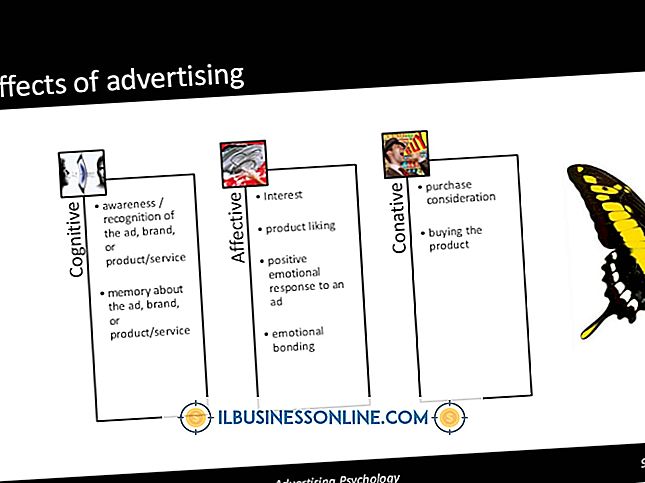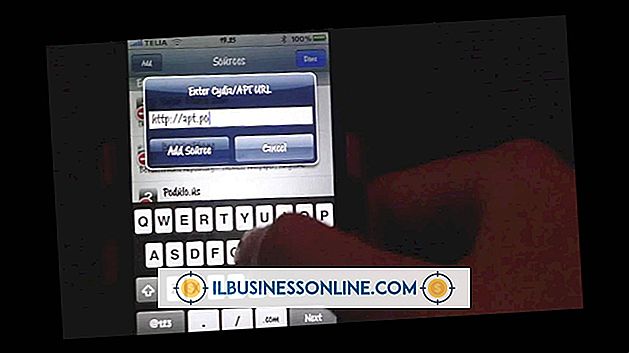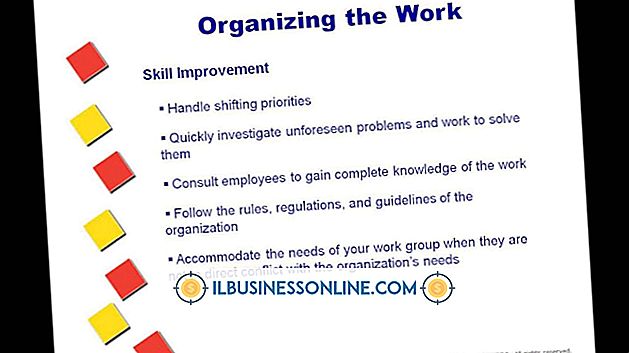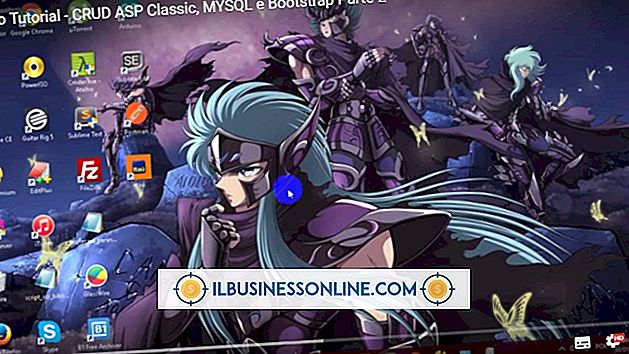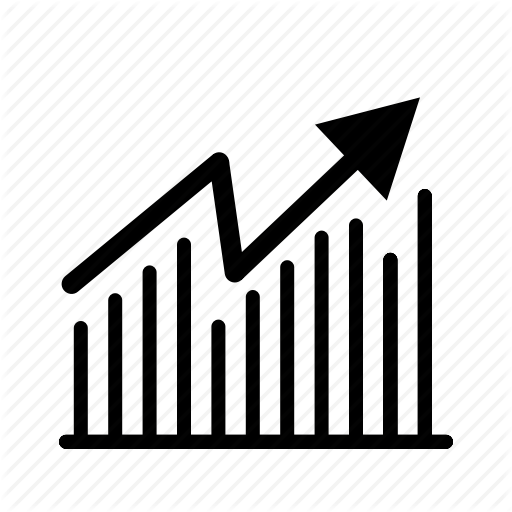Cách sử dụng Microsoft Photo Editor cho người mới bắt đầu

Nếu bạn vẫn sử dụng Office 1997, Office 2000 hoặc Office XP trên một trong các máy tính doanh nghiệp của mình, Microsoft Photo Editor bao gồm một số lượng lớn các công cụ chỉnh sửa hình ảnh giúp thực hiện các cải tiến đơn giản và tạo hình ảnh dễ dàng. Không giống như nhiều chương trình chỉnh sửa hình ảnh của bên thứ ba, chẳng hạn như Photoshop và Paint Shop Pro, đường cong học tập cho Microsoft Photo Editor không dốc.
1.
Chuyển đến "Bắt đầu | Tất cả chương trình | Microsoft Office | Microsoft Photo Editor" để mở chương trình. Để mở hình ảnh, nhấp vào nút "Mở" và nhấp đúp vào tệp hình ảnh mong muốn trên máy tính của bạn. Để tạo một hình ảnh mới, nhấp vào nút "Mới", chọn loại hình ảnh, chọn màu nền (tùy chọn) và sau đó chọn độ phân giải và kích thước mong muốn.
2.
Chọn một phần hình ảnh của bạn. Nhấp vào nút "Chọn" trên thanh công cụ và nhấp và kéo để chọn khu vực mong muốn. Để thay đổi kích thước vùng chọn, nhả nút chuột và sau đó kéo cạnh mong muốn của vùng chọn. Để di chuyển lựa chọn của bạn sang một khu vực khác, nhấp và kéo nó. Để chọn toàn bộ hình ảnh, nhấn "Ctrl-A" trên bàn phím của bạn. Để sao chép lựa chọn của bạn, bấm "Ctrl-C." Để dán lựa chọn đã sao chép của bạn (bên trong Trình chỉnh sửa ảnh hoặc trong chương trình khác), bấm "Ctrl-V." Để cắt lựa chọn của bạn, bấm "Ctrl-X." Nhấn "Esc" để bỏ chọn vùng đã chọn.
3.
Xoay hình ảnh của bạn. Mở menu "Hình ảnh", nhấp vào tùy chọn "Xoay" và sau đó chọn xoay vòng mong muốn. Hoặc, nhấp vào nút "Xoay 90 độ" trên thanh công cụ để thực hiện xoay 90 độ.
4.
Điều chỉnh thu phóng hình ảnh. Nhấp vào mũi tên "Điều khiển thu phóng" và chọn mức thu phóng mong muốn. Hoặc, nhấp vào nút "Thu phóng" và nhấp vào khu vực hình ảnh bạn muốn phóng to. Để thu nhỏ khu vực, giữ nút "Shift" và nhấp.
5.
Nâng cao hình ảnh của bạn. Nhấp vào nút "Làm sắc nét" trên thanh công cụ và nhấp và kéo qua khu vực mong muốn để làm sắc nét nó. Nhấp vào nút "Smudge" và nhấp và kéo qua khu vực mong muốn để làm nhòe nó. Nhấp vào nút "Cân bằng hình ảnh", chọn các kênh màu mong muốn và sau đó sử dụng thanh trượt để điều chỉnh độ sáng và / hoặc độ tương phản của hình ảnh. Để thêm độ trong suốt của hình ảnh, nhấp vào nút "Đặt màu trong suốt" và nhấp vào màu bạn muốn làm trong suốt trong ảnh. Làm theo lời nhắc trong hộp thoại để hoàn tất cài đặt độ trong suốt.
6.
Mở menu "Tập tin" và nhấp vào tùy chọn "Lưu dưới dạng". Chọn thư mục bạn muốn lưu hình ảnh và nhập tên cho nó trong trường "Tên tệp". Chọn loại tệp mong muốn, chẳng hạn như JPEG hoặc GIF và đặt bất kỳ cài đặt tùy chọn nào (như chế độ màu và lượng nén) trong menu "Khác". Khi sẵn sàng, nhấp vào "Lưu" để lưu hình ảnh của bạn.
tiền boa
- Office 2003, 2007 và 2010 ghi đè Microsoft Photo Editor bằng Microsoft Office Picture Manager và phần mềm đó đã được Microsoft cho Office 2013 nghỉ hưu.