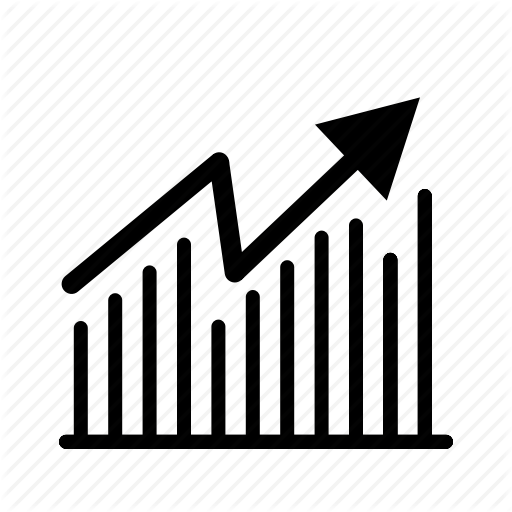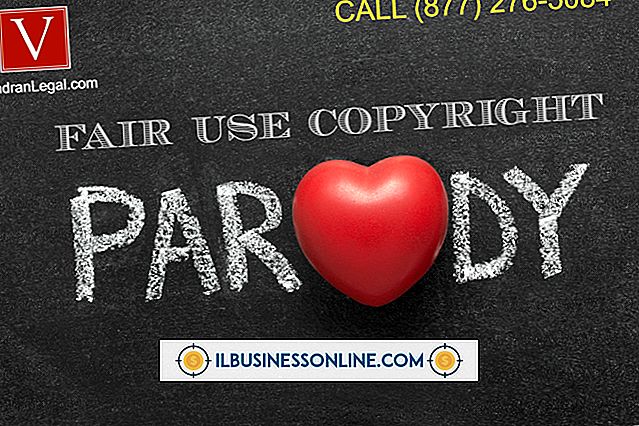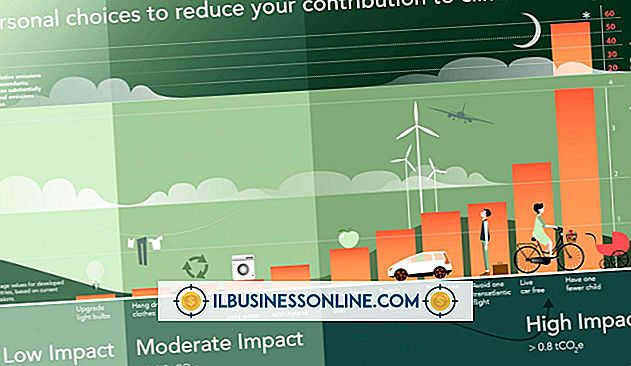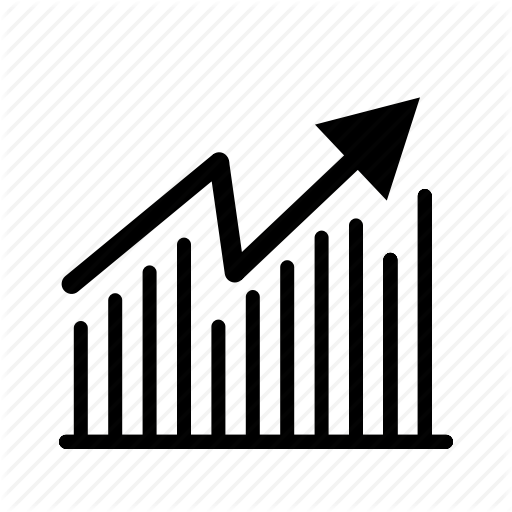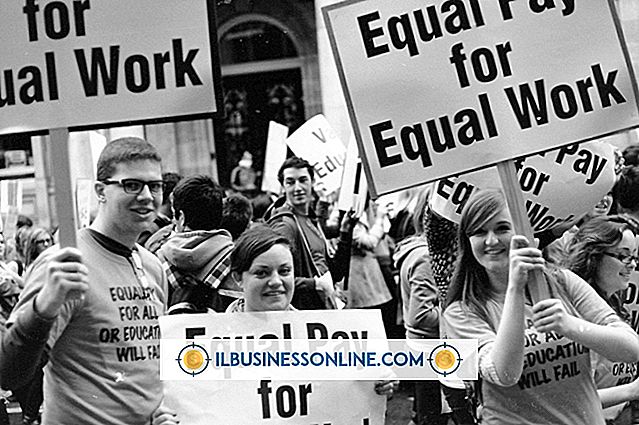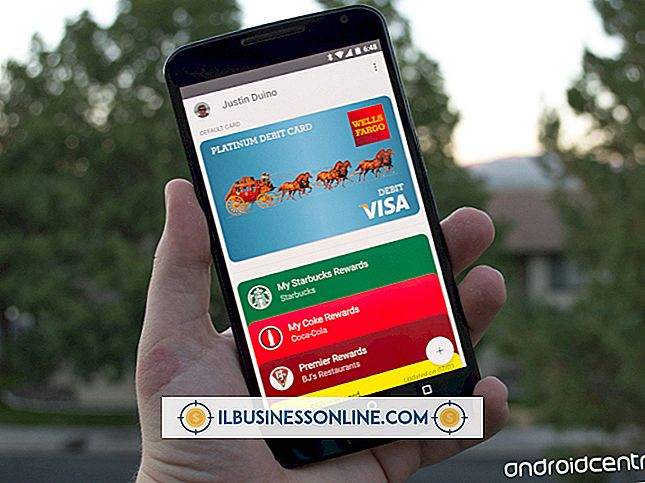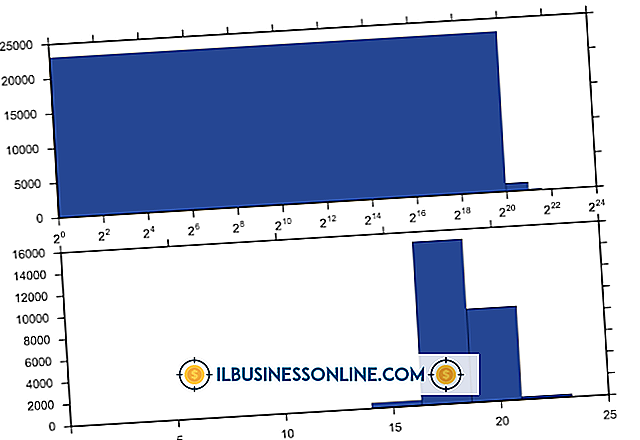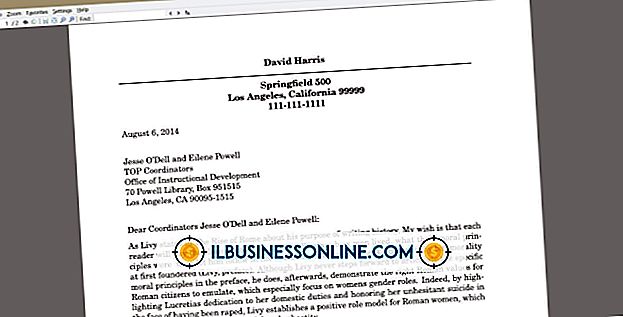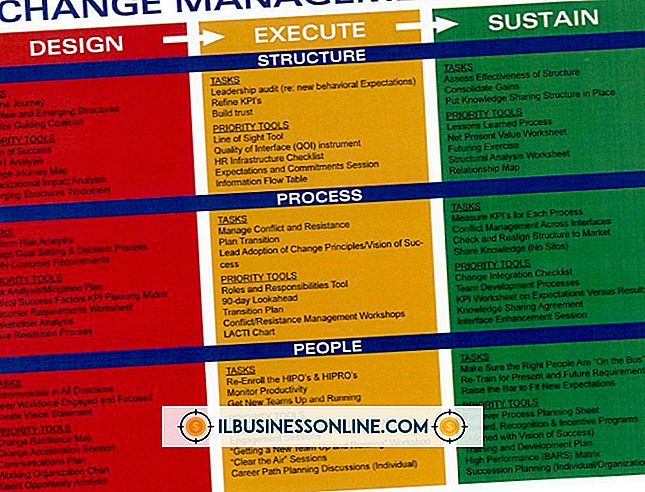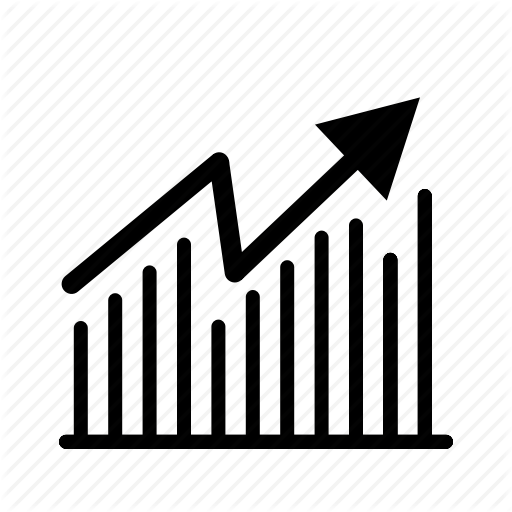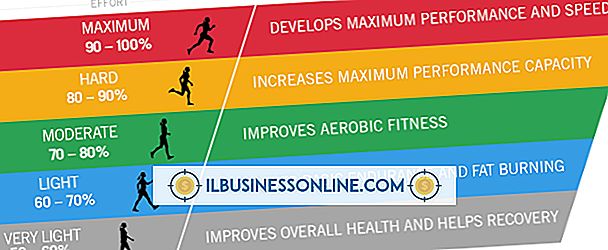Tôi có thể sử dụng iPhone để điều khiển Keynote trên iPad không?

Nếu bạn có cả iPhone của Apple và iPad, bạn có thể điều khiển các bài thuyết trình Keynote của iPad từ xa bằng ứng dụng Keynote Remote trên iPhone. Ứng dụng Apple miễn phí này kết nối cả hai thiết bị qua kết nối Wi-Fi hoặc Bluetooth để bạn có thể sử dụng ứng dụng này trong phòng hội nghị, quán cà phê hoặc tại hiện trường. Điều này không chỉ cho phép bạn đứng bất cứ nơi nào trong phòng trong khi thuyết trình, bạn sẽ không làm phiền khách hàng bằng cách vuốt ngón tay của màn hình iPad trong khi họ đang nhìn vào các slide.
Kết nối iPhone và iPad
Sau khi cài đặt Keynote trên iPad, hãy truy cập App Store trên iPhone của bạn và tải xuống ứng dụng Keynote Remote miễn phí của Apple. Để có hiệu suất tốt nhất, hãy sử dụng iPhone và iPad trên cùng một mạng Wi-Fi. Để thực hiện việc này, hãy nhấn "Cài đặt", chọn "Wi-Fi" và sau đó chọn mạng Wi-Fi phù hợp. Nếu Wi-Fi không khả dụng, bạn có thể ghép nối các thiết bị bằng Bluetooth, tuy nhiên Bluetooth có thể không phản hồi như Wi-Fi và có thể mất nhiều thời gian hơn để các slide xuất hiện trên iPhone. Để sử dụng Bluetooth, chọn "Chung" trong menu Cài đặt của từng thiết bị và sau đó nhấn nút "Bluetooth" để nó ở vị trí "Bật".
Thiết lập Keynote từ xa
Sau khi Wi-Fi hoặc Bluetooth được thiết lập trên cả hai thiết bị, bạn có thể ghép nối Keynote Remote với ứng dụng Keynote của iPad. Đầu tiên, mở bản trình bày Keynote trên iPad và nhấn vào biểu tượng "Công cụ". Chọn "Cài đặt, " Từ xa "và" Bật điều khiển từ xa ". Sau khi hoàn thành, hãy khởi chạy ứng dụng" Từ xa ghi chú "trên iPhone và chọn" Liên kết ghi chú mới. " "trên iPad. Sau một lát, một số có bốn chữ số xuất hiện trên màn hình của iPhone. Nhập số này trên iPad và nhấn" Xong. "Bây giờ bạn có thể điều khiển bản trình bày Keynote với iPhone.
Điều hướng một bài thuyết trình
Sau khi bạn ghép nối thành công ứng dụng Keynote Remote trên iPhone với ứng dụng Keynote của iPad, một thông báo xác nhận sẽ xuất hiện trên iPhone. Sau khi bạn nhấn nút "Phát trình chiếu", trang trình bày đầu tiên xuất hiện trên cả hai thiết bị. Nếu bạn vuốt màn hình iPhone sang phải bằng ngón tay, trang chiếu tiếp theo sẽ xuất hiện trên cả hai thiết bị. Vuốt sang trái sẽ trả lại cả hai màn hình cho slide trước. Nếu bạn muốn nhanh chóng chuyển sang slide cuối cùng hoặc quay lại slide đầu tiên, hãy nhấn nút "Tùy chọn" và sau đó chọn nút thích hợp.
Vô hiệu hóa các cuộc gọi đến
Các cuộc gọi điện thoại đến có thể làm gián đoạn bài thuyết trình Keynote. Vì Chế độ trên máy bay vô hiệu hóa cả Wi-Fi và Bluetooth, nên không thể sử dụng nó trong khi thuyết trình. Thay vào đó, hãy sử dụng tính năng Không làm phiền để ngăn người rung làm mất tập trung đối tượng của bạn.