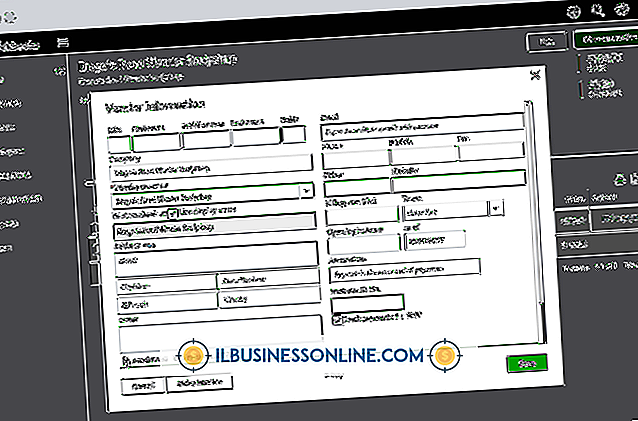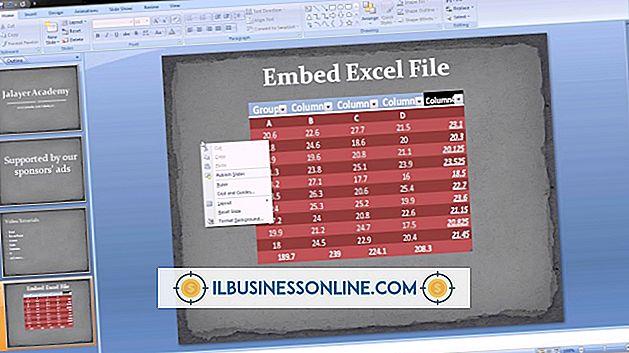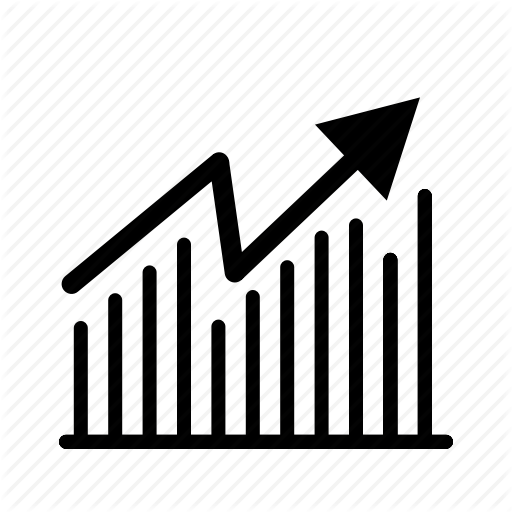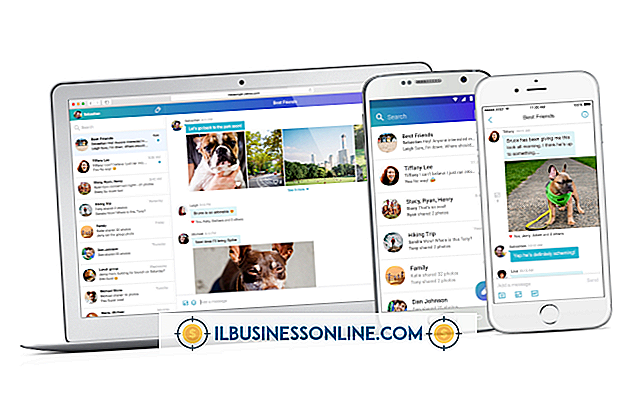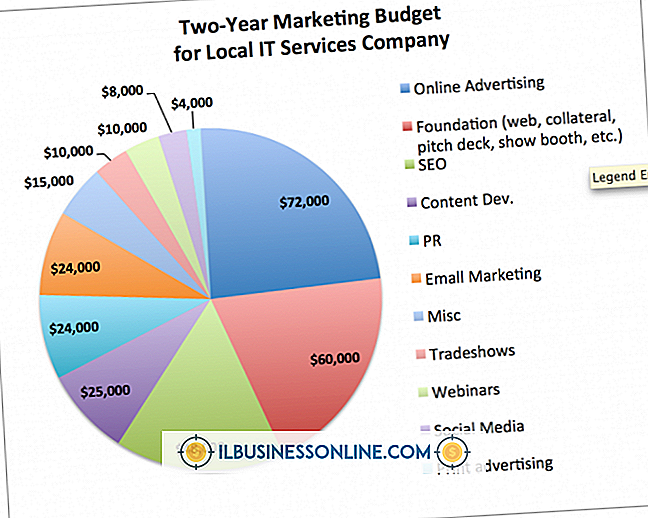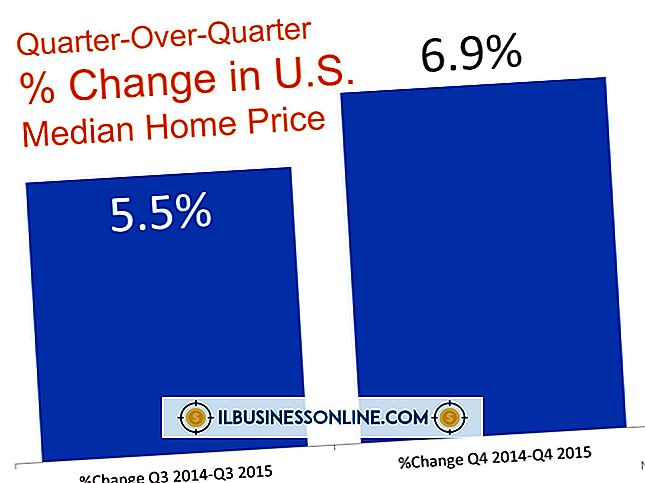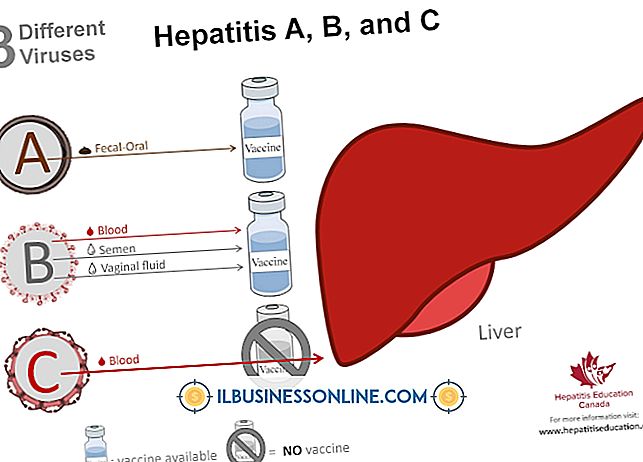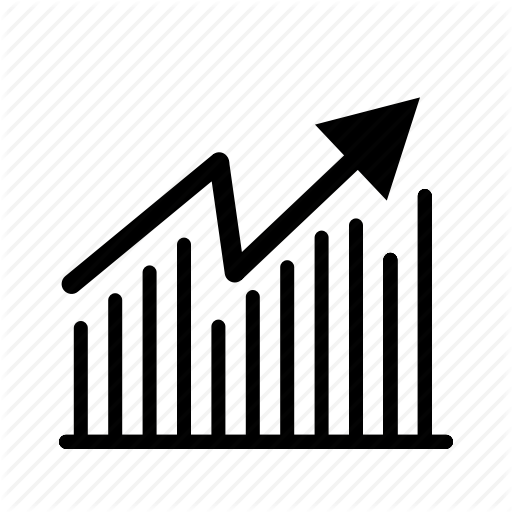Nhúng hình ảnh trong Excel

Khi hầu hết mọi người nghĩ về Microsoft Excel, họ nghĩ về biểu đồ tổ chức, ngân sách và công thức định lượng. Tuy nhiên, Excel có nhiều thứ hơn là thao tác dữ liệu. Thêm hình ảnh đa phương tiện trực tiếp vào bảng tính Excel sẽ giúp chương trình thường được sử dụng hoàn toàn để tính toán.
Bên cạnh việc cải tiến, việc chèn một hình ảnh trong Excel có thể làm sống lại sự quan tâm của người dùng đối với chương trình. Chẳng hạn, việc thêm hình ảnh vào Excel có thể bổ sung cho một cuộc họp ngân sách điều hành nhàm chán. Đồng thời, một nhà hàng có thể đưa hình ảnh của các sản phẩm và vật tư thực phẩm vào danh sách kiểm kê để hợp lý hóa sản xuất. Bằng cách sử dụng các phương pháp tiếp theo, người dùng mở ra các khả năng cho đa phương tiện để thay đổi cách họ thường thấy phần mềm dựa trên tính toán.
Thêm hình ảnh từ máy tính vào bảng tính Excel
Có thể nhập hình ảnh từ máy tính của người dùng vào bất kỳ phiên bản Microsoft Excel nào. Trong Excel 2013 và Excel 2016, người dùng cũng có thể thêm hình ảnh từ nhiều trang web và trang lưu trữ trực tuyến khác nhau. Phương pháp sau bao gồm thêm hình ảnh được lưu trực tiếp vào ổ cứng của máy tính.
Để chèn hình ảnh:
- Nhấp vào nơi hình ảnh sẽ đi trong bảng tính Excel.
- Nhấp vào tab Chèn Chèn, sau đó chọn nhóm Minh họa, Trực tiếp rồi nhấp vào Hình ảnh.
- Một hộp thoại mở ra.
- Xác định vị trí hình ảnh mong muốn và làm nổi bật nó.
- Nhấp vào Chèn Chèn. "
Sau khi hoàn thành, hình ảnh được chọn để tải lên sẽ điền vào ô mong muốn.
tiền boa
Để chèn nhiều hình ảnh cùng một lúc, hãy bấm và giữ phím Điều khiển của chế độ, trong khi chọn hình ảnh từ hộp thoại bật lên. Sau khi làm nổi bật các tập tin khác nhau, hãy nhấp vào Chèn Chèn chèn theo cách tương tự. Tất cả hình ảnh sẽ tải lên vị trí đã chọn trước đó trong bảng tính Excel.
Chèn hình ảnh từ một nguồn trực tuyến
Như đã đề cập trước đây, Excel giúp tải lên hình ảnh từ nhiều nguồn khác nhau. Để thực hiện việc này, hãy chuyển đến tab Chèn Chèn trên thanh công cụ. Sau đó chọn Hình ảnh trực tuyến của Cấm. Các tùy chọn khác nhau xuất hiện tùy thuộc vào phiên bản Excel của người dùng. Tìm kiếm hình ảnh Bing là tùy chọn mặc định cho hình ảnh trực tuyến thông qua chèn hình ảnh Excel trực tuyến.
Sau khi gõ từ khóa vào tìm kiếm trực tuyến:
Chọn hình ảnh mong muốn để chèn (người dùng có thể chọn nhiều tài liệu cùng một lúc) .
Sau khi chọn, bấm Chèn.
- Hình ảnh được chọn di chuyển vào (các) ô đã chọn trước đó.
Chèn hình ảnh vào đầu trang hoặc chân trang
Thêm hình ảnh vào đầu trang hoặc chân trang giúp dữ liệu bảng tính vẫn nhất quán trên nhiều trang tính. Để đạt được sự thống nhất khi định cỡ lại, vui lòng làm theo các bước dưới đây:
- Chuyển đến tab Xem View .
- Nhấp vào phần đầu trang hoặc chân trang ( bất kỳ cái nào có hình ảnh )
- Chọn hình ảnh bằng cách nhấp vào nó.
- Trên tab Thiết kế của Cảnh sát ở dưới Công cụ Đầu trang & Chân trang của Người dùng, Nhấp chuột vào Định dạng hình ảnh Hình ảnh trong Phần tử Đầu trang & Chân trang.
- Trên tab Kích thước, điều chỉnh kích thước của hình ảnh để vừa với đầu trang hoặc chân trang có chứa hình ảnh.
- Nhấn OK.
Bây giờ hình ảnh phải vừa vặn và không bị thay đổi về tỷ lệ của nó.
Chèn một hình ảnh vào một ô duy nhất
Trước khi nhúng hình ảnh vào ô, hãy chắc chắn rằng nó sẽ phù hợp với kích thước chính xác. Thủ tục này có thể yêu cầu hợp nhất một số tế bào.
Khi người dùng hợp nhất các ô, để nhúng hình ảnh:
- Bấm vào hình ảnh nổi trên lớp phía trên các ô.
- Nhấp chuột phải vào hình ảnh đã chọn .
- Chọn Di chuyển và Kích thước với các ô.
- Hãy chắc chắn rằng các hộp kiểm của đối tượng In và đối tượng bị khóa đã được chọn để đảm bảo khóa hình ảnh.
Khóa hình ảnh là quan trọng để liên kết nó với dữ liệu khác trong bảng và bảng tính. Nếu không, nó có thể vô tình bị mất hoặc định dạng lại. Khi các mục đó được kiểm tra, bây giờ bạn có một hình ảnh nhúng sẽ hoạt động như dữ liệu.
Sắp xếp hình ảnh dưới dạng dữ liệu
Khi bao gồm các mục đa phương tiện vào các ô của một bảng, Excel sẽ nhận ra hình ảnh dưới dạng dữ liệu khi sắp xếp bảng.
Các bước dưới đây cho phép việc sắp xếp diễn ra đúng cách:
- Đảm bảo đồ họa có trong mỗi ô của bảng phù hợp hoàn toàn với ô.
- Người dùng phải chọn cột chứa hình ảnh khi sử dụng bất kỳ chức năng sắp xếp nào.
- Kiểm tra các thuộc tính của hình ảnh được chèn bằng cách sử dụng menu Format Picture .
- Chọn định dạng hình ảnh.
- Nhấp vào Thuộc tính.
- Chọn Dịch chuyển Di chuyển (_Double-check kiểm tra các tùy chọn Khác _Không di chuyển Kích thước hoặc Kích thước với Di động không được chọn).
- Hãy chắc chắn để khóa hình ảnh.
Sau khi hoàn thành các bước trên, Excel sẽ cho phép sắp xếp hình ảnh xảy ra dưới dạng dữ liệu trong bảng.
Chèn dữ liệu từ bảng tính khác dưới dạng hình ảnh
Kỹ thuật này giúp khi làm việc trên một báo cáo tóm tắt. Nó cũng có lợi khi lắp ráp dữ liệu từ một số bảng tính để in. Trước khi thực hiện một trong các phương pháp dưới đây; Đầu tiên, chọn các ô mà bạn muốn để khung hình hình ảnh trong Excel.
Chèn ảnh vào một ô
Có hai phương pháp để chèn dữ liệu Excel dưới dạng hình ảnh:
Sao chép như hình ảnh
Tùy chọn này cho phép sao chép / dán thông tin từ một trang tính khác dưới dạng hình ảnh tĩnh. Theo nhiều cách, tuyến đường này tương tự như chèn ảnh chụp màn hình của dữ liệu. Để sao chép dưới dạng hình ảnh:
- Chuyển đến tab Trang chủ của Nhà, chọn , Sao chép, Sau đó, Sao chép dưới dạng Ảnh.
- Chọn hàng như trên màn hình. "
- Chọn định dạng của người khác.
- Chọn hình ảnh.
- Nhấp vào OK OK.
Công cụ máy ảnh
Công cụ camera sẽ chèn dữ liệu từ các ô đã chọn và tự động cập nhật chúng khi dữ liệu gốc thay đổi. Để sử dụng công cụ camera để chèn ảnh:
- Chuyển đến Thanh công cụ truy cập nhanh.
- Chọn biểu tượng máy ảnh.
- Chọn ô vị trí (nơi hình ảnh mới đi).
- Hình ảnh sẽ được điền tự động.
Chèn dữ liệu dưới dạng hình ảnh vào ô là một cách năng động để đưa hình ảnh vào bộ dữ liệu được sử dụng trong thời gian dài.
Thay đổi kích thước hình ảnh nhúng
Nếu một hình ảnh phù hợp không đúng hoặc cần phải được xoay hoặc di chuyển theo bất kỳ cách nào, người dùng không cần phải lo lắng. Thay đổi kích thước hình ảnh nhúng chỉ cần một vài bước đơn giản:
- Bấm vào hình ảnh trong Excel.
- Nhấp chuột phải trong khi hình ảnh vẫn được chọn.
- Đi xuống tùy chọn Ảnh định dạng hình ảnh .
- Nhấp vào nút radio có nhãn Di chuyển và Kích thước với các ô.
Cũng có thể thay đổi kích thước hình ảnh bằng cách sử dụng các viên đạn góc trong khi hình ảnh được chọn. Nhấn và giữ phím Shift Shift trong khi nhấp và kéo vào bất kỳ góc nào của hình ảnh để giữ tỷ lệ khung hình chính xác trong khi làm cho nó nhỏ hơn hoặc lớn hơn.
Xóa một hình ảnh từ bảng tính Excel
Xóa các phần tử được nhúng trong tài liệu thường gây ra các biến chứng định dạng. Tuy nhiên, việc xóa một hình ảnh trong Excel không phải làm phức tạp cuộc sống của người dùng. Dưới đây là cách xóa hình ảnh nhúng trong Excel:
Xóa một yếu tố đa phương tiện
- Chọn hình ảnh ưa thích để xóa.
- Nhấn nút Xóa Xóa trên bàn phím
Bạn cũng có thể nhấp chuột phải và sau đó chọn Xóa Xóa Xóa trên menu thả xuống.
Xóa nhiều hình ảnh cùng một lúc
- Nhấn và giữ nút Control Control trên bàn phím trong khi chọn hình ảnh
- Tiếp theo, nhấn vào Xóa Xóa.
Xóa tất cả các hình ảnh trên bảng hiện tại
- Nhấn F5 để mở hộp thoại Di chuyển đến Hay.
- Nhấp vào Đặc biệt vào Phần cứng (nút ở dưới cùng)
- Trong hộp thoại của Go Go Special Special, hãy kiểm tra ption của Object Object .
- Nhấp vào OK OK OK (Trình tự này chọn tất cả các hình ảnh trong bảng tính hoạt động).
- Bây giờ, nhấn vào Xóa Xóa để hoàn thành công việc
Các phương pháp trên để xóa hình ảnh cũng áp dụng cho mọi thứ có khóa hình ảnh (khóa hình ảnh) và bất kỳ mô hình nào khác trong Excel.
Cuối cùng, hình ảnh nhúng trong Excel giúp dữ liệu năng động hơn cho người dùng. Thực hiện theo các mẹo và kỹ thuật này để bao gồm hình ảnh chắc chắn sẽ làm cho các bảng tính tĩnh và các bảng trở nên sống động.