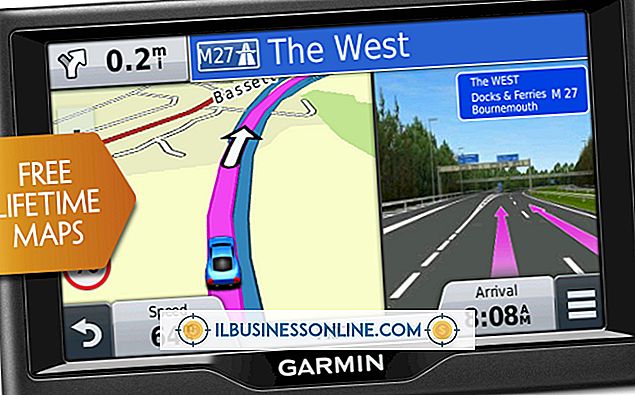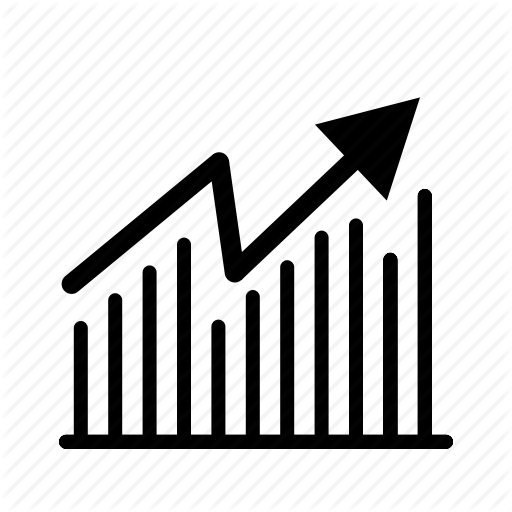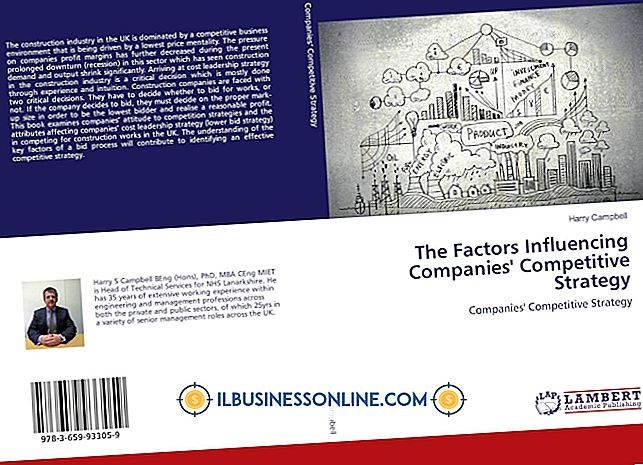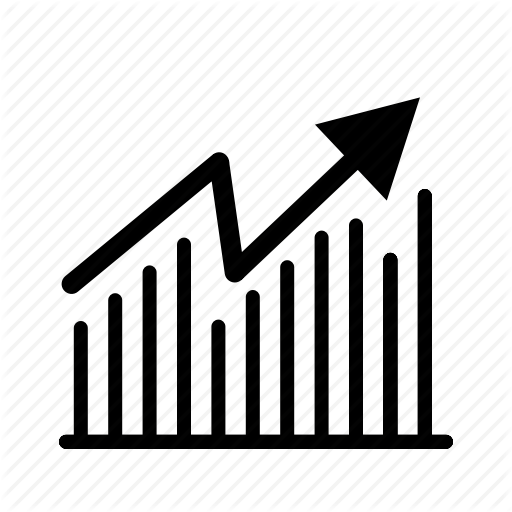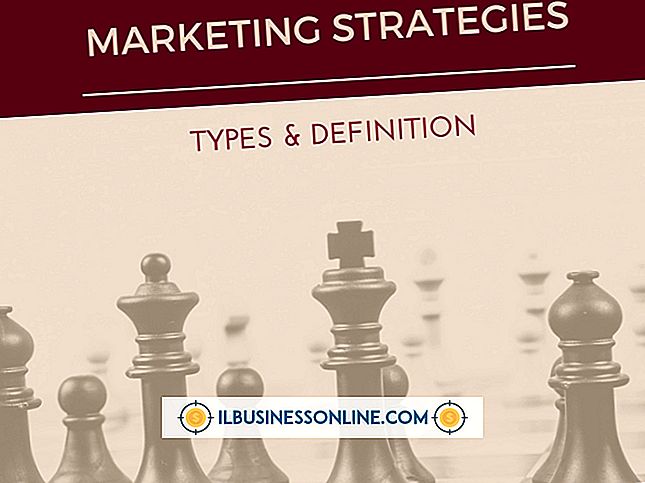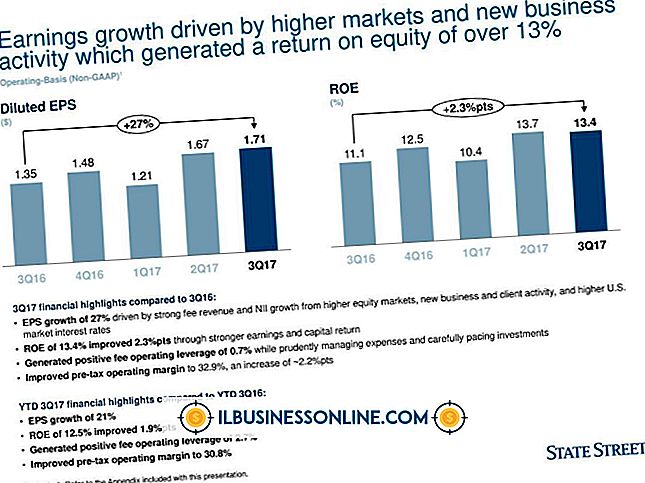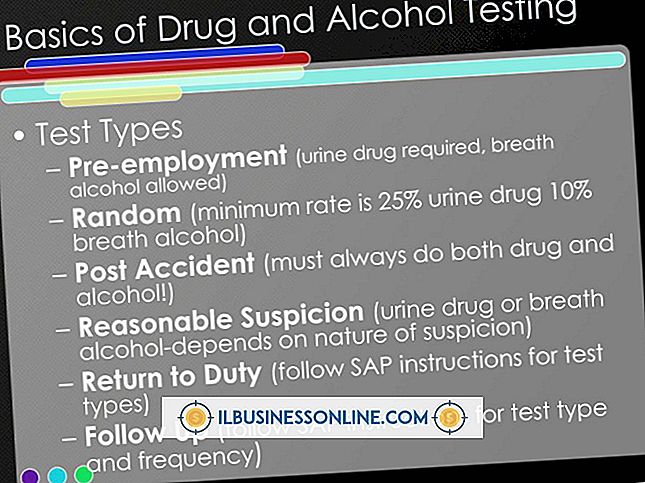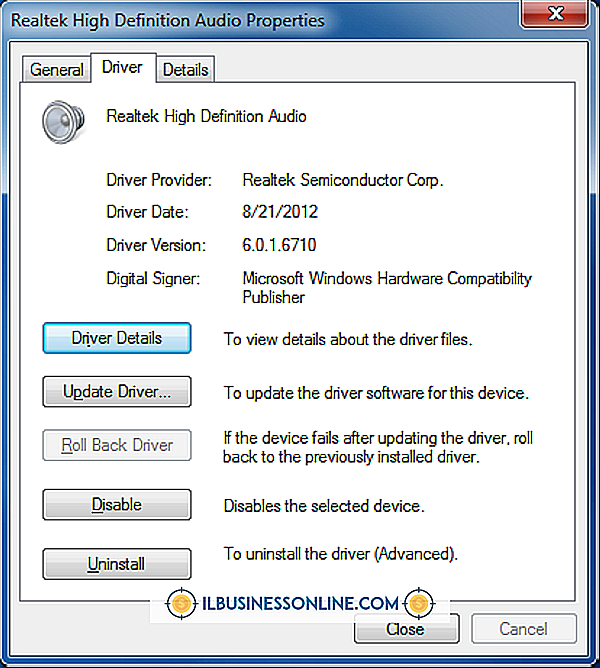Hiệu ứng bị sờn trong Photoshop

Bởi vì Adobe Photoshop không cung cấp bộ lọc "Vải bị sờn", nên việc tạo giao diện tương ứng trong tài liệu Photoshop đòi hỏi sự khéo léo, kết hợp các hiệu ứng và tính năng tích hợp của chương trình để tạo ra ảo ảnh thuyết phục. Nếu bạn sử dụng chương trình để tạo đồ họa cho công ty và khách hàng của mình, bạn đã phải đối mặt với nhiều hơn một nhu cầu để tạo ra thứ gì đó mới từ các khả năng tích hợp của nó. Công thức cho vải sờn đòi hỏi một muỗng khéo léo và một muỗng cà phê toán học, và kết quả là một cách xử lý kết cấu đáng tin cậy mà bạn có thể áp dụng cho các màu đơn sắc.
Chuẩn bị kết cấu
1.
Điền vào tệp Adobe Photoshop mà bạn muốn thêm một kết thúc bị sờn với màu đơn sắc mà bạn chọn. Bạn có thể sử dụng công cụ Paint Xô hoặc nhấn "Shift-Backspace" để hiển thị hộp thoại Fill.
2.
Đo kích thước của tập tin của bạn. Nhấn "Ctrl-A" để chọn vùng tệp đầy đủ của bạn, sau đó nhấn "F8" để mở bảng Thông tin. Tìm kiếm các phép đo "W" và "H" - chiều rộng và chiều cao - và ghi lại chúng.
3.
Nhân chiều rộng của tệp lần của chính nó và chiều cao của tệp lần của chính nó. Cộng hai kết quả này lại với nhau và sử dụng máy tính của bạn để lấy căn bậc hai của tổng. Tạo một tệp Photoshop thang độ xám mới với kết quả là cả chiều rộng và chiều cao của nó.
4.
Mở menu "Cửa sổ" và chọn "Lớp" để hiển thị bảng cùng tên. Nhấp đúp vào tên của lớp Nền của bạn để biến nó thành một lớp có thể hỗ trợ độ trong suốt.
5.
Nhấn phím "D" để đặt màu nền trước và màu nền của Photoshop thành mặc định của chúng tương ứng là đen và trắng. Mở menu "Bộ lọc", định vị menu con Kết xuất của nó và chọn "Đám mây" để lấp đầy lớp của bạn với một mẫu giống như đám mây được tạo ngẫu nhiên.
6.
Mở menu "Filter", tìm menu con Brush Strokes của nó và chọn "Crosshatch." Đặt Độ dài Stroke thành "50, " Độ sắc nét thành "20" và Độ mạnh thành "3." Chúng đại diện cho các giá trị đầu vào tối đa cho cả ba tham số bộ lọc.
7.
Nhấn "Ctrl-T" để kích hoạt chế độ Biến đổi miễn phí. Đặt trường Xoay trong thanh Tùy chọn thành "45 độ" và nhấp vào nút "Chuyển đổi cam kết". Xoay này biến mô hình góc cạnh được tạo ra bởi sự kết hợp bộ lọc thành một kiểu dệt thẳng lên xuống, vuông góc.
số 8.
Mở menu "Hình ảnh" và chọn "Hiển thị tất cả" để phóng to khung hình ảnh để bạn có thể xem và chọn toàn bộ khu vực bị chiếm bởi lớp xoay. Nhấn "Ctrl-A" để chọn tất cả và "Ctrl-C" để sao chép nội dung lớp vào bảng tạm.
9.
Lưu tệp của bạn ở định dạng Adobe Photoshop PSD. Trừ khi bạn vô tình thay thế nội dung của bảng tạm trước khi bạn cần tài liệu bạn vừa sao chép, bạn có thể đóng tệp mà bạn đã tạo kết cấu dệt.
Ứng dụng vải
1.
Quay trở lại tệp mà bạn đang thêm một kết cấu bị sờn. Nhấn "Ctrl-D" để bỏ chọn bất kỳ lựa chọn hoạt động nào. Nhấp vào nút "Thêm mặt nạ lớp" ở cạnh dưới cùng của bảng điều khiển Lớp Photoshop để thêm mặt nạ lớp vào lớp mà bạn muốn thêm cạnh bị sờn.
2.
"Alt" -nhấp vào biểu tượng mặt nạ lớp trong bảng điều khiển Lớp để xem nội dung của mặt nạ lớp. Nhấn "Ctrl-V" để dán kết cấu dệt bạn đã tạo vào mặt nạ lớp bạn vừa thêm. Chọn công cụ "Di chuyển" trong hộp công cụ Photoshop. Không bỏ chọn lựa chọn hoạt động của kết cấu đã dán, di chuyển kết cấu để nó lấp đầy khu vực mặt nạ lớp không có khoảng trống có thể nhìn thấy ở bất kỳ góc nào của tệp.
3.
"Alt" -nhấp vào mặt nạ lớp một lần nữa để xem mặt nạ và kết quả mặt nạ với nhau trong khi giữ cho mặt nạ hoạt động, vì vậy bạn có thể áp dụng các hiệu ứng tiếp theo cho nó. Kích hoạt công cụ "Brush". Nhấp chuột phải vào vùng tệp của bạn và đặt kích thước Brush thành "10 pixel", với Độ cứng là "0." Trong thanh Tùy chọn, đặt Chế độ cọ thành "Hòa tan" và độ mờ thành "50 phần trăm". Xác minh rằng màu đen vẫn là màu nền trước trong hộp công cụ. Nhẹ nhàng áp dụng công cụ Brush cho các cạnh bên ngoài của mặt nạ lớp của bạn để làm nổi bật hiệu ứng bị sờn. Sử dụng kích thước cọ lớn hơn ở độ mờ 20 phần trăm để vẽ một lỗ sờn ở giữa kết cấu dệt.
Những điều cần thiết
- Máy tính khoa học
Lời khuyên
- Bạn có thể sử dụng các bộ lọc khác ngoài Đám mây để tạo nguyên liệu thô để chạy bộ lọc Crosshatch. Đối với tệp mục tiêu có kích thước lớn và độ phân giải cao, bạn có thể tô một lớp thang độ xám bằng màu đen và sử dụng bộ lọc Thêm tiếng ồn ở cài đặt tối đa để tạo kết cấu bắt đầu.
- Bộ lọc Đám mây khác biệt yêu cầu màu tô để tạo kết quả có thể nhìn thấy, không giống như bộ lọc Đám mây thông thường, kết hợp màu nền trước và màu nền hiện tại để lấp đầy một lớp trống.
- Tính toán mang lại kích thước của tệp để xây dựng kết cấu của bạn sử dụng công thức hình học để lấy độ dài cạnh huyền của một tam giác vuông. Đường huyền tạo thành đường chéo nối hai cạnh khác của tam giác. Nó cũng tạo thành kích thước đường chéo của khu vực tệp mục tiêu của bạn và do đó kích thước để tạo kết cấu mà bạn có thể xoay ở 45 độ và điền vào kích thước mục tiêu.
Cảnh báo
- Bộ lọc Crosshatch yêu cầu kết cấu hình ảnh để tạo ra kết quả. Áp dụng cho một màu rắn, nó không làm gì cả.