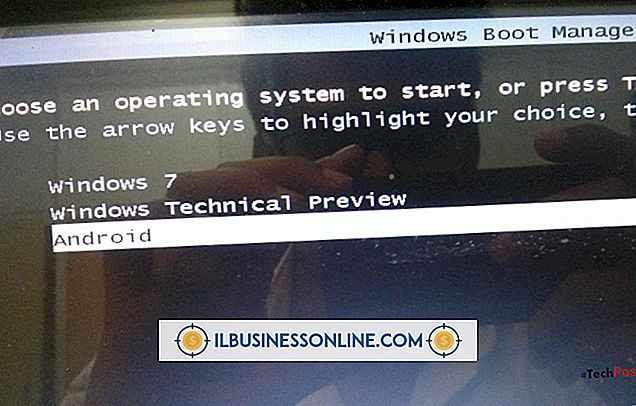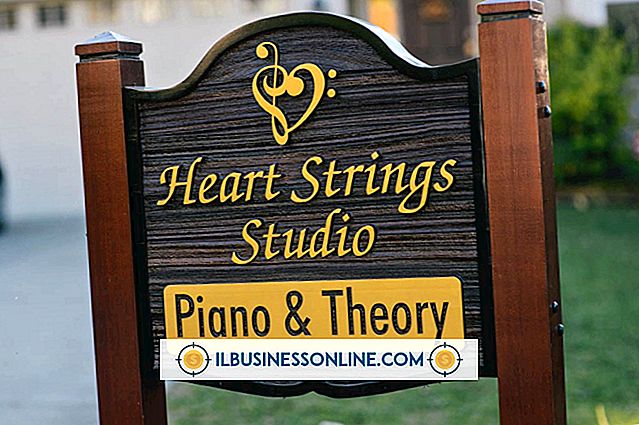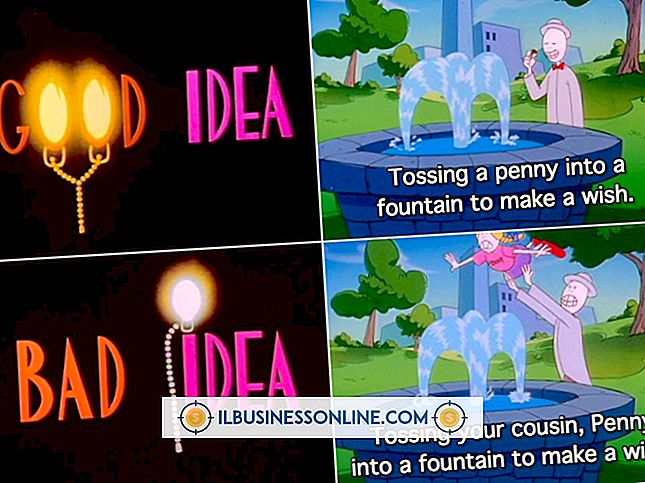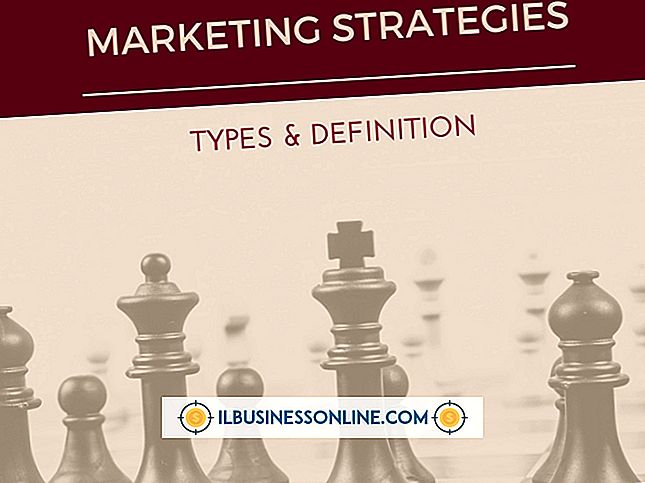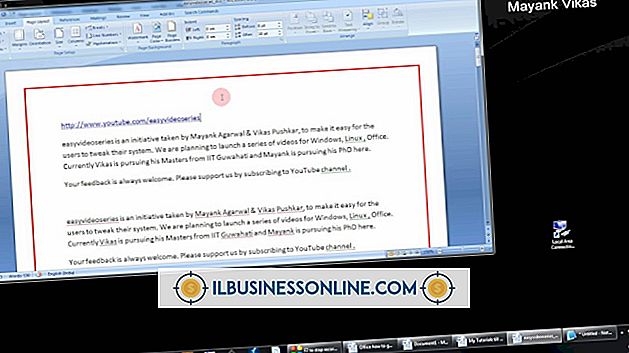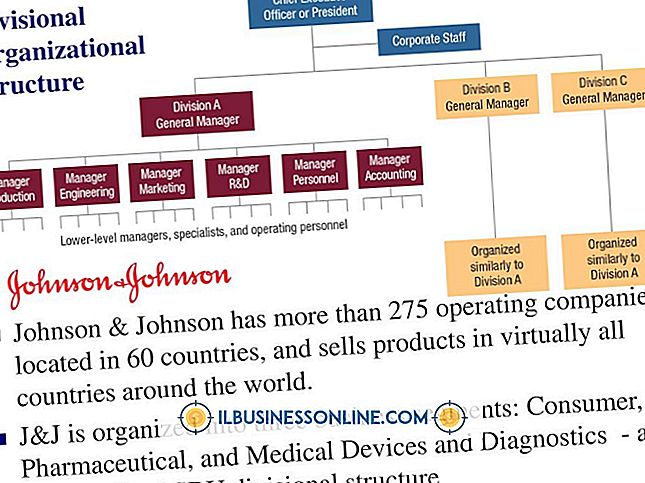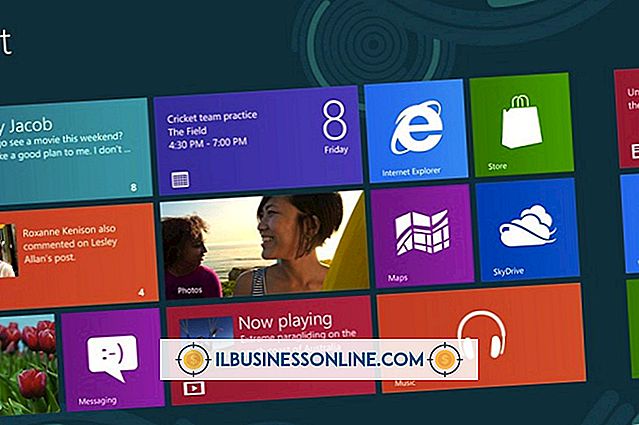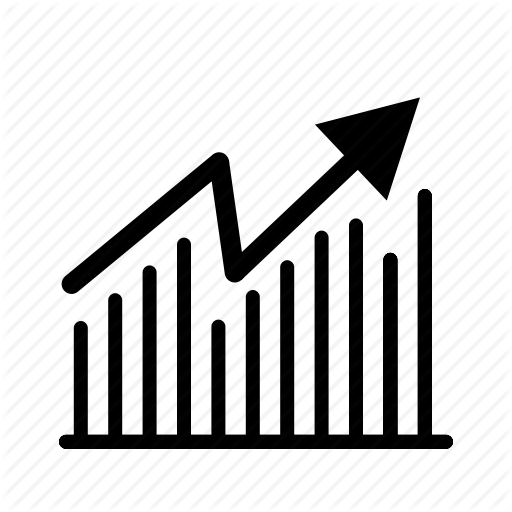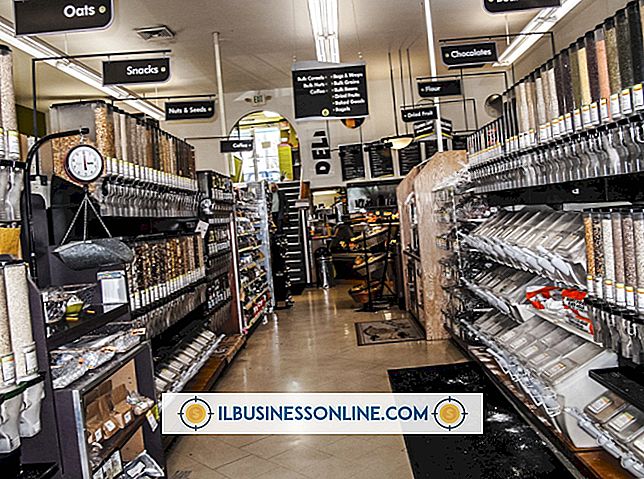Cách tắt chế độ ngủ khi nắp MacBook bị đóng

Không giống như Macbook Pro, dòng Macbook thông thường sẽ tự động chuyển sang chế độ ngủ khi bạn đóng nắp. Điều này có thể gây phiền nhiễu nếu bạn muốn đóng Macbook nhưng để phần mềm tải xuống như phần mềm cập nhật. Bạn sẽ cần phần mềm của bên thứ ba để giải quyết vấn đề này.
Không ngủ
1.
Tải xuống và cài đặt tệp NoS ngủ (xem Tài nguyên.) Chạy tệp để cài đặt phần mềm.
2.
Nhấp vào biểu tượng NoS ngủ trên thanh công cụ ở đầu màn hình để kích hoạt chế độ "không ngủ". Biểu tượng là hai chữ Z màu xanh.
3.
Mở Tùy chọn hệ thống nếu bạn muốn sử dụng chế độ cho đến khi có thông báo mới. Trong menu Tùy chọn hệ thống, tìm cài đặt cho NoS ngủ và đánh dấu cả "Không ngủ khi đóng nắp" và "Khởi động tiện ích NoS ngủ khi khởi động hệ thống."
Ngủ thông minh
1.
Tải xuống và cài đặt ứng dụng SmartS ngủ (xem Tài nguyên.)
2.
Tải xuống và cài đặt plugin SmartS ngủ Insomnia từ cùng một trang.
3.
Mở ứng dụng SmartS ngủ và nhấp vào xa nhất trong bốn biểu tượng trên thanh công cụ của ứng dụng. Đây là một biểu tượng của một khuôn mặt tỉnh táo với đôi mắt đỏ. Macbook của bạn bây giờ sẽ không chuyển sang chế độ ngủ trừ khi hoặc cho đến khi bạn tắt cài đặt hoặc tắt Macbook. Tiếng bíp sẽ phát ra khi bạn đóng Macbook một cách vật lý để nhắc nhở bạn rằng chế độ Mất ngủ được bật.
Lời khuyên
- Bạn có thể sử dụng Macbook ngay cả khi nó bị đóng nếu bạn có màn hình ngoài và bàn phím ngoài và bàn di chuột hoặc chuột. Điều này sẽ chỉ hoạt động nếu Macbook được cắm vào ổ cắm điện thay vì hết pin. Bạn sẽ cần mở Macbook khi bạn kết nối màn hình ngoài và đợi màn hình nền xuất hiện trên màn hình này trước khi bạn có thể đóng Macbook.
- Menu tùy chọn trong SmartS ngủ cho phép bạn chọn kích hoạt chế độ mất ngủ trong một thời gian cố định, sau đó Macbook của bạn sẽ chuyển sang chế độ ngủ nếu đóng vật lý.
Cảnh báo
- Không sử dụng Macbook khi đóng nắp trong thời gian dài vì điều này có thể gây ra thiệt hại liên quan đến nhiệt.