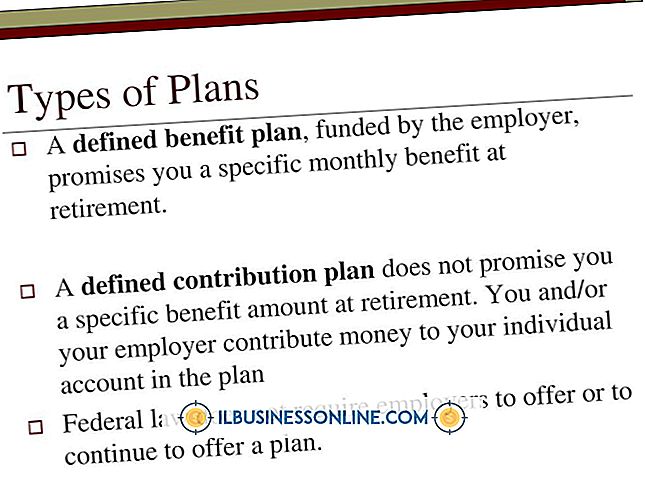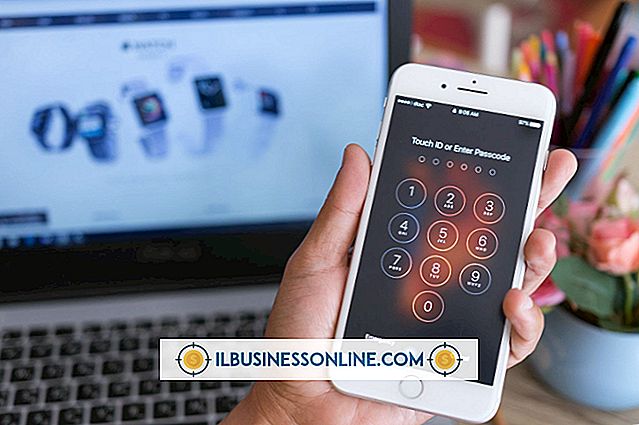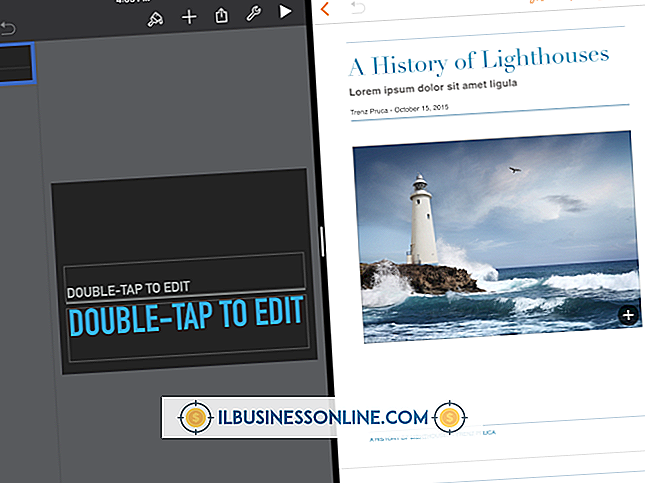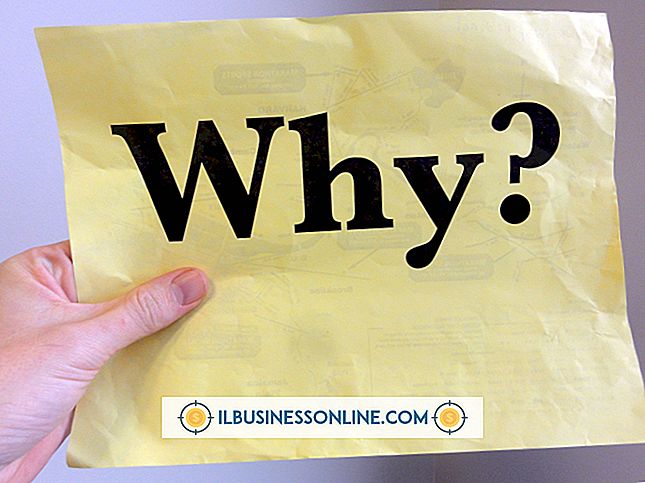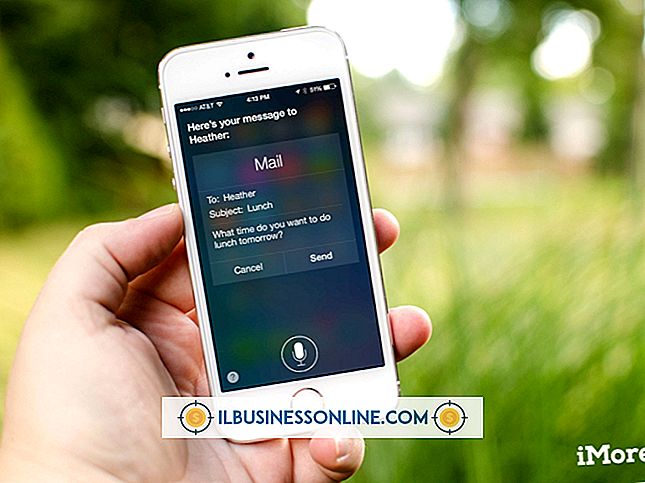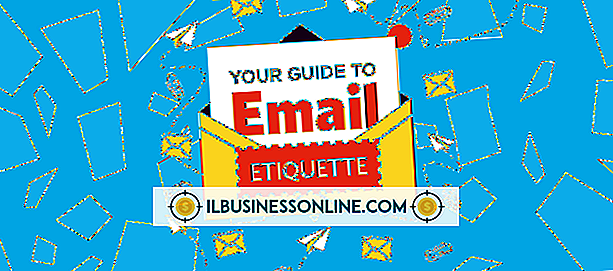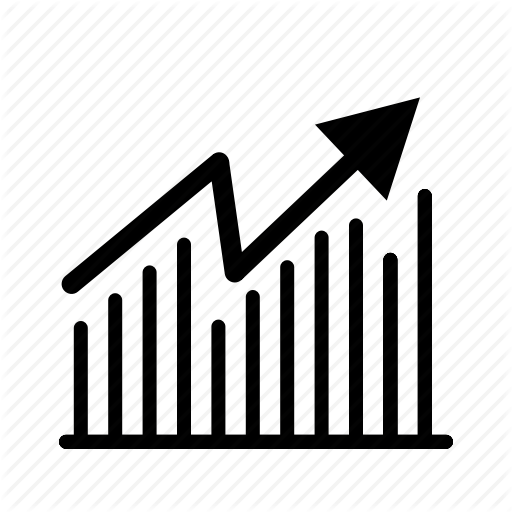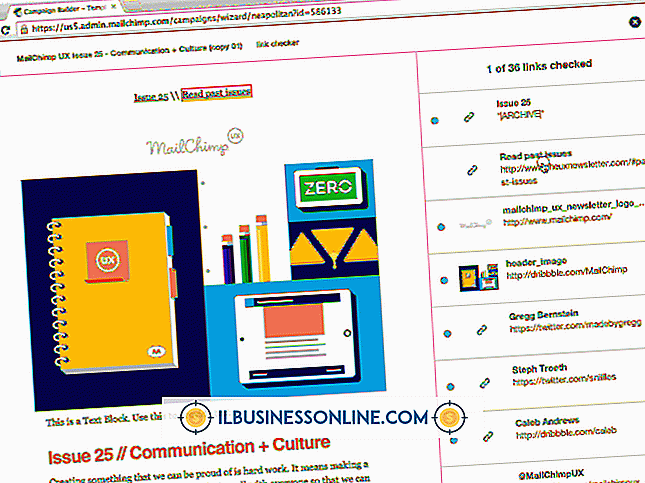Cách vẽ đường phát sáng trong Photoshop

Adobe Photoshop hỗ trợ một số cách để vẽ các đường phát sáng. Một trong những phương pháp đơn giản nhất là vẽ các đường và áp dụng kiểu Layer phát sáng. Các kiểu layer cung cấp nhiều tùy chọn, chẳng hạn như Glow phát sáng bên trong và Glow bên trong, cũng như khả năng thiết lập hiệu ứng phát sáng thành bất kỳ màu sắc và độ mờ nào.
1.
Bắt đầu một tệp Photoshop PSD mới bằng cách nhấp vào menu "Tệp" và chọn "Mới". Điều này sẽ mở hộp Mới. Đặt kích thước của khung vẽ trong các trường "Chiều rộng" và "Chiều cao", sau đó bấm "OK."
2.
Chọn "Công cụ Brush."
3.
Chọn menu "Cửa sổ" và chọn "Bàn chải." Điều này sẽ mở bảng Brush.
4.
Điều chỉnh thanh trượt "Kích thước" ở đầu bảng Brush theo kích thước mong muốn. Điều này đặt độ dày của dòng của bạn.
5.
Vẽ một đường của khung vẽ. Bạn có thể vẽ một hoặc nhiều dòng tùy thích, miễn là tất cả chúng trên cùng một lớp. Để hạn chế Công cụ Brush để nó vẽ các đường thẳng, hãy giữ phím Shift khi bạn vẽ.
6.
Nhấp vào menu "Cửa sổ" và chọn "Lớp." Điều này sẽ mở bảng điều khiển Lớp.
7.
Bấm đúp vào lớp trong bảng điều khiển Lớp mà bạn đã vẽ đường của mình. Điều này sẽ mở hộp Layer Style.
số 8.
Chọn phát sáng bên trong. Hộp Layer Style hiển thị các tùy chọn để điều chỉnh các thuộc tính của hiệu ứng phát sáng. Ví dụ, để thay đổi màu của ánh sáng, nhấp vào mẫu màu và chọn màu mong muốn từ bảng màu swatch out. Để thay đổi cường độ hoặc độ tối của ánh sáng, hãy điều chỉnh thanh trượt "Độ mờ". Thực hiện các thay đổi thuộc tính mong muốn và sau đó nhấp vào "OK."
Lời khuyên
- Bạn có thể tạo một ánh sáng bên ngoài, trong đó hiệu ứng phát sáng sẽ tự gắn vào cạnh ngoài của đường, thay vì cạnh bên trong, bằng cách chọn tùy chọn Phát sáng ngoài trong hộp Kiểu lớp. Bạn cũng có thể tạo hiệu ứng phát sáng rõ rệt hơn bằng cách áp dụng cả Ánh sáng trong và Ánh sáng ngoài cùng một lúc.
- Bạn có thể tạo các đường phát sáng được cách điệu cao bằng cách thử nghiệm với các tùy chọn khác, chẳng hạn như Bevel và Chạm nổi hoặc Lớp phủ Gradient.