Cách chỉnh sửa danh sách trên Microsoft Excel
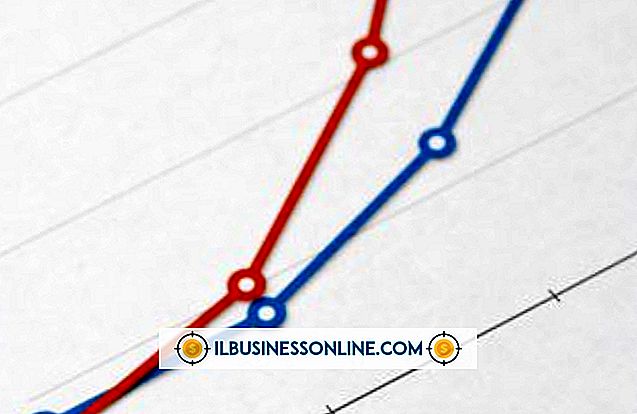
Danh sách thả xuống Excel, giống như các danh sách được tìm thấy trên các trang Web, giúp bạn xem lượng lớn dữ liệu trong một khu vực nhỏ. Chúng cũng hữu ích trong việc giới hạn các lựa chọn mà người dùng bảng tính Excel có thể thực hiện khi chỉnh sửa một ô. Nếu bạn nhận được bảng tính Excel có chứa danh sách, bạn có thể gặp khó khăn khi cập nhật bảng tính nếu bạn không hiểu Excel lấy giá trị của danh sách ở đâu. Bạn có thể xác định nguồn dữ liệu của danh sách và cập nhật nó nhanh chóng bằng cách tìm hiểu cách sử dụng các công cụ Xác thực Dữ liệu của Excel.
Chỉnh sửa danh sách không tên
1.
Khởi chạy Excel và bấm vào ô chứa danh sách thả xuống để chọn ô đó.
2.
Nhấp vào dữ liệu dữ liệu và chọn dữ liệu xác thực dữ liệu trực tuyến để xem cửa sổ Xác thực dữ liệu.
3.
Nhấp vào tab Cài đặt của các ứng dụng và cài đặt giá trị trong hộp văn bản. Giá trị này có thể là một phạm vi được đặt tên hoặc một phạm vi ô. Một phạm vi được đặt tên chỉ đơn giản là một tên, chẳng hạn như tên = Bán hàng, mà ai đó đã gán cho một phạm vi ô. Nếu chủ sở hữu bảng tính xác định một phạm vi ô, họ đã sử dụng cú pháp hiển thị bên dưới:
= Tờ1! $ C $ 1: $ C $ 3
Từ "Sheet Sheet1" chỉ định bảng tính có chứa phạm vi các ô được hiển thị ở bên phải của Sheet Sheet1., Trong ví dụ này, phạm vi đó bao gồm các ô từ C1 đến C3. Nếu bạn thấy một phạm vi ô như thế này, thì ô bạn đã chọn sẽ điền vào danh sách của nó từ các ô trong phạm vi được chỉ định. Tiếp tục với phần tiếp theo nếu bạn thấy một phạm vi được đặt tên trong hộp văn bản của Nguồn Nguồn. Nếu không, tiến hành bước tiếp theo trong phần này.
4.
Thay đổi các giá trị trong phạm vi ô để chúng xác định một phạm vi mới mà bạn muốn sử dụng để điền vào danh sách. Ví dụ: nếu bạn muốn danh sách của ô được chọn hiển thị các giá trị nằm trong các ô từ C1 đến C4 thay vì từ C1 đến C3, hãy nhập nội dung sau vào hộp văn bản của Nguồn Nguồn:
= Tờ1! $ C $ 1: $ C $ 4
5.
Nhấp vào dữ liệu OK OK để đóng cửa sổ Xác thực dữ liệu và quay lại bảng tính. Nhấp vào mũi tên bên cạnh ô bạn đã chọn. Danh sách sẽ mở và hiển thị phạm vi ô mới mà bạn đã xác định.
Chỉnh sửa danh sách đặt tên
1.
Hãy nhớ tên của phạm vi được đặt tên mà bạn nhìn thấy trong hộp văn bản Dữ liệu xác thực của cửa sổ Xác thực dữ liệu và bấm vào nút OK OK để đóng cửa sổ và quay lại bảng tính.
2.
Xác định vị trí hộp văn bản Tên Tên ở đầu Excel. Hộp này xuất hiện bên dưới dải băng và nằm ở bên trái giao diện người dùng. Các từ Tên Tên Hộp xuất hiện trong một chú giải công cụ khi bạn di chuyển chuột qua nó.
3.
Nhập giá trị phạm vi được đặt tên vào hộp văn bản đó và nhấn vào Enter Enter. Excel Excel tìm nhóm các ô tạo nên phạm vi đó và làm nổi bật nó.
4.
Thay đổi giá trị trong các ô nếu bạn muốn cập nhật giá trị của chúng. Excel sẽ cập nhật danh sách và bạn không còn việc phải làm. Tuy nhiên, nếu bạn muốn thêm một ô mới vào danh sách hoặc xóa một ô hiện có, hãy chuyển sang phần tiếp theo. Bạn sẽ cần thực hiện thêm một số tác vụ để Excel biết rằng bạn đã thêm hoặc xóa các ô tạo nên danh sách.
Cập nhật danh sách được đặt tên sau khi thêm hoặc xóa các ô
1.
Thêm một hoặc nhiều ô mới vào cuối nhóm ô được tô sáng trong phần trước.
2.
Di chuyển đến thanh công cụ và nhấp vào Công thức nhóm "và chọn" Trình quản lý tên. Cửa sổ Trình quản lý tên sẽ mở và hiển thị tên của các phạm vi được đặt tên tồn tại trong bảng tính.
3.
Nhấp vào tên phạm vi được đặt tên trước đó.
4.
Di chuyển đến hộp Giới thiệu đến Giới tính ở dưới cùng của cửa sổ và nhập vào một phạm vi mới bao gồm tất cả các ô trong nhóm ô bạn đã cập nhật. Ví dụ, nếu các ô trong nhóm hiện bao gồm các ô từ C1 đến C5, hãy nhập nội dung sau vào hộp văn bản của Tham chiếu đến Giới thiệu:
= Tờ1! $ C $ 1: $ C $ 5
Ví dụ này giả định rằng các ô nằm trong bảng tính có tên là Sheet Sheet1. Thay vào đó, nếu chúng ở trong một bảng tính có tên là Sheet Sheet2, thay vào đó, hãy nhập từ sau sao cho từ đầu tiên khớp với tên bảng tính:
= Tờ2! $ C $ 1: $ C $ 5
Cảnh báo
- Khi nhập một giá trị vào hộp văn bản của Cửa sổ Xác thực của Cửa sổ Xác thực hoặc hộp văn bản Giới thiệu đến Giới tính, đừng quên đặt trước giá trị bằng dấu bằng. Nếu không, danh sách của bạn sẽ không hoạt động.















