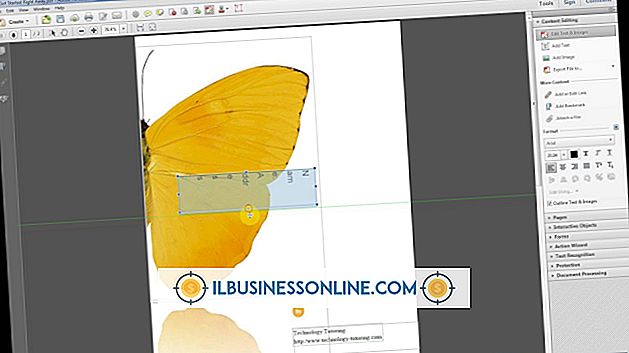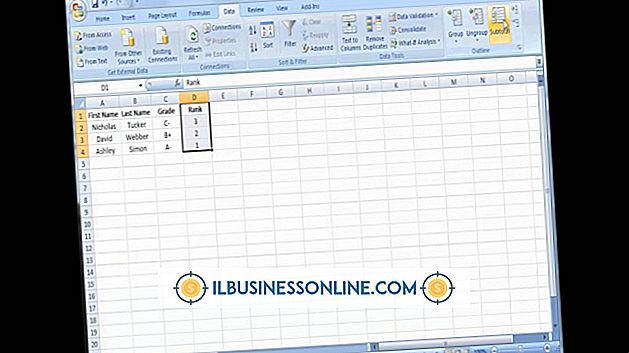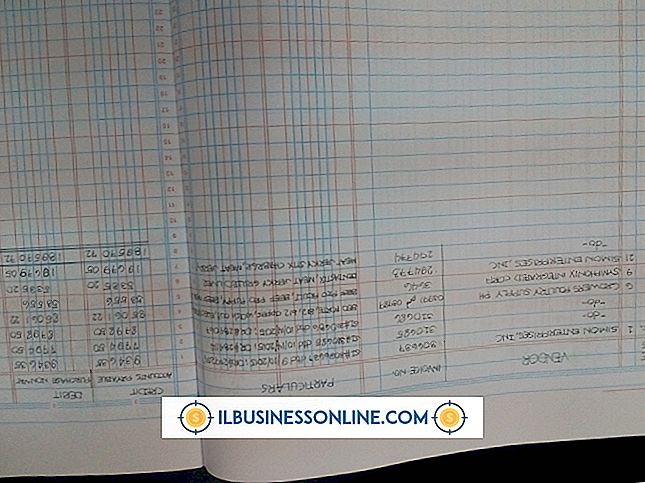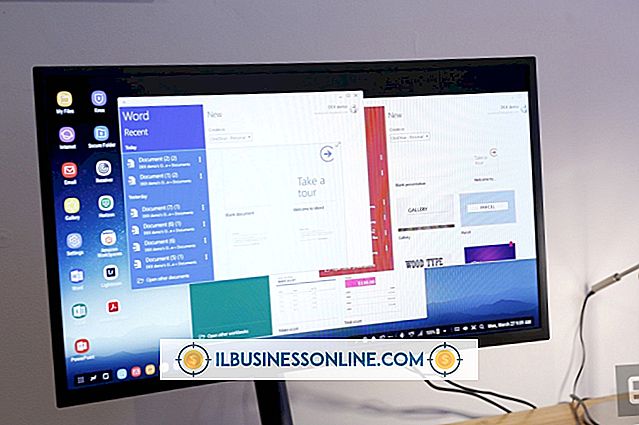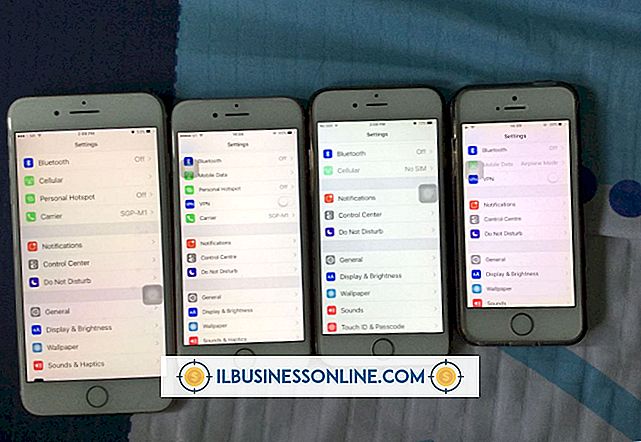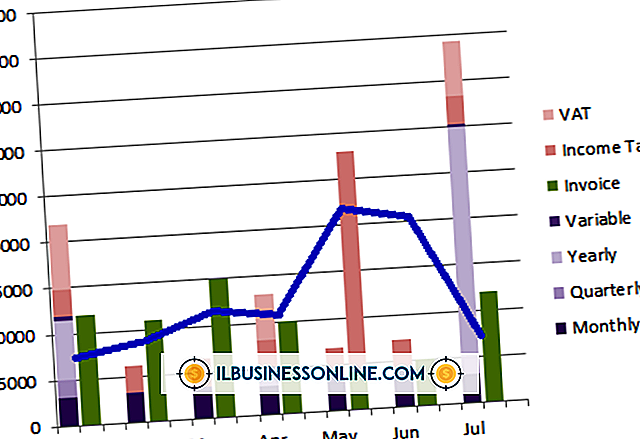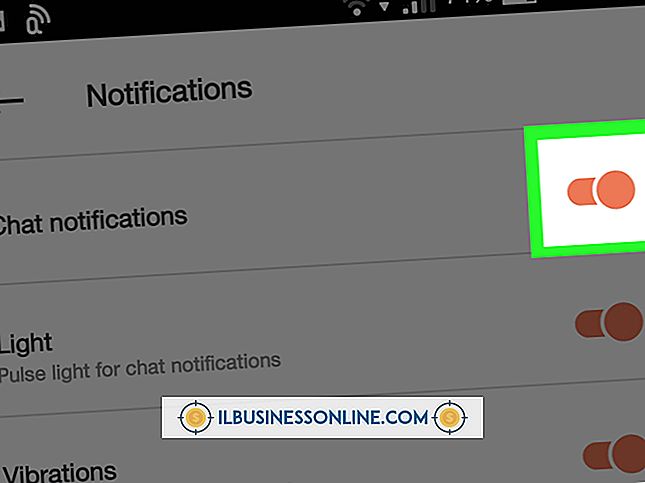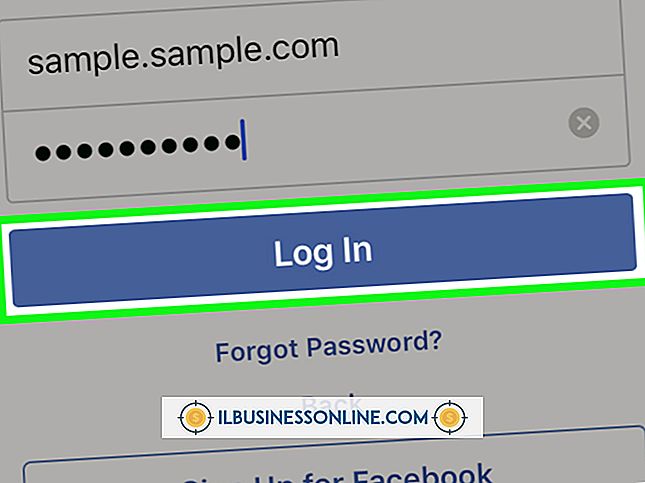Cách nhập thông tin hàng loạt vào QuickBooks

Mặc dù QuickBooks giúp doanh nhân tiết kiệm thời gian cho các nhiệm vụ kế toán, nhưng việc thiết lập khách hàng, bộ phận, sản phẩm và nhà cung cấp mới trên bản cài đặt QuickBooks mới mất một khoảng thời gian đáng kể. Nếu ứng dụng kế toán cũ của bạn hỗ trợ xuất dữ liệu sang tệp CSV Excel hoặc nếu bạn sử dụng Excel để giữ sách của mình, bạn có thể sử dụng bảng tính để nhập thông tin vào QuickBooks theo đợt, do đó tiết kiệm cho bạn rất nhiều thời gian so với nhập bản ghi tại một thời gian.
Tạo Bảng nhập khách hàng cho QuickBooks
1.
Mở Microsoft Excel và tạo một sổ làm việc trống mới. Nhấp vào Tập tin, Tập tin, sau đó, Lưu Lưu trên trên thanh ruy-băng và lưu tập tin dưới dạng khách hàng Quick Quick Batch khách hàng hoặc một cái gì đó tương tự.
2.
Nhấp vào tab Thẻ Sheet1 ở dưới cùng của cửa sổ Excel. Bắt đầu trong cột "A", hãy nhập các tiêu đề sau vào hàng 1 1 của bảng tính trên "Trang tính 1":
Tên công ty Mr./Ms. Tên giữa Tên ban đầu Tên hiển thị dưới dạng Đường 1 Đường 2 Thành phố Zip Điện thoại Fax Điện thoại thay thế Email Số tài khoản
3.
Nhấp vào Tập tin Cameron trên thanh ruy-băng, sau đó chọn Lưu Lưu để lưu các thay đổi vào sổ làm việc.
4.
Mở tệp Excel CSV, XLS hoặc XLSX có chứa dữ liệu cho khách hàng của bạn. Nhấp và chọn tiêu đề cho cột - chẳng hạn như "A", "B" hoặc "C" - có chứa tên công ty hoặc doanh nghiệp của khách hàng của bạn. Excel chọn và tô sáng tất cả các ô trong cột. Nhấn phím Ctrl-Cv để sao chép dữ liệu vào bảng tạm, sau đó thu nhỏ cửa sổ Excel để trở về cửa sổ khác hiển thị tệp tin Khách hàng mới mà bạn đã tạo để sử dụng với QuickBooks.
5.
Nhấp vào ô trong hàng Thứ hai 2 cột của cột "A" hoặc ô "A2" ngay bên dưới tiêu đề Khách hàng. Nhấn phím Ctrl-Vv để dán tất cả tên công ty từ bảng tính khác vào cột "A" của bảng tính QuickBooks mới.
6.
Sao chép và dán các trường chào từ cột trong bảng tính CSV hoặc đã lưu Excel của bạn vào cột Ông / Ông. Cột - cột "B" - trong bảng tính mới cho QuickBooks.
7.
Sao chép và dán các cột từ tệp CSV hoặc bảng tính cũ vào các cột tương ứng trong bảng tính Khách hàng bạn đã tạo cho QuickBooks. Nếu bảng tính ban đầu của bạn không chứa dữ liệu cho tất cả 16 cột trong bảng tính Khách hàng mới, đừng lo lắng về điều đó vì bạn có thể nhập bất kỳ thông tin bị thiếu nào theo cách thủ công trong QuickBooks nếu cần.
số 8.
Lưu tệp Khách hàng trong Excel sau khi bạn sao chép và dán tất cả dữ liệu từ bảng tính gốc, sau đó đóng Excel.
Nhập danh sách khách hàng hàng loạt vào QuickBooks
1.
Khởi chạy QuickBooks, sau đó nhấp vào Tệp File | Tiện ích | Nhập khẩu | Tệp Excel | Nhập khẩu nâng cao.
2.
Nhấp vào nút Duyệt Duyệt trên cửa sổ "Nhập tệp". Điều hướng đến tệp khách hàng của khách hàng.xlsx - hoặc "Khách hàng.xls" nếu sử dụng phiên bản Excel cũ hơn - và tô sáng tên tệp. Nhấp vào nút Open Open để chọn tệp và quay lại cửa sổ "Nhập tệp".
3.
Nhấp vào danh sách Chọn một danh sách thả xuống Bảng xếp hạng và chọn Nhóm Tấm 1.1 Bấm vào để bật tệp Dữ liệu này có các hàng tiêu đề Tùy chọn.
4.
Nhấp vào danh sách thả xuống Thêm hoặc chọn một danh sách thả xuống Ánh xạ và chọn Thêm Thêm mới. Cửa sổ mới mở và hiển thị các tiêu đề từ tệp "Users.xlsx". Các tiêu đề từ các cột trong bảng tính xuất hiện bên cạnh các trường ánh xạ QuickBooks tương ứng của chúng.
5.
Nhấp vào nút của OK OK, sau đó nhập vào. Nhập QuickBooks nhập dữ liệu và thêm khách hàng từ tệp vào tệp cơ sở dữ liệu của công ty.
Những điều cần thiết
- Tệp xuất CSV từ ứng dụng kế toán trước đó (tùy chọn)
- Bảng tính Excel với chi tiết khách hàng, nhà cung cấp hoặc sản phẩm (tùy chọn)
Lời khuyên
- Bạn có thể sử dụng tệp Excel để nhập nhà cung cấp, sản phẩm, nhân viên và dữ liệu khác vào QuickBooks bằng cùng một phương pháp.
- Intuit cung cấp bảng tính mẫu mà bạn có thể sử dụng để nhập dữ liệu hàng loạt cho hầu hết các loại bản ghi trong chương trình. Các mẫu được định dạng sẵn cho phép bạn tạo các tệp CSV hoặc XLSX mà bạn cần để nhập các lô vào QuickBooks một cách nhanh chóng và đảm bảo rằng tất cả các tiêu đề cần thiết đều được bao gồm trong tệp. Tải xuống QuickBooks Nhập Excel và Bộ công cụ CSV, bao gồm các mẫu và hướng dẫn chi tiết về cách sử dụng chúng, từ trang web Hỗ trợ QuickBooks của Intuit (liên kết trong Tài nguyên).