Cách định dạng tệp Word cho Kindle
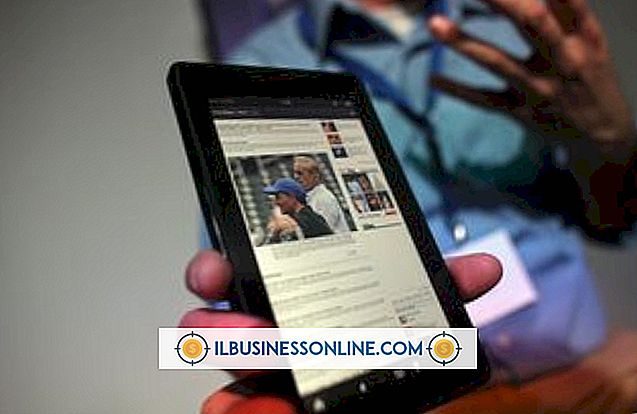
Nếu bạn đang nghĩ đến việc xuất bản một cuốn sách hoặc tác phẩm ngắn hơn được tạo trong Microsoft Word trên Amazon.com cho thiết bị Kindle, định dạng cẩn thận là điều cần thiết cho một sản phẩm được đánh bóng. Định dạng Kindle dựa trên HTML, mà Word cung cấp có định dạng lưu cho tất cả các tài liệu. Định dạng trang web được lọc của Word sẽ xóa mọi thẻ HTML độc quyền khỏi tệp Word có thể gây ra sự cố trên Kindle. Tất cả các tác phẩm của Kindle cũng yêu cầu một bảng nội dung với các siêu liên kết đến các chương hoặc phần khác nhau. Word giúp bạn tạo điều này một cách dễ dàng thông qua việc sử dụng các kiểu tiêu đề và dấu trang.
Sửa định dạng văn bản
1.
Mở tài liệu Word bạn muốn định dạng cho Kindle.
2.
Kiểm tra các tiêu đề và chân trang trong tài liệu, bao gồm số trang. Nếu bạn tìm thấy bất kỳ, họ phải được xóa. Để xóa đầu trang hoặc chân trang, bấm đúp vào khu vực đó của tài liệu để mở cửa sổ chỉnh sửa đầu trang hoặc chân trang. Chọn thông tin và nhấn phím "Xóa".
3.
Nhấp vào nút "Đóng" trên tab Công cụ Đầu trang và Chân trang để thoát khỏi khu vực đầu trang / chân trang và trở về tài liệu của bạn.
4.
Xóa bất kỳ tab hoặc khoảng trắng được sử dụng để thụt lề đoạn văn. Để định vị chúng trong tài liệu của bạn, nhấp vào nút "Thay thế" trên bảng Chỉnh sửa của tab Trang chủ. Nhập "^ t" vào hộp "Tìm gì" để tìm kiếm các tab hoặc nhập số lượng khoảng trống bạn đã sử dụng cho các điểm thụt lề của mình để tìm kiếm các khoảng đó. Để trống trường "Thay thế bằng" và Word sẽ xóa mục tìm thấy thay vì thay thế bằng mục khác.
5.
Nhấp vào "Thay thế tất cả" để xử lý toàn bộ tài liệu của bạn một cách nhanh chóng.
6.
Các đoạn thụt lề bằng hộp thoại Đoạn thay vì các tab hoặc dấu cách. Chọn các đoạn cần thụt lề, sau đó nhấp vào góc dưới cùng bên phải của bảng Đoạn văn trên tab Trang chủ để truy cập hộp thoại cài đặt. Chọn "Dòng đầu tiên" từ hộp thả xuống Đặc biệt và nhập ".5" cho giá trị trong trường "Theo".
7.
Thêm không gian giữa các đoạn văn của bạn để dễ đọc hơn. Với hộp thoại Đoạn văn vẫn mở, nhập "10pt" vào hộp "Sau" trong danh mục Khoảng cách. Điều này thêm khoảng một dòng không gian thêm giữa mỗi đoạn. Nhấp vào "OK" để thoát.
số 8.
Xác minh rằng bạn có các ngắt trang thủ công giữa mỗi chương hoặc phần chính của tài liệu của bạn. Nhấp vào nút "Hiển thị / Ẩn nhãn hiệu" trên tab Trang chủ trông giống như chữ "P" ngược để xem các ngắt trang vô hình. Chúng xuất hiện dưới dạng các đường chấm chấm tối trên trang với một nhãn ở giữa có nội dung "Ngắt trang".
9.
Sử dụng nút "Ngắt trang" trên tab Chèn nếu bạn cần thêm các ngắt trang bổ sung vào tài liệu của mình.
Tạo Mục lục và Chuyển đổi sang HTML
1.
Chuẩn bị tài liệu của bạn cho một bảng nội dung được tạo tự động. Đánh dấu tiêu đề chương và chọn "Tiêu đề 1" từ bảng Kiểu trên tab Trang chủ. Lặp lại cho tất cả các tiêu đề chương trong tài liệu của bạn. Nếu bạn có các tiêu đề phụ trong tài liệu bạn muốn đưa vào mục lục, hãy thay đổi kiểu của chúng thành "Tiêu đề 2."
2.
Điều hướng đến đầu tài liệu của bạn và nhập "Mục lục" theo sau là ngắt dòng.
3.
Nhấp vào nút "Mục lục" trên tab Tài liệu tham khảo và chọn "Chèn mục lục" từ menu thả xuống.
4.
Bỏ chọn hộp "Hiển thị số trang." Kindle không sử dụng chúng trong mục lục của nó.
5.
Thay đổi giá trị "Hiển thị cấp độ" thành "1" nếu bạn chỉ có kiểu "Tiêu đề 1" trong tài liệu của mình hoặc "2" nếu bạn cũng có tiêu đề phụ.
6.
Nhấp vào "OK" để tạo mục lục tự động. Word đặt nó ở nơi con trỏ cuối cùng của bạn, đó sẽ là dòng sau tiêu đề Mục lục của bạn.
7.
Nhấp vào trước từ "Mục lục" và chọn "Đánh dấu" từ tab Chèn. Nhập "toc" cho tên dấu trang. Nhấp vào nút "Thêm" để lưu các thay đổi. Điều này tạo ra một liên kết nhảy trong sản phẩm Kindle đã hoàn thành để đưa người đọc trở lại mục lục khi cần.
số 8.
Chọn "Lưu dưới dạng" từ tab Tệp. Chọn "Trang web, được lọc" từ danh sách các định dạng tệp. Nhấp vào nút "Lưu" để lưu tài liệu này ở định dạng HTML. Nhấp vào "Có" khi Word cảnh báo bạn rằng định dạng được lọc sẽ xóa mọi thẻ cụ thể của Microsoft khỏi HTML. Bây giờ bạn có tệp .HTM để tải lên tại Amazon.com cho người dùng Kindle.
Lời khuyên
- Các kiểu tiêu đề của MS Word bao gồm phông chữ, kích thước loại và thông số màu có thể không phù hợp với thiết kế bạn có trong đầu cho ấn phẩm của mình. Nếu bạn muốn thay đổi kiểu tiêu đề, bấm chuột phải vào nút cho nó trên tab Trang chủ, chọn "Sửa đổi" từ menu bật lên, thay đổi phông chữ, màu sắc, kích thước trong hộp thoại, sau đó bấm vào chọn hộp bên cạnh "Tự động cập nhật." Nhấp vào nút "OK" để áp dụng các thay đổi bạn vừa thực hiện cho tất cả các tiêu đề trong tài liệu của bạn được chỉ định theo kiểu đó.
- Sau khi bạn thêm mục lục, hãy chèn dấu ngắt trang bên dưới bảng để bắt đầu một trang mới cho vấn đề chính của cuốn sách. Vấn đề chính bao gồm trang tiêu đề của bạn, thông báo bản quyền, sự cống hiến và bất kỳ sự từ chối nào bạn muốn thêm.
Cảnh báo
- Không đặt bìa sách của bạn trong tài liệu Word. Quá trình tải lên Kindle sẽ yêu cầu bìa dưới dạng một tệp riêng biệt và tự động kết hợp nó với nội dung từ tài liệu Word của bạn.
- Luôn xem trước công việc của bạn trong tài khoản Kindle Publishing Direct để kiểm tra mọi sự cố định dạng trước khi bạn xuất bản nó lên trang web Amazon.com.















