Cách sử dụng tệp Excel để cập nhật web HTML
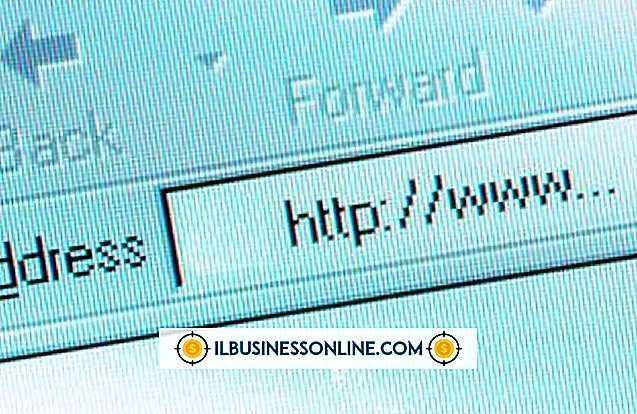
Theo dõi cập nhật cho một trang web công ty đang hoạt động giúp bạn lập kế hoạch, thực hiện và - nếu cần - khôi phục các thay đổi. Bạn có thể sử dụng bảng tính Excel để ghi nhật ký người chịu trách nhiệm tạo đồ họa mới, viết và tải lên các bài đăng trên blog, kiểm duyệt nhận xét, duy trì trang HTML tĩnh và giám sát các nhà cung cấp bên ngoài cung cấp mã hoặc nội dung. Cho dù bạn tạo một bảng tính đơn giản để theo dõi trách nhiệm và hoàn thành hoặc xây dựng cơ chế theo dõi toàn diện trong Excel, bạn sẽ luôn biết trạng thái phát triển trang web của mình.
1.
Nhấp vào tiêu đề hàng cho Hàng 1 của bảng tính của bạn. Nhấp vào tab "Trang chủ" trong ruy-băng Excel. Trong nhóm Phông chữ, nhấp vào "B" để làm cho các tiêu đề bạn đặt trong hàng này xuất hiện dưới dạng chữ in đậm. Bạn có thể thay đổi màu thành màu đỏ hoặc một màu bắt mắt khác bằng cách nhấp vào "A" để mở menu Màu phông chữ thả xuống.
2.
Nhấp vào tiêu đề hàng cho Hàng 2. Chuyển sang tab Xem trong ruy-băng Excel. Nhấp vào mũi tên chỉ xuống bên dưới Freeze Panes để mở menu thả xuống của nó. Chọn "Đóng băng hàng đầu." Hàng tiêu đề của bạn sẽ hiển thị bất kể bảng tính bạn cuộn xuống bao xa.
3.
Bấm vào ô A1 để bắt đầu nhập các tiêu đề cột của bạn. Nhập "Tiêu đề trang", "Nhiệm vụ", "Ngày được chỉ định", "Được chỉ định", "Ngày đáo hạn", "Ngày hoàn thành", "Mã hiện tại", "Mã mới", "Mục đích" và "Ghi chú" làm tiêu đề . Sử dụng các phím mũi tên để điều hướng từ ô này sang ô khác.
4.
Nhấp vào tiêu đề cột của cột đầu tiên sẽ chứa thông tin ngày. Ctrl-click vào từng phần còn lại của tiêu đề cột thông tin ngày để chọn tất cả chúng.
5.
Chuyển sang tab Trang chủ của Ribbon và tìm nhóm Số. Xác định vị trí Trình khởi chạy Hộp thoại ở bên phải "Số" và nhấp vào mũi tên của nó để mở hộp thoại Định dạng ô.
6.
Chọn "Ngày" từ danh sách Danh mục ở phía bên trái của hộp thoại Định dạng ô. Nhấp vào định dạng ngày ưa thích của bạn từ danh sách Loại bên phải. Nhấp vào nút "OK" để áp dụng định dạng.
7.
Nhập hàng dữ liệu đầu tiên. Một số cột của bạn sẽ hiển thị "####" thay vì dữ liệu vì chiều rộng cột của bảng tính mặc định không thể chứa toàn bộ nội dung của các ô. Để đặt các cột của bạn khớp với chiều rộng của dữ liệu của bạn, hãy chuyển đến tab Trang chủ của Ribbon và nhấp vào mục "Định dạng" trong nhóm Ô. Chọn "Độ rộng cột tự động" để yêu cầu Excel mở rộng hoặc thu hẹp các cột của bạn theo chiều rộng của nội dung hiện tại.
số 8.
Lưu tệp dưới dạng bảng tính Excel. Nếu bạn có kế hoạch lưu các phiên bản gia tăng của tệp này, mỗi lần bạn cập nhật nó hoặc mỗi tháng hoặc quý, hãy thêm số phiên bản hoặc ngày vào cuối tên tệp.
9.
Gán trách nhiệm duy trì bảng tính cho người cập nhật hoặc điều phối trang web của bạn. Mặt khác, bạn có nguy cơ tạo nhiều phiên bản của tệp mà không có phương tiện rõ ràng để xác định tài liệu hiện tại, dứt khoát.
Lời khuyên
- Để giữ cho chiều rộng cột của bạn có kích thước chính xác, hãy áp dụng lại "Độ rộng cột tự động" theo định kỳ khi bạn nhập thêm dữ liệu vào bảng tính.
- Dán mã trực tiếp vào các ô có liên quan để tránh lỗi gõ.
- Sử dụng trường "Ghi chú" để ghi lại số dòng, nhắc nhở bản thân về lý do thay đổi và ghi lại mọi quan sát khác không phù hợp trong các danh mục bảng tính cụ thể. Khi bạn tiếp tục sử dụng bảng tính của mình, hãy thêm các cột mới cho các mục liên tục xuất hiện trong danh mục Ghi chú trên hầu hết hoặc tất cả các mục.
Cảnh báo
- Xem lại bảng tính định kỳ để đảm bảo rằng người bảo trì của nó luôn cập nhật.















