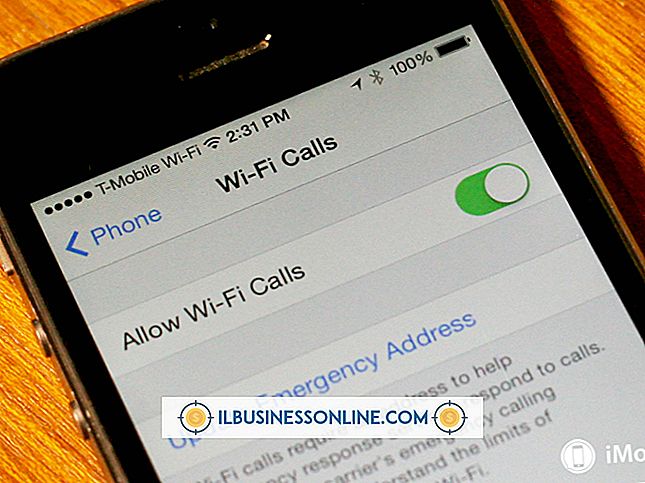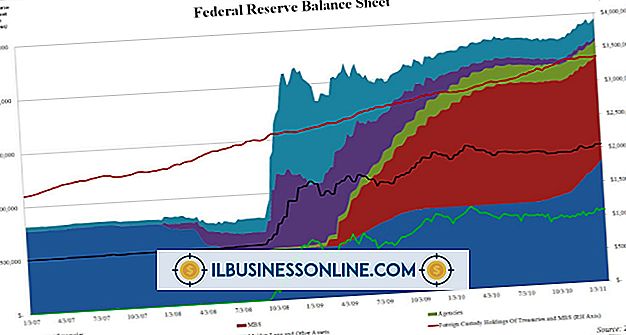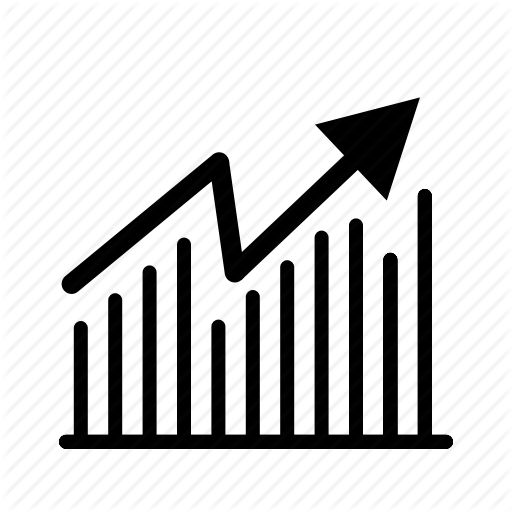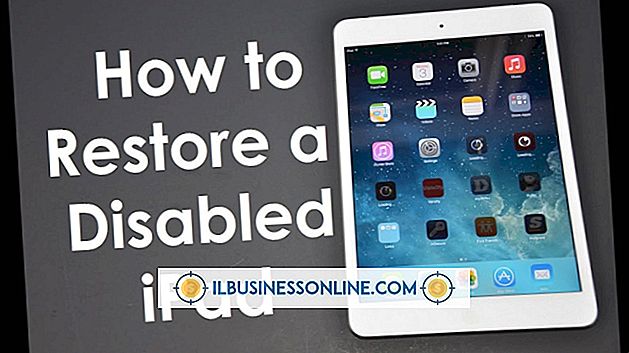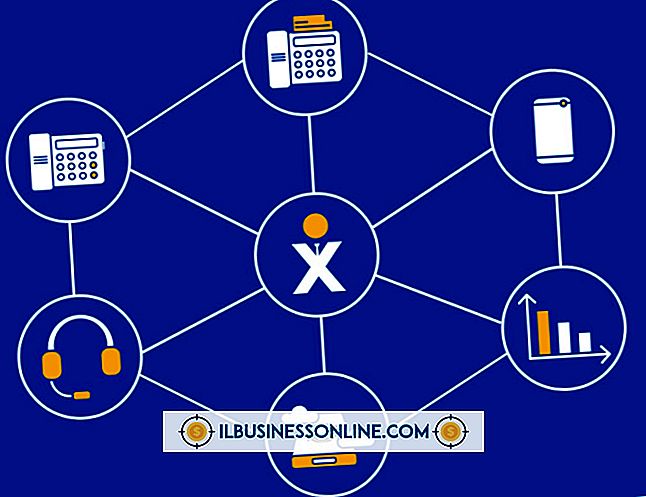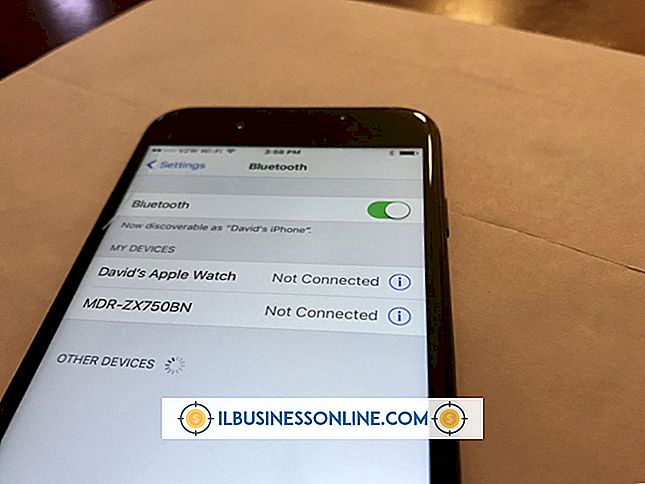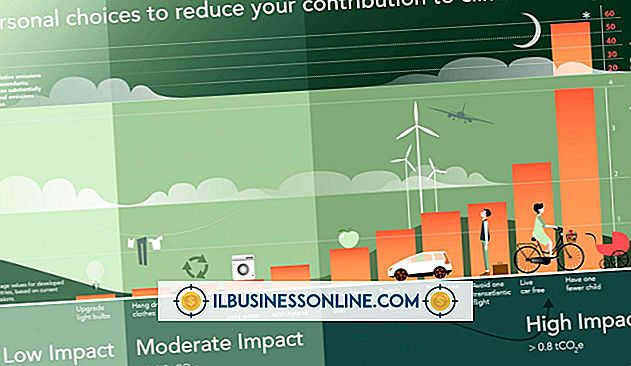Cách sử dụng MacBook Trackpad

Máy tính xách tay MacBook của bạn có bàn di chuột cảm ứng đa điểm cho phép bạn cuộn qua các trang, xoay hình ảnh và mở menu bằng cách vuốt ngón tay. Ngay cả khi bạn đã biết một vài lệnh cơ bản, học thêm một vài thứ sẽ giúp bạn duyệt Web và làm việc với các tài liệu hoặc dự án kinh doanh nhanh chóng và hiệu quả hơn. MacBook cũng cho phép bạn bật hoặc tắt các cử chỉ trên bàn di chuột cụ thể hoặc thay đổi các cài đặt khác, chẳng hạn như tốc độ theo dõi hoặc nhấp đúp.
1.
Nhấp vào nút "Apple" và sau đó nhấp vào "Tùy chọn hệ thống". Nhấp vào "Bàn di chuột" trong menu Xem.
2.
Nhấp vào hộp kiểm bên cạnh mỗi tùy chọn trackpad bạn muốn bật. Một số tùy chọn, chẳng hạn như cuộn bằng hai ngón tay, được bật theo mặc định.
3.
Điều chỉnh các thanh trượt ở phía trên màn hình để đặt tốc độ cuộn, theo dõi và nhấp đúp.
4.
Đặt ngón tay cái của bạn gần dưới cùng của bảng cảm ứng trong khi cử chỉ bằng ngón tay của bạn.
5.
Sử dụng đầu ngón tay của bạn để thực hiện các cử chỉ cho độ chính xác tốt nhất. Không bao giờ sử dụng bút, bút chì hoặc các đối tượng khác trên bàn di chuột.
6.
Di chuyển một ngón tay trên bàn di chuột theo bất kỳ hướng nào để di chuyển con trỏ chuột theo hướng đó. Tốc độ con trỏ phụ thuộc vào tốc độ bạn di chuyển ngón tay của bạn.
7.
Nhấn xuống bàn di chuột bằng một ngón tay để nhấp một lần. Bạn sẽ nhấp vào nơi con trỏ chuột đang trỏ.
số 8.
Nhấn xuống bằng hai ngón tay để nhấp chuột phải hoặc nhấp chuột phụ.
9.
Vuốt hai ngón tay lên hoặc xuống để cuộn qua các tài liệu và trang web.
10.
Đặt ba ngón tay trên bàn di chuột và vuốt lên để mở Mission Control. Tính năng này cho phép bạn xem tất cả các chương trình đang chạy và mở các cửa sổ trên máy tính.
11.
Vuốt ba ngón tay sang trái hoặc phải để phóng to một khu vực của màn hình. Cử chỉ này sẽ phóng to vị trí mà con trỏ chuột đang trỏ.
12.
Vuốt bốn ngón tay sang trái hoặc phải để chuyển đổi ứng dụng. Vuốt chúng lên hoặc xuống để mở Expose, một công cụ quản lý ứng dụng.
13.
Đặt hai ngón tay trên bàn di chuột và ghim chúng lại với nhau theo một góc để phóng to tài liệu. Di chuyển ngón tay của bạn ra để thu nhỏ.
14.
Đặt hai ngón tay trên bàn di chuột và vặn chúng để xoay hình ảnh hoặc các tài liệu khác.
tiền boa
- Nếu bạn vô tình di chuyển con trỏ bằng cách lướt ngón tay trên bàn di chuột, hãy mở ngăn "Bàn phím & Chuột" trong Tùy chọn hệ thống. Kích hoạt tùy chọn "Bỏ qua đầu vào trackpad tình cờ".
Cảnh báo
- Không làm sạch trackpad bằng các sản phẩm tẩy rửa hóa học. Lau bàn di chuột bằng vải ẩm để loại bỏ bụi bẩn và dầu.