Cách sử dụng các nút radio trong Excel
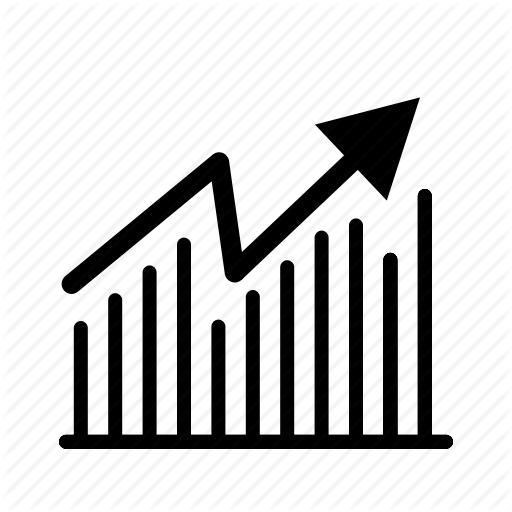
Các nút radio, còn được gọi là các nút tùy chọn, cung cấp một cách nhanh chóng cho người dùng biểu mẫu Excel tùy chỉnh của bạn để trả lời nhanh các câu hỏi với một bộ tùy chọn nhỏ, được xác định rõ ràng. Ví dụ: bạn có thể cung cấp các nút radio để cho phép người dùng nhanh chóng chọn độ tuổi của họ: 10 đến 30, 30 đến 50 hoặc 50+. Chương trình Visual Basic for Application cho phép bạn chuyển dữ liệu của các nút radio sang bảng tính. Sử dụng các nút radio của Excel liên quan đến việc chèn chúng vào biểu mẫu người dùng, đặt thuộc tính của chúng và sau đó viết mã chương trình chạy khi nhấn nút radio.
1.
Tạo một sổ làm việc Excel mới và sau đó nhấn vào Alt Alt-F11 để mở môi trường phát triển VBA. Mở menu "Chèn" và chọn "Biểu mẫu người dùng" để mở cửa sổ để thiết kế biểu mẫu người dùng, có thể chứa các nút radio và các điều khiển khác.
2.
Kéo điều khiển "OptionButton" từ Hộp công cụ vào biểu mẫu. Lặp lại bước này để thêm nút radio thứ hai bên dưới nút đầu tiên.
3.
Nhấp vào nút radio trên cùng để chọn nó, sau đó tạm dừng ít nhất một giây trước khi nhấp lại vào nút radio. Khoảng thời gian này là cần thiết để bỏ qua hành động nhấp đúp được liên kết với nút radio.
4.
Nhập văn bản cho nút radio. Ví dụ: nếu bạn muốn biểu mẫu hỏi người dùng màu sắc yêu thích của cô ấy là gì, bạn có thể nhập mã màu đỏ đỏ cho nhãn của nút radio. Lặp lại bước này để dán nhãn cho nút radio khác.
5.
Kéo điều khiển "Nhãn" từ Hộp công cụ vào biểu mẫu, phía trên điều khiển radio phía trên. Nhập văn bản mặc định của nhãn với câu hỏi bạn muốn hỏi trên biểu mẫu của bạn, chẳng hạn như màu sắc Màu sắc yêu thích của bạn là gì?
6.
Nhấp đúp vào nút radio trên để mở cửa sổ nhập mã chương trình cho nút. Nhập mã chương trình sau bên trên câu lệnh Kết thúc phụ. "Thay thế văn bản của Blue Blue bằng văn bản bạn muốn chèn vào bảng tính hiện tại khi người dùng nhấp vào nút radio. Mã chương trình này chèn văn bản được trích dẫn vào phía trên bên trái ô của bảng tính hiện tại.
ActiveSheet.Cells (1, 1) = "màu xanh"
7.
Thêm mã chương trình cho nút radio thứ hai như bạn đã làm nút đầu tiên. Nếu bạn đang theo dõi ví dụ về màu ưa thích của người Viking, mã chương trình cho nút radio thứ hai của bạn sẽ giống như sau:
Cấm ActiveSheet.Cells (1, 1) = "đỏ"
số 8.
Nhấp vào biểu tượng mũi tên trên thanh công cụ của môi trường phát triển để hiển thị biểu mẫu người dùng của bạn. Bảng tính hoạt động xuất hiện thay cho môi trường phát triển. Biểu mẫu người dùng của bạn xuất hiện trên bảng tính.
9.
Nhấp vào một trong các nút radio và quan sát rằng giá trị bạn đã viết cho mã chương trình của nút xuất hiện trong ô trên cùng bên trái của bảng tính. Nhấp vào nút radio khác để xem giá trị của nó xuất hiện trong ô.















