Cách sử dụng câu lệnh SQL trong MS Excel
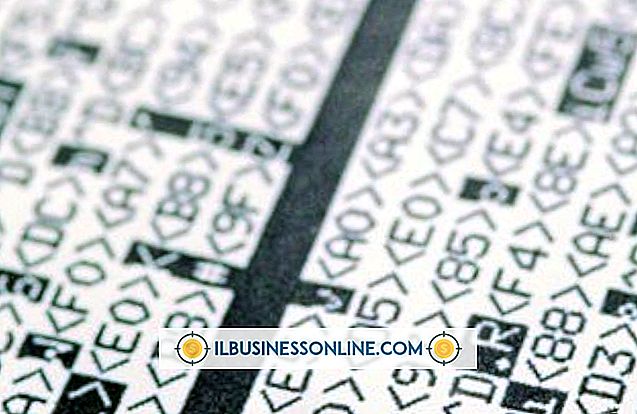
Với hầu hết các bảng tính Excel, bạn nhập dữ liệu theo cách thủ công vào các ô và sau đó sử dụng các công thức hoặc các hàm khác để phân tích hoặc thực hiện các phép tính. Nếu bạn có nguồn dữ liệu lớn, chẳng hạn như cơ sở dữ liệu Access, cơ sở dữ liệu SQL Server hoặc thậm chí tệp văn bản lớn, bạn cũng có thể truy xuất dữ liệu từ nó bằng Excel. Sử dụng các câu lệnh SQL trong Excel cho phép bạn kết nối với nguồn dữ liệu ngoài, phân tích trường hoặc nội dung bảng và nhập dữ liệu - tất cả mà không phải nhập dữ liệu theo cách thủ công. Khi bạn nhập dữ liệu ngoài bằng các câu lệnh SQL, sau đó bạn có thể sắp xếp nó, phân tích nó hoặc thực hiện bất kỳ phép tính nào bạn có thể cần.
1.
Mở Microsoft Excel và sau đó tạo tệp sổ làm việc mới hoặc mở tệp hiện có mà bạn muốn kết nối với nguồn dữ liệu ngoài.
2.
Nhấp vào dữ liệu ngay trên Ribbon Excel. Nhấp vào biểu tượng từ các nguồn khác Biểu tượng trong phần Lấy dữ liệu ngoài. Nhấp vào từ From Query của Microsoft trên menu thả xuống.
3.
Bấm vào loại nguồn dữ liệu của bạn trong cửa sổ Chọn Nguồn dữ liệu. Bấm và bật tùy chọn Sử dụng Trình hướng dẫn Truy vấn để tạo / chỉnh sửa truy vấn Tùy chọn, sau đó bấm vào OK OK. Cửa sổ Kết nối với Cơ sở dữ liệu sẽ xuất hiện đầu tiên và sau đó vài giây, cửa sổ Trình duyệt tệp Chọn cơ sở dữ liệu sẽ xuất hiện.
4.
Duyệt đến thư mục và tệp cho cơ sở dữ liệu hoặc tệp nguồn dữ liệu của bạn. Đánh dấu tên tệp của nguồn dữ liệu và nhấp vào OK OK. Hộp Hộp Trình hướng dẫn Truy vấn sẽ xuất hiện trên màn hình.
5.
Bấm và chọn bảng trong nguồn dữ liệu chứa các trường bạn muốn truy vấn bằng SQL và nhập vào bảng tính Excel của bạn. Nhấp vào nút Sốt> ở giữa cửa sổ Trình hướng dẫn Truy vấn để điền các Cột trong ngăn Truy vấn của bạn với tên trường từ bảng đã chọn trong nguồn dữ liệu của bạn. Nhấp vào nút Next để tiếp tục.
6.
Chọn tùy chọn bộ lọc cho dữ liệu để truy xuất và hiển thị trong bảng tính nếu bạn muốn. Bằng cách tạo bộ lọc cho dữ liệu trong một hoặc nhiều trường, bạn hướng dẫn Excel chỉ truy xuất dữ liệu từ nguồn dữ liệu đáp ứng các điều kiện hoặc tiêu chí nhất định. Ví dụ: nếu nguồn dữ liệu của bạn chứa danh sách khách hàng và thông tin liên hệ của họ, bạn có thể có một trường trong bảng cho các số điện thoại. Nếu bạn chỉ muốn truy xuất khách hàng từ nguồn dữ liệu có mã vùng (919), bạn có thể làm như vậy bằng cách áp dụng bộ lọc. Nhấp vào điện thoại của Phone Phone_Number, hoặc trường có tên tương tự khác trong ngăn Cột để lọc và chọn Lọ chứa trong danh sách loại bộ lọc. Nhập "919" vào trường tiếp theo và nhấn vào Tiếp theo.
7.
Chọn thứ tự sắp xếp tăng dần hoặc giảm dần cho các bản ghi để lấy từ nguồn dữ liệu. Nhấp vào nút của Next Next. Kích hoạt tùy chọn Trả về dữ liệu của Microsoft vào Microsoft Excel, và nhấp vào nút Kết thúc cuộc hôn
số 8.
Nhấp và bật tùy chọn Bảng Bảng xếp hạng trong cửa sổ Nhập dữ liệu. Kích hoạt tùy chọn Bảng tính hiện tại của Nhật ký và nhấp vào biểu tượng mũi tên màu đỏ của Nấc ở bên phải của trường ô bên dưới nhãn Bảng tính hiện có. Bấm và chọn ô nơi bạn muốn định vị góc trên cùng bên phải của bảng dữ liệu chứa các bản ghi từ nguồn dữ liệu ngoài.
9.
Nhấp vào OK OK. Excel Excel hiển thị bảng có các bản ghi được truy xuất trả về do truy vấn SQL cơ bản của nguồn dữ liệu của Trình hướng dẫn truy vấn.
10.
Xem truy vấn SQL để xem cách mã truy xuất dữ liệu từ nguồn dữ liệu ngoài. Nhấp vào các kết nối hiện có trên đường Tử vi trên tab Dữ liệu. Nhấp vào biểu tượng Truy vấn từ loại biểu tượng 'Nguồn dữ liệu' trong phần Kết nối trong phần Sổ làm việc này của cửa sổ Kết nối hiện có. Cửa sổ Nhập dữ liệu sẽ xuất hiện trên màn hình.
11.
Nhấp vào nút Thuộc tính trực tuyến. Trong cửa sổ Thuộc tính kết nối, nhấp vào tab Định nghĩa rõ ràng. Xác định vị trí văn bản trong hộp Văn bản lệnh. Mã truy vấn SQL gốc xuất hiện ở đó. Đối với truy vấn SQL đã truy xuất các bản ghi từ một bảng bên ngoài có nhãn là Personal Personal_Link, mã mã sẽ xuất hiện tương tự như sau: CHỌN tbl_Personal_Contscts.ID, tbl_Personal_ miếng.Contact_Name, tbl_Personal_Contscts.Phone_Number, tbl_Personal C:\Users\NameOfUser\Documents\Database1.accdb liệu1.accdb .tbl_Personal_Link tbl_Personal_Link
12.
Nhấp vào nút OK OK để đóng cửa sổ Thuộc tính kết nối. Chỉnh sửa dữ liệu khác trong bảng tính và lưu sổ làm việc khi cần.
tiền boa
- Thay vì kết nối với nguồn dữ liệu hiện có, bạn cũng có thể tạo nguồn dữ liệu mới trong cửa sổ Chọn nguồn dữ liệu. Nếu bạn chọn tùy chọn Nguồn dữ liệu mới của New, bạn có thể chọn loại nguồn dữ liệu bạn muốn kết nối và mở một chương trình cơ sở dữ liệu tương thích, chẳng hạn như Microsoft Access hoặc Microsoft FoxPro, trực tiếp từ trong Excel.















