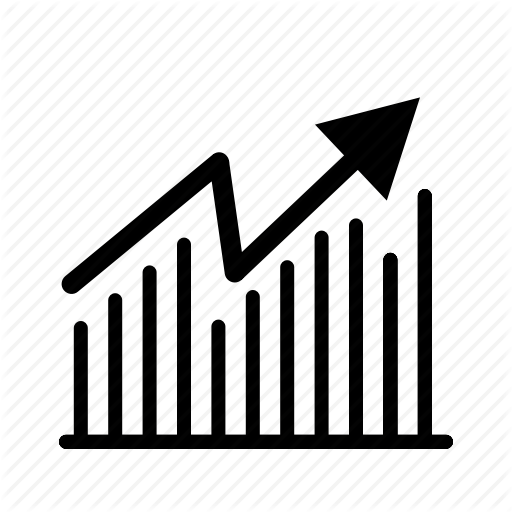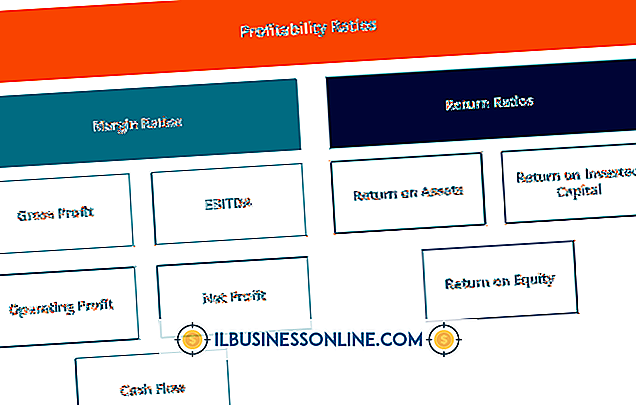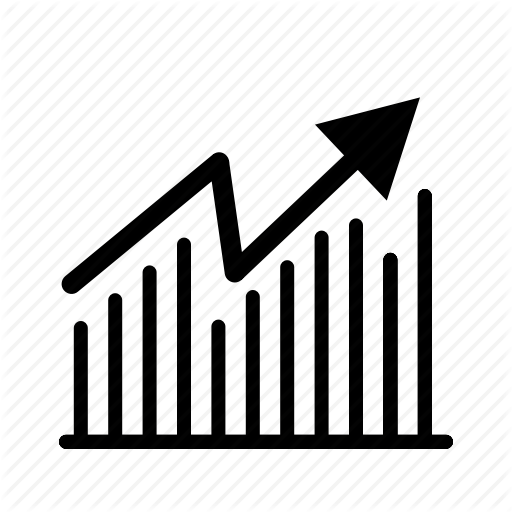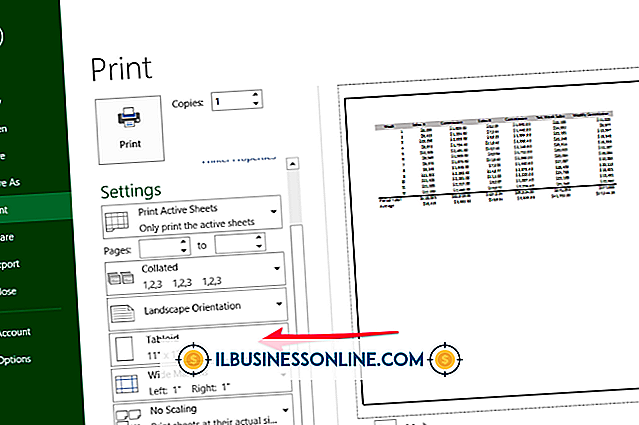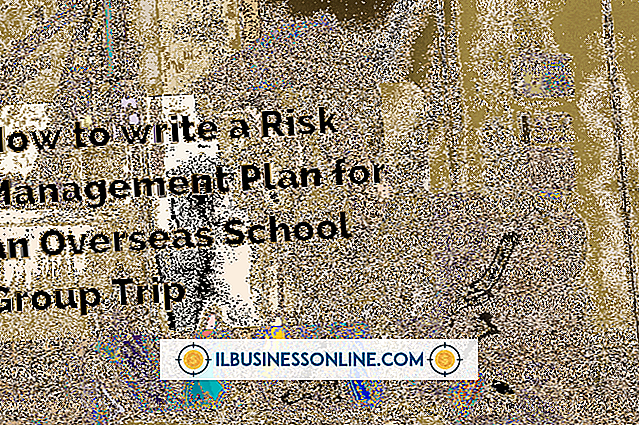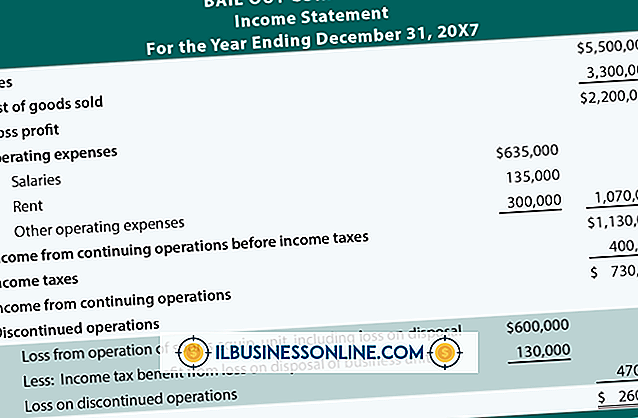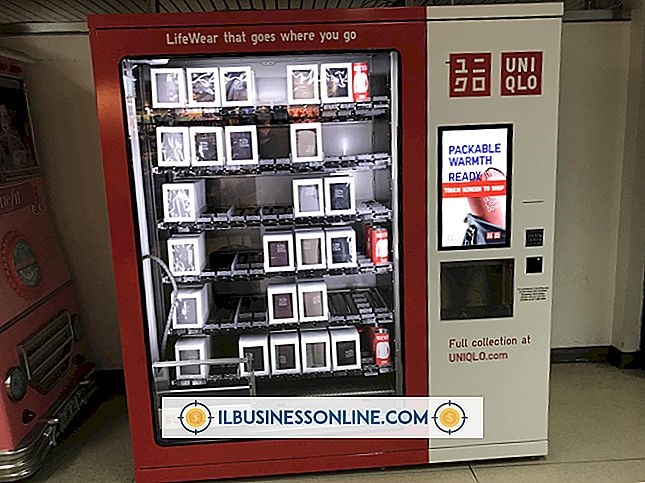Cách thay đổi vỏ trong Excel 2007

Không giống như Microsoft Word, Excel 2007 không bao gồm tính năng Change Case để chuyển đổi nhanh các kiểu viết hoa. Tuy nhiên, Excel có các hàm chuyển đổi văn bản thành định dạng chữ thường, chữ hoa hoặc chữ thường. Các hàm này cho phép bạn thao tác văn bản bằng cách sử dụng các công thức có thể được áp dụng lại cho một số ô cùng một lúc. Vì vậy, lần tới khi bạn cần viết hoa tất cả các chữ cái trong danh sách hàng tồn kho dài, bạn không phải nhập lại từng mục.
1.
Mở bảng tính doanh nghiệp của bạn trong Excel 2007 và tìm các ô bạn cần thay đổi. Ví dụ: bạn có thể có một danh sách kiểm kê trong các ô từ A1 đến A100.
2.
Sử dụng hàm "Upper ()" trong một ô trống và nhập ô đầu tiên trong phạm vi giữa các dấu ngoặc đơn. Hàm này chuyển đổi văn bản thành tất cả chữ hoa. Tiếp tục với ví dụ, nhập "= Trên (A1)" không có dấu ngoặc kép trong ô B1. Tương tự, sử dụng lệnh "Lower ()" để viết chữ thường hoặc "Right ()" để đặt tiêu đề cho văn bản.
3.
Nhấp vào ô vừa tạo và nhấn "Ctrl-C" để sao chép nó. Tiếp tục ví dụ, nhấp vào "B1" và nhấn "Ctrl-C."
4.
Giữ phím "Shift" và nhấp vào ô cuối cùng trong cột tương ứng với ô dữ liệu cuối cùng trong phạm vi. Trong ví dụ này, giữ "Shift" và nhấp vào "B100."
5.
Nhấn "Ctrl-V" để sao chép ô đầu tiên vào tất cả các ô đã chọn. Công thức tự động điều chỉnh theo vị trí của từng ô. Trong ví dụ này, trường hợp văn bản trong các ô từ A1 đến A100 được chuyển đổi trong các ô từ B1 đến B100.
tiền boa
- Nếu bạn chỉ cần thay đổi trường hợp nhưng không giữ dữ liệu gốc, nhấn lại "Ctrl-C" trong khi chọn cột dữ liệu mới. Nhấp chuột phải vào ô đầu tiên trong phạm vi ban đầu và chọn "Dán đặc biệt". Nhấp vào "Giá trị" và sau đó nhấp vào "OK." Chuyển đổi được sao chép vào vị trí ban đầu và bạn có thể xóa cột dữ liệu mới một cách an toàn.