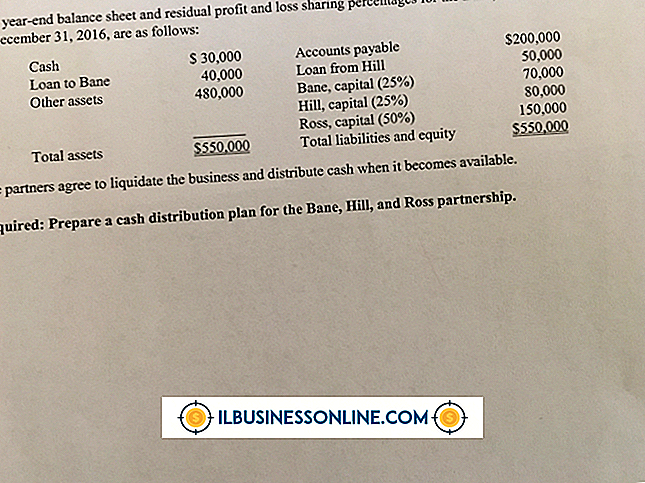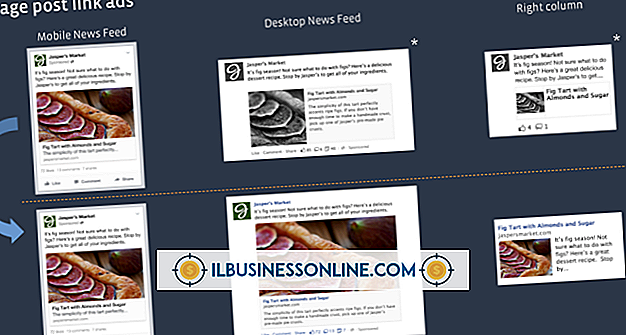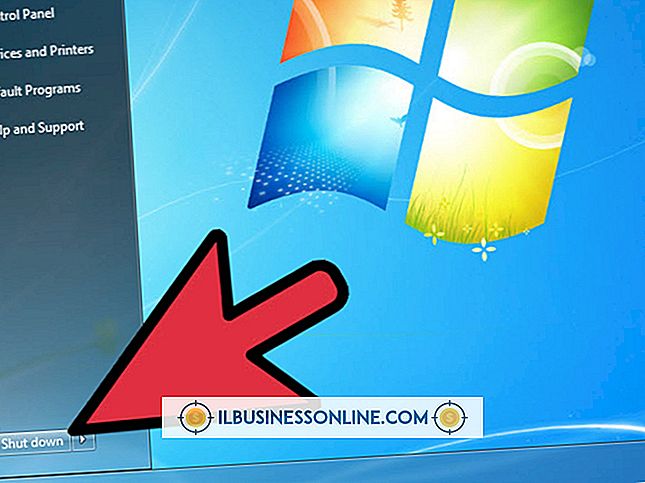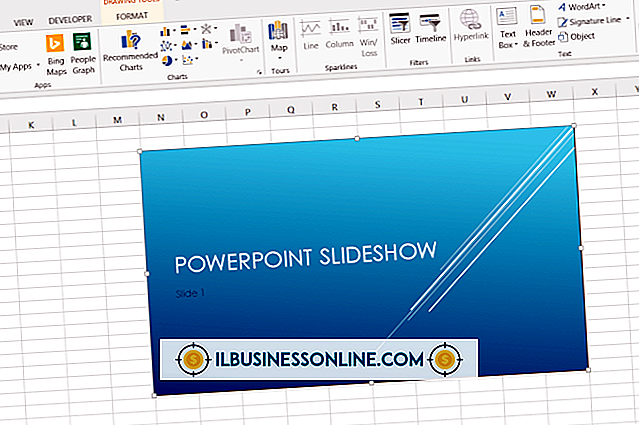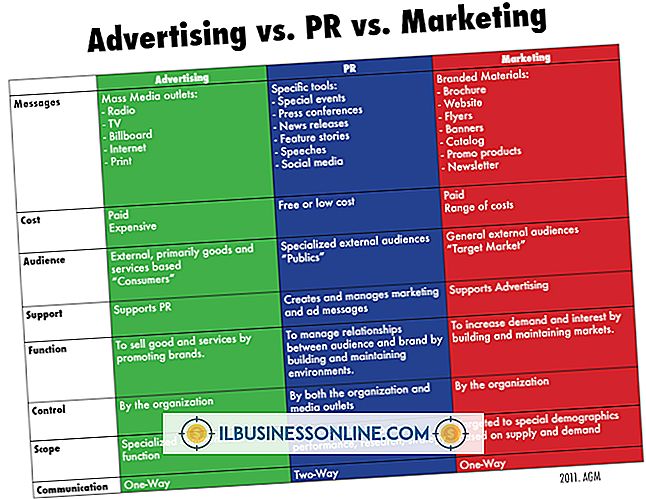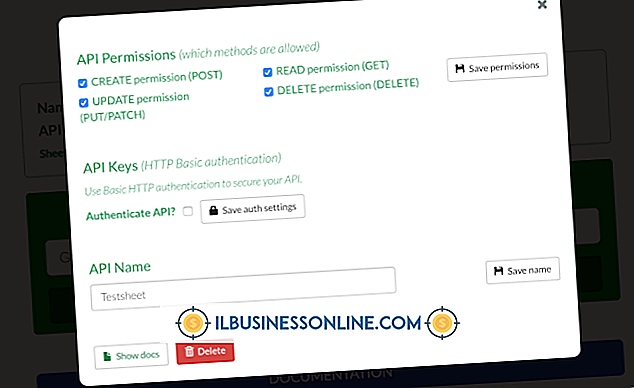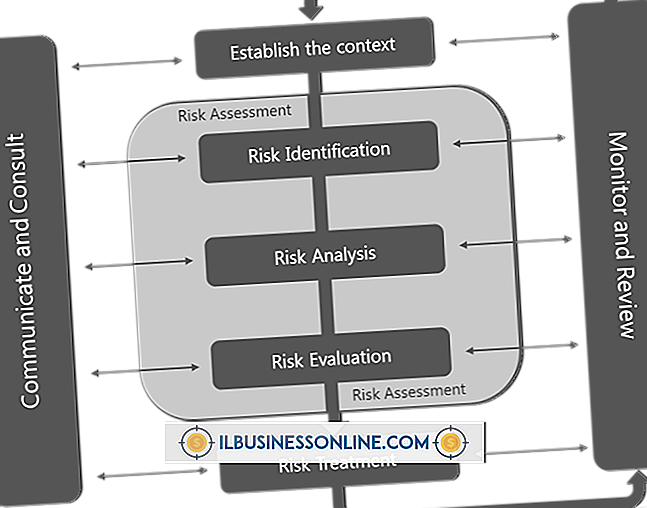Cách vô hiệu hóa các hạn chế khi mở tài liệu trong Word 2007

Người dùng Microsoft Office có thể hạn chế quyền truy cập vào tài liệu Word theo một số cách khác nhau. Đánh dấu một tệp "chỉ đọc" sẽ ngăn sửa đổi tài liệu gốc, trong khi mã hóa một tệp ngăn người dùng thậm chí đọc tài liệu trừ khi họ đặt mật khẩu thích hợp. Xóa các hạn chế này trong Word 2007 yêu cầu một vài thay đổi cài đặt.
Chỉ đọc
Đặt tài liệu Word thành trạng thái chỉ đọc cho phép mọi người đọc tài liệu, nhưng không ai có thể thay đổi tài liệu đó. Để vượt qua giới hạn này, bạn có thể thay đổi tài liệu và sau đó lưu nó dưới một tên khác. Để tắt trạng thái chỉ đọc, bấm vào nút Office ở góc trên bên trái của tài liệu bạn muốn thay đổi, bấm vào "Lưu dưới dạng" và chọn loại tệp bạn muốn. Nhấn mũi tên nhỏ bằng "Công cụ" ở cuối hộp thoại và chọn "Tùy chọn chung" từ menu thả xuống. Xóa kiểm tra khỏi hộp bên cạnh "Khuyến nghị chỉ đọc", nhấp vào "OK" và lưu tệp.
Hạn chế chỉnh sửa
Người tạo tài liệu Word cũng có thể đặt các tùy chọn để ngăn chỉnh sửa, bao gồm các thay đổi về định dạng. Để hoàn tác các hạn chế này, nhấp vào tab "Xem lại" ở đầu tài liệu bị hạn chế. Nhấp vào biểu tượng cho phần Bảo vệ và nhấp vào hộp kiểm để xóa các giới hạn về định dạng hoặc chỉnh sửa. Một dấu kiểm trong hộp có nghĩa là có một hạn chế. Microsoft cảnh báo rằng bạn có thể cần đổi tên tài liệu sau khi thay đổi trạng thái chỉ đọc, nhưng thay đổi các hạn chế chỉnh sửa này sẽ không ảnh hưởng đến khả năng lưu dưới cùng tên.
Được mã hóa
Một tài liệu được mã hóa không thể được mở mà không có mật khẩu, vì vậy bạn cần mật khẩu để loại bỏ hạn chế. Mở tài liệu và nhấp vào nút Office ở góc trên bên trái của tài liệu. Di con trỏ chuột lên "Chuẩn bị" và nhấp vào "Mã hóa tài liệu" trong menu trượt ra. Xóa mật khẩu xuất hiện trong hộp văn bản mở ra và nhấp vào "OK." Lưu tài liệu để xác nhận thay đổi.
Trung tâm Tin tưởng
Các hạn chế khác trong tài liệu Word 2007 có thể tồn tại do cài đặt trong Trung tâm tin cậy. Để truy cập chúng, bấm vào nút Office ở góc trên bên trái của tài liệu bạn muốn thay đổi. Nhấp vào "Tùy chọn Word" ở cuối menu và sau đó "Trung tâm tin cậy". Ví dụ, nhấp vào "Cài đặt trung tâm tin cậy" để cho phép macro trong tất cả các tài liệu hoặc để ngăn chặn các phiên bản Word cũ hơn hoạt động trên máy tính. Microsoft cảnh báo rằng việc thay đổi một số cài đặt này có thể ảnh hưởng đến bảo mật của các tệp của bạn.