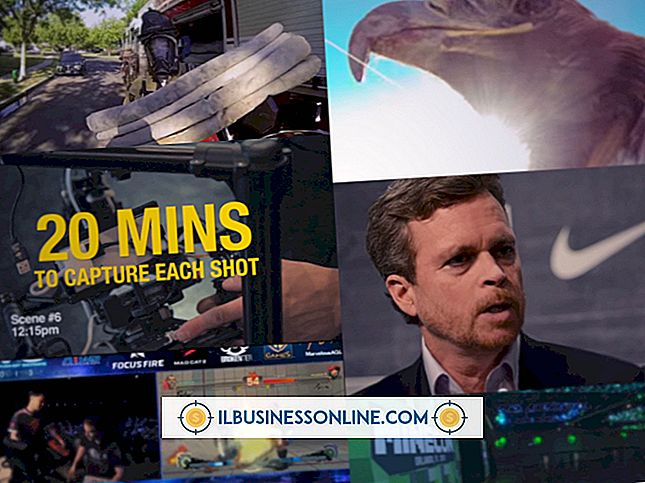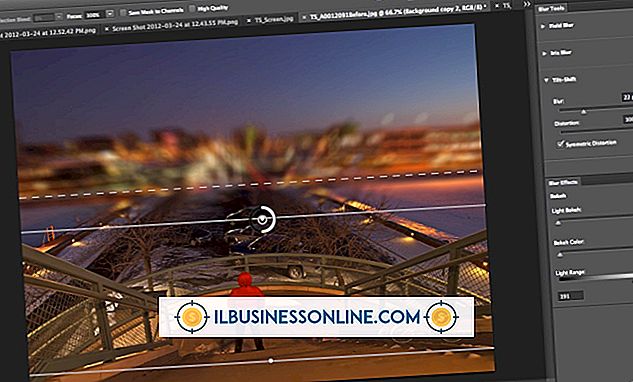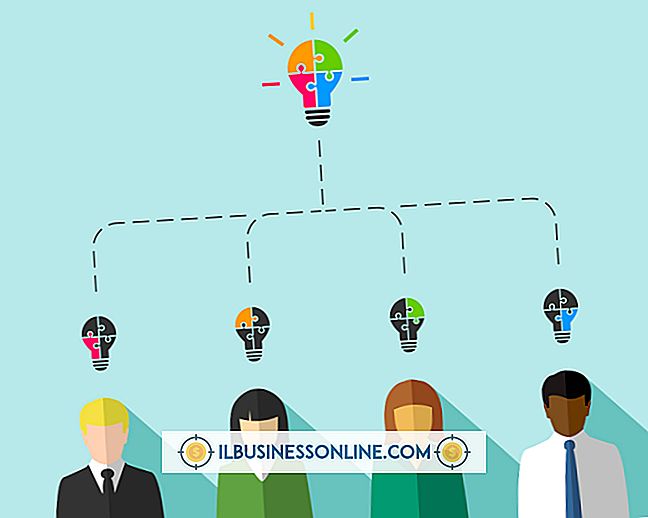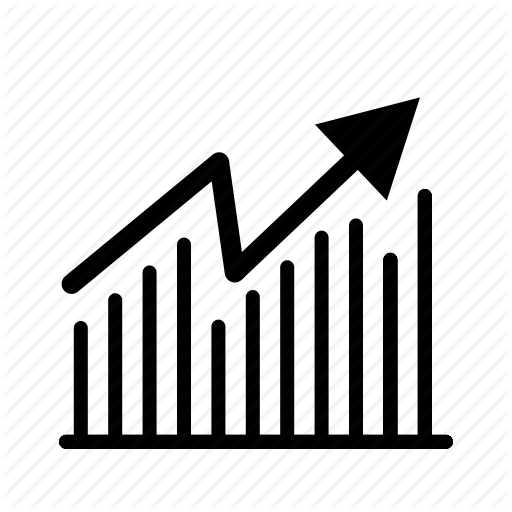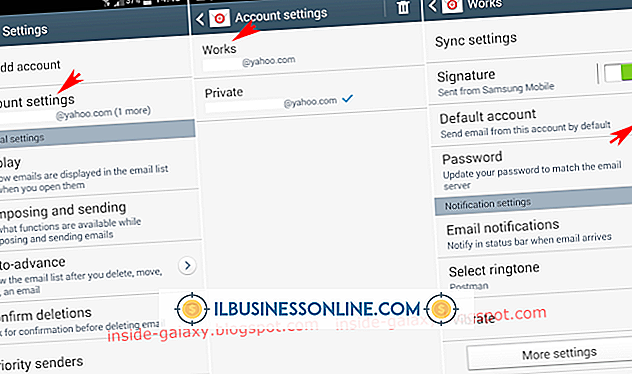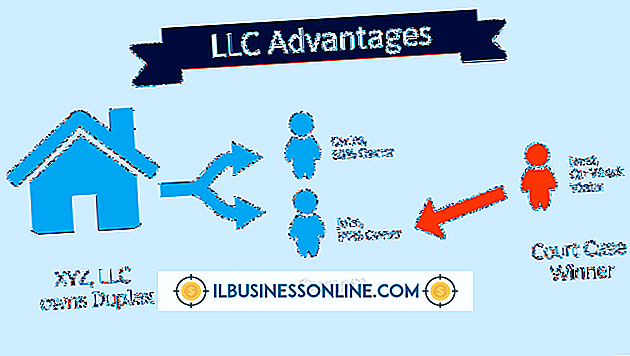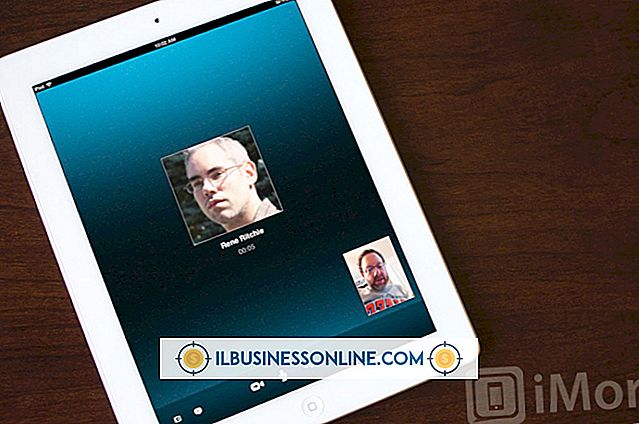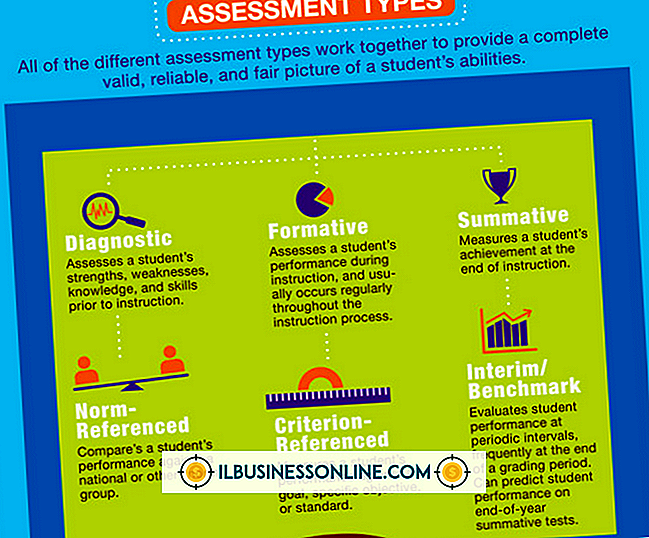Cách làm biến dạng hoặc làm mờ hình ảnh với Photoshop

Hình ảnh bị mờ có thể là một sai lầm và thất vọng khi bạn xem những bức ảnh quan trọng, nhưng đôi khi đó là hiệu ứng có chủ ý mà bạn muốn thêm vào. Với Photoshop, bạn có toàn quyền kiểm soát cách hình ảnh xuất hiện mờ. Mặc dù Photoshop trình bày một loạt các công cụ vô tận để thay đổi hình ảnh, một vài lựa chọn thực sự có thể đưa hình ảnh của bạn từ sắc nét và rõ ràng đến một cái gì đó hoàn toàn khác.
Phần méo
Nhiều biến dạng hình ảnh bắt đầu từ tùy chọn Chuyển đổi của menu Chỉnh sửa. Ví dụ, với các tùy chọn có sẵn, bạn có thể thay đổi ảnh từ trạng thái bình thường sang hiệu ứng gương trong nhà vui vẻ, hoặc thử công cụ Warp để vặn thành hình đồng hồ cát hoặc thay đổi hình ảnh thành nặng nhất và trái ngược. Các công cụ Distort và Phối cảnh cũng cung cấp cho bạn một hình ảnh mới thông thường và Skew, Scale và Rotate cho phép bạn thực hiện các thay đổi ít quyết liệt hơn nhưng cần thiết như nghiêng và thay đổi kích thước. Ngay phía trên Transform trên menu Chỉnh sửa là Puppet Warp, nơi bạn có thể tối đa hóa độ chính xác của pixel.
Một cái nhìn sắc nét về Blur
Photoshop cung cấp cho bạn quyền kiểm soát làm mờ bằng công cụ Blur, trông giống như giọt nước mắt trên khung Công cụ. Nếu bạn không thấy điểm rơi, nhấp chuột phải vào công cụ Smudge, trông giống như ngón tay trỏ hoặc công cụ Sharpen, trông giống như một hình tam giác. Khi bạn đã mở công cụ Blur, hãy điều chỉnh thanh trượt trên thanh công cụ trên cùng. Độ mờ càng lớn, hình ảnh của bạn sẽ càng mờ đi cùng một lúc, nhưng độ mờ sẽ càng kém chính xác. Bạn có thể tùy chỉnh thêm độ mờ với các tùy chọn bao gồm Lens Blur và thay đổi phần đầu mờ Blur từ mờ sang sắc nét.
Khước từ
Sử dụng các mẹo biến dạng trong Photoshop CS6 và CC. Khi các công cụ phát triển, bạn có thể tìm thấy sự khác biệt trong phần mềm, với các menu và công cụ biến mất, được sắp xếp lại hoặc bị thay đổi trong khả năng của chúng.