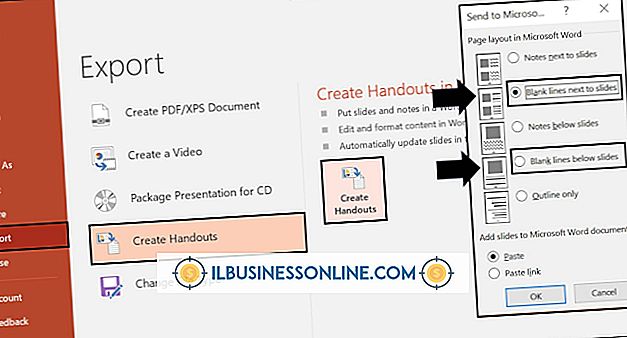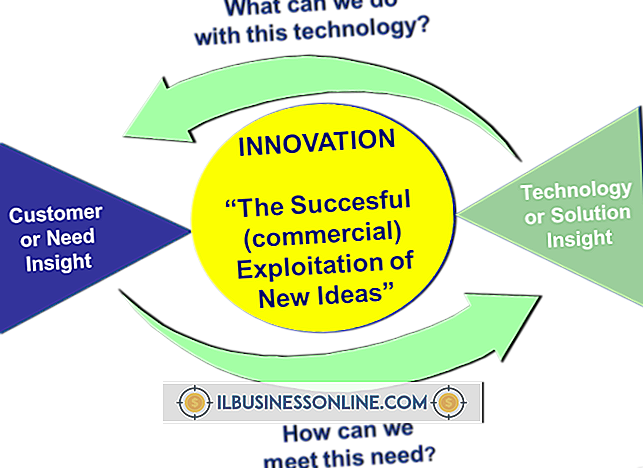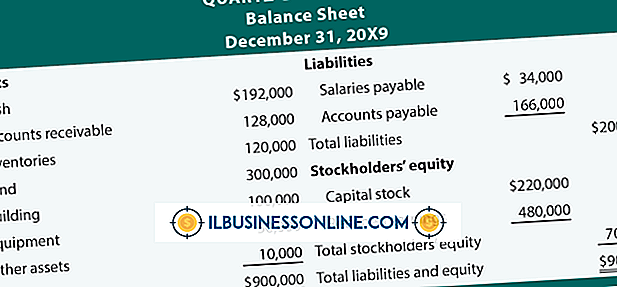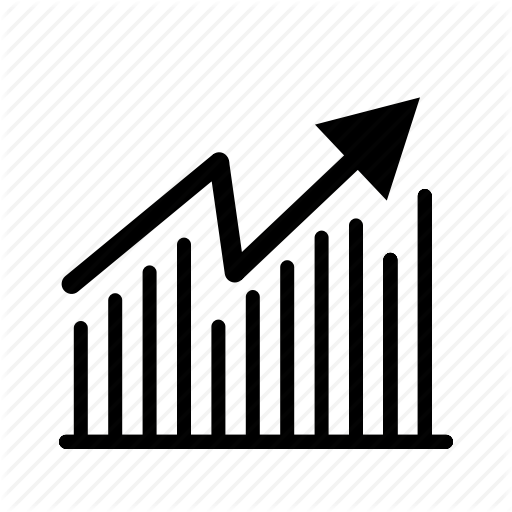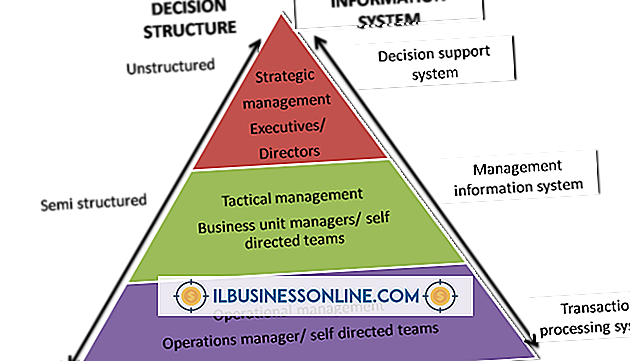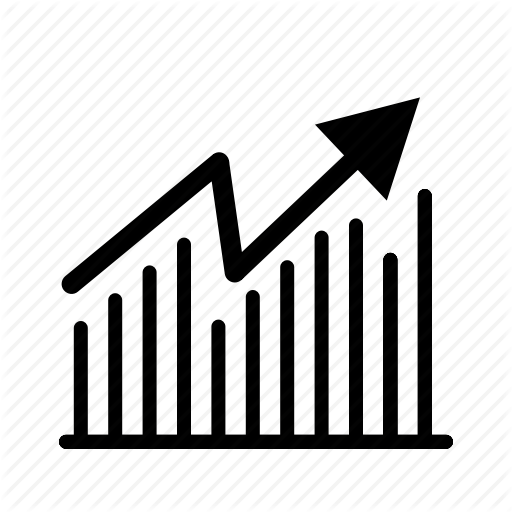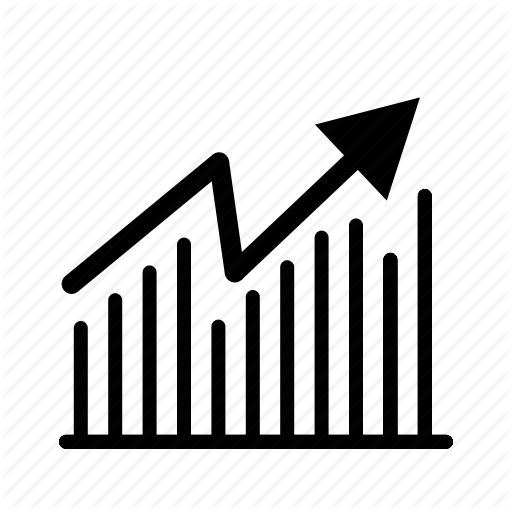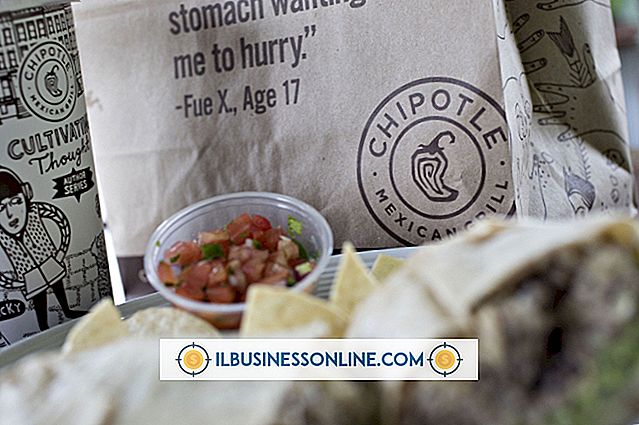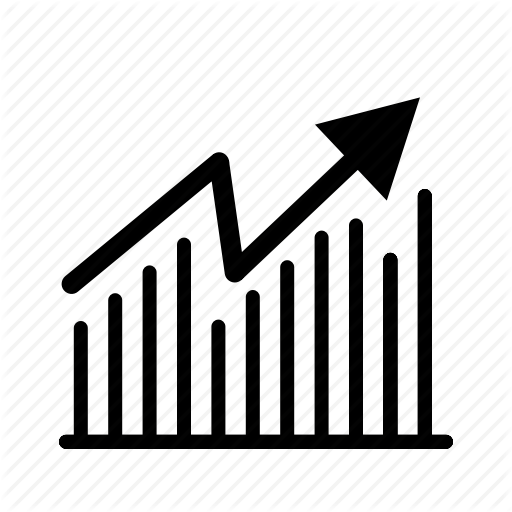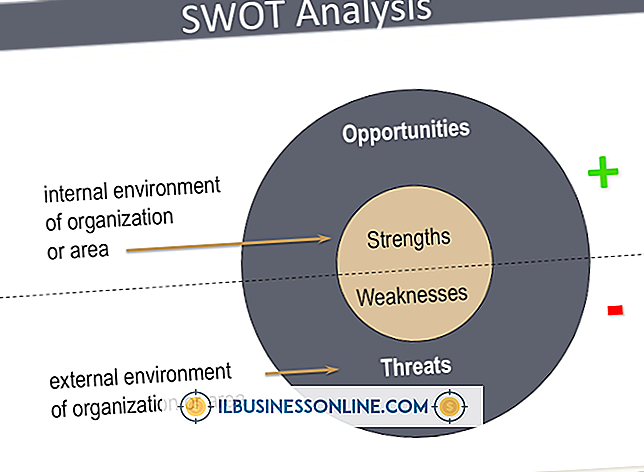Cách vẽ đường cong S trong OpenOffice

OpenOffice cho phép bạn vẽ đường viền hình dạng hoặc hình dạng đầy màu sắc. Bạn có thể sử dụng công cụ Freeform để tạo đường cong "S", nhưng bạn cần một bàn tay cực kỳ vững chắc và là một chuyên gia vẽ bằng chuột. Thay vào đó, liên kết hai đường cong Bezier với nhau để tạo thành hình dạng của chữ "S." Đường cong Bezier có các đường kết thúc tại các điểm kiểm soát cho phép bạn định hình đường cong sau khi bạn vẽ nó, cho phép bạn kiểm soát hoàn toàn đường cong "S" của mình.
Tìm công cụ của bạn
Trong thanh công cụ Vẽ, nhấp vào "Công cụ Bezier", được biểu thị bằng biểu tượng đường cong có đường lưỡi liềm màu xanh với đường thẳng chạm vào mặt sau của đường cong.
Tạo đường cong
Nhấp vào màn hình của bạn và vẽ chuột trái một chút trong khi nhấn phím chuột trái. Điều này tạo ra điểm kiểm soát đầu tiên cho đường cong của bạn. Nhả nút chuột trái. Di chuyển chuột xuống điểm cuối của đường cong đầu tiên và nhấp đúp chuột - điều này sẽ nằm ngay dưới điểm đầu tiên của bạn. Đường cong bạn tạo có thể bị vênh hoặc vẹo, tùy thuộc vào vị trí của các điểm kiểm soát của bạn.
Đường cong thứ hai
Nhấp vào bên dưới điểm giữa, điểm bạn vừa tạo và hơi lệch sang trái. Một đường cong sẽ xuất hiện, mặc dù nó có thể chưa được định hình chính xác.
Đường cong định hình
Hiện tại có ba điểm kiểm soát - một điểm cho mỗi vị trí bạn đã nhấp bằng chuột. Các điểm kiểm soát di chuyển được đặt ở cuối các dòng xuất hiện trên mỗi ba điểm của bạn. Nhấp vào điểm kiểm soát ở đầu đường cong "S" của bạn và kéo nó ra bên cạnh, di chuyển lên hoặc xuống khi cần thiết để định hình đường cong trên cùng. Làm tương tự với điểm dưới cùng trên đường cong "S" của bạn. Nếu các đường cong vẫn cần điều chỉnh, hãy di chuyển điểm kiểm soát cho tâm đường cong "S" của bạn. Sử dụng một cách tiết kiệm, vì nó có thể ảnh hưởng đến hình dạng của cả hai đường cong cùng một lúc. Để sửa chỉ một đường cong, hãy bám vào các điểm kiểm soát ở mỗi đầu.