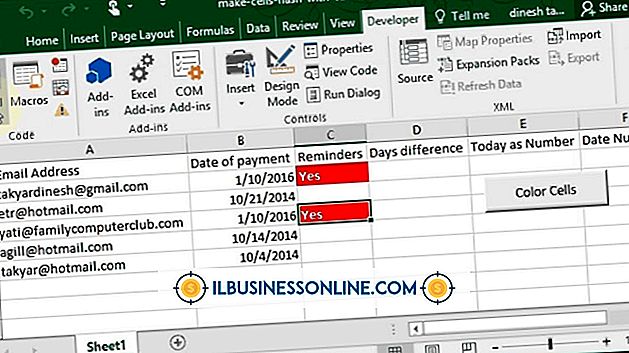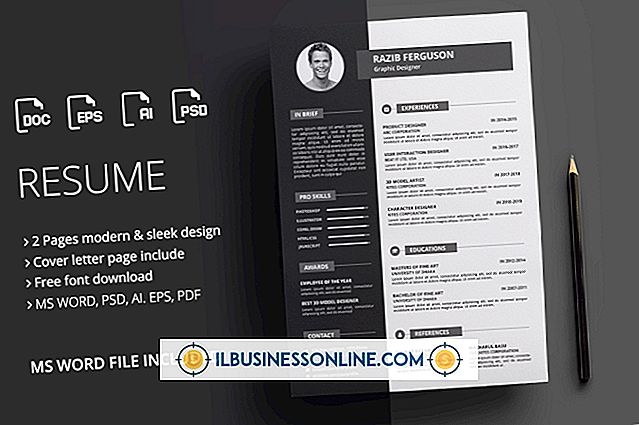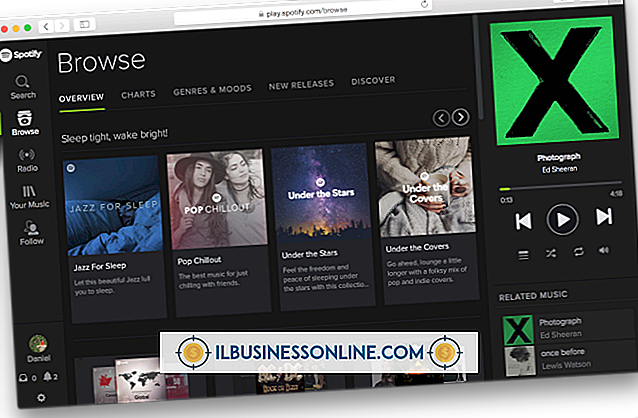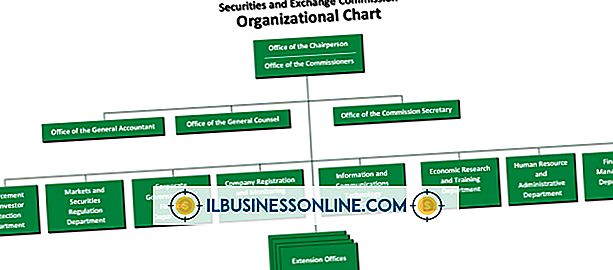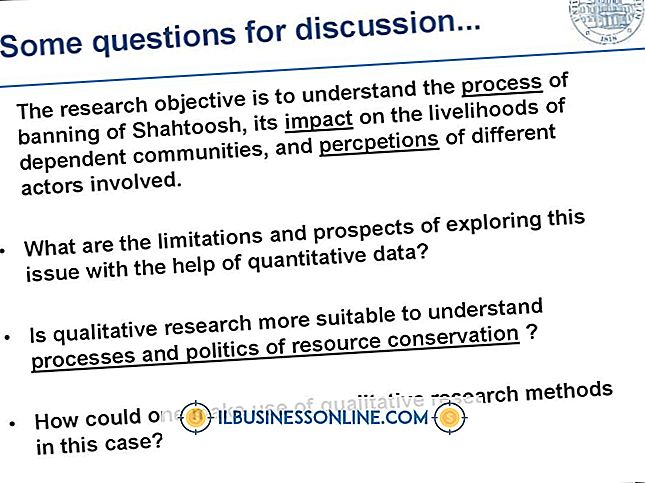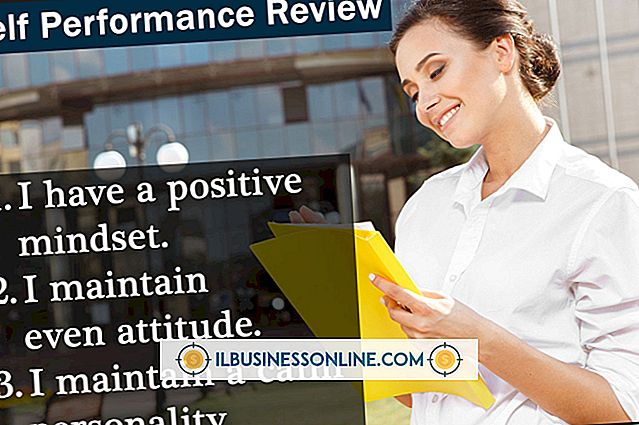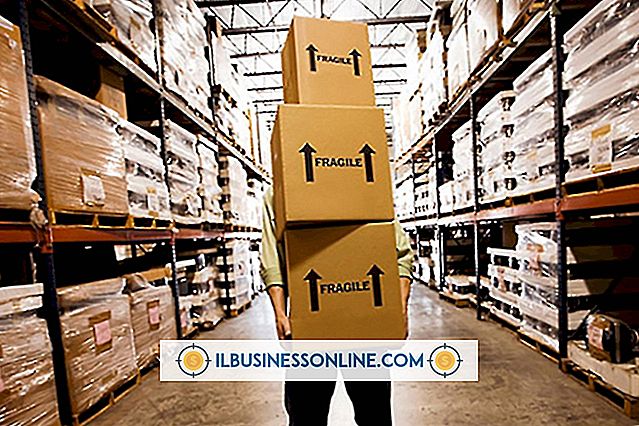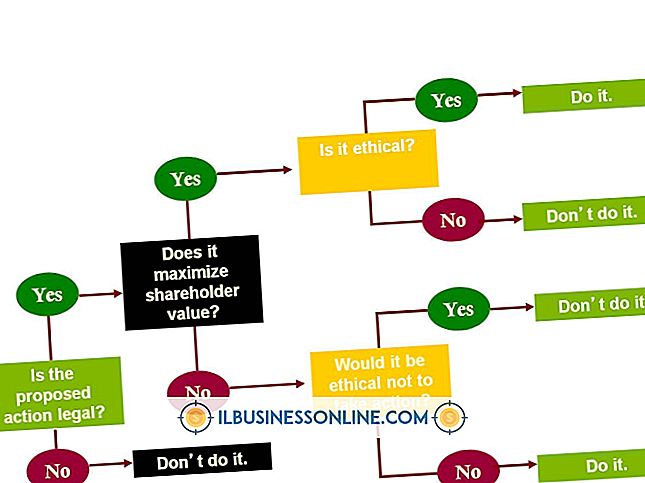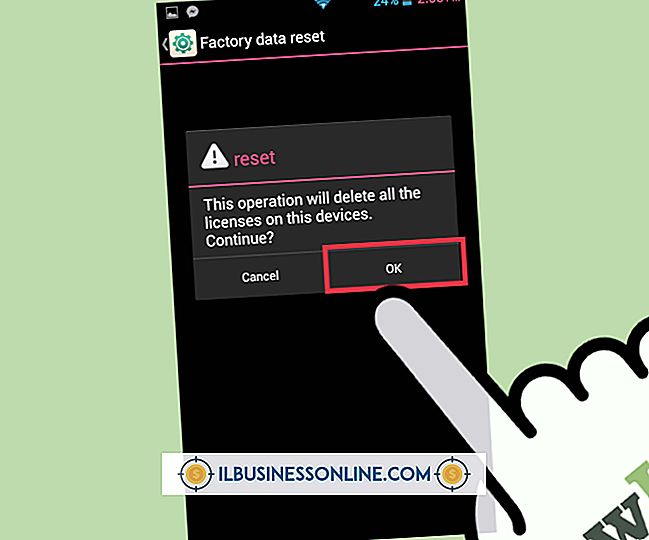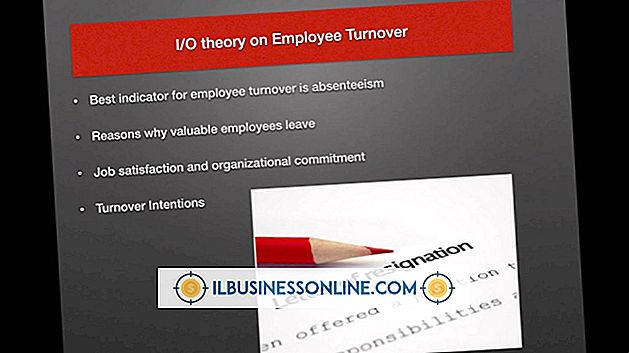Cách vẽ bằng Gimp

Gimp, hay Chương trình thao tác hình ảnh GNU, là một ứng dụng đồ họa miễn phí mà bạn có thể sử dụng để tạo và chỉnh sửa hình ảnh và ảnh. Bạn cũng có thể sử dụng Gimp để vẽ các bức ảnh của riêng mình bằng cách sử dụng Công cụ Paint Brush để vẽ tự do hoặc bằng cách sử dụng Công cụ Paths để tạo các đường và điều chỉnh và định vị chúng.
Chuẩn bị
1.
Khởi chạy GIMP. Nếu bạn có một bản phác thảo hoặc ảnh để sử dụng làm mẫu cho bản vẽ của mình, hãy chọn trong danh sách Mở Open từ menu của File File và tìm tệp hình ảnh đó. Nếu bạn đang vẽ mà không có hình ảnh, hãy chọn ra New New tập tin từ menu của File File để tạo một tập tin hình ảnh mới.
2.
Nhấp vào lớp Bối cảnh của nền trong bảng điều khiển Lớp và nhập vào kiểu chữ 50 trong trường văn bản của Opacity nếu bạn đã mở một bản phác thảo hoặc ảnh cho bản vẽ của mình. Điều này sẽ làm cho bản phác thảo hoặc ảnh bán trong suốt, cho phép bạn dễ dàng nhìn thấy tác phẩm của mình hơn khi bạn bắt đầu vẽ. Nhấp vào hộp kiểm của Khóa Khóa để bạn không vô tình vẽ trên lớp này.
3.
Nhấn phím Shift Shift-Ctrl-N trên bàn phím để mở hộp thoại Lớp mới. Nhập vào bản vẽ Kiểu tôtem trong trường Tên lớp tên Trường, chọn trong suốt
4.
Phóng to hình ảnh khi cần bằng cách nhấp vào menu Zoom Zoom ở phía dưới cửa sổ hình ảnh.
Sử dụng công cụ Paint Brush
1.
Chọn Công cụ cọ vẽ của cọ "từ Hộp công cụ. Chọn bàn chải của Vòng tròn 03 03 từ bảng Chổi để tạo một đường mỏng. Số bên cạnh bàn chải biểu thị đường kính tính bằng pixel. Bàn chải này có đường kính ba pixel.
2.
Kéo cọ trên khung vẽ trong một nét ngắn. Kiểm tra chiều rộng của nó so với hình nền và chọn một bàn chải hình tròn lớn hơn hoặc nhỏ hơn nếu cần.
3.
Vẽ các đường nét nghệ thuật của bạn bằng cách sử dụng các nét ngắn thậm chí bằng chuột. Cố gắng không theo dõi tác phẩm nghệ thuật gốc, mà nên sử dụng hình nền làm hướng dẫn cho bản vẽ mới của bạn.
4.
Nhấn phím Ctrl Ctrl-Z để hoàn tác một nét cọ nếu cần. Bạn có thể nhấn liên tục Ctrl Ctrl-Z để xóa các nét bổ sung.
Sử dụng công cụ Paths
1.
Chọn công cụ đường dẫn của người khác từ hộp công cụ. Nhấp vào công cụ mà bạn muốn điểm đầu tiên của một dòng mới xuất hiện. Điều này tạo ra một điểm neo. Nhấp vào điểm thứ hai của dòng và điểm neo thứ hai xuất hiện, với một dòng kết nối cả hai điểm. Tiếp tục vẽ đường bằng cách tạo thêm các điểm neo.
2.
Kéo một điểm neo để di chuyển vị trí của nó. Các đường kết nối sẽ tự điều chỉnh cho phù hợp. Nhấp vào đường giữa các điểm neo và kéo nó để uốn cong đường.
3.
Nhấn vào Enter Enter để đóng đường dẫn. Điểm đầu tiên và cuối cùng sẽ được kết nối. Đừng nhấn vào Enter Enter nếu bạn không muốn đóng đường dẫn.
4.
Nhấp vào menu Chỉnh sửa đường phố và chọn Đường nét Stroke để tạo một dòng từ đường dẫn bạn đã vẽ. Bảng "Chọn kiểu đột quỵ" mở ra.
5.
Chọn dòng Stroke dòng LINE và nhập chiều rộng của dòng trong trường văn bản. Ngoài ra, bạn có thể chọn Stroke Stroke với A Paint Tool, và chọn vào Paint Paint., Nhấp vào nút Stroke, và Stroke sẽ được áp dụng cho dòng trên đường dẫn.
6.
Nhấp vào, lớp mới, trong một trong các lớp, trong đó, hãy bắt đầu vẽ một đường dẫn khác. Khi bạn áp dụng một nét cho đường dẫn trên bất kỳ lớp nào, tất cả các đường dẫn trên lớp đó sẽ được chuyển thành nét mới.
Vẽ với hình dạng
1.
Thêm một lớp mới vào bản vẽ của bạn từ menu Lớp Layer. Nhấp vào hình chữ nhật hình chữ nhật Chọn công cụ hình chữ nhật hoặc hình elip Chọn công cụ hình chữ nhật để vẽ với hình dạng. Kéo công cụ trên khung vẽ để tạo hình.
2.
Nhấp vào menu Chỉnh sửa Chỉnh sửa, sau đó chọn Lựa chọn Stroke. Nhập Nhập một giá trị trong trường Dòng Stroke Line. Giá trị này được tính bằng pixel, vì vậy bạn có thể sử dụng một giá trị tương tự với giá trị bạn đã sử dụng cho công cụ cọ vẽ của mình - ví dụ 3 pixel. Ngoài ra, bạn có thể chọn tùy chọn Stroke With a Tool Tool để áp dụng các giá trị cọ vẽ hiện tại của bạn vào hình dạng. Nhấp vào Stroke.
3.
Nhấp vào Công cụ Xoay Xoay, Sau đó chọn hình dạng để thay đổi hướng của nó. Bảng điều khiển Xoay mở. Di chuyển thanh trượt của Góc Góc để xoay hình dạng và nhấp vào Xoay Xoay. Điều này tạo ra một bản sao của hình dạng trên một lớp Chuyển đổi mới.
4.
Nhấp vào lớp mới, lớp mới mà bạn đã vẽ theo hình dạng ban đầu trong Bảng điều khiển lớp và xóa nó bằng cách nhấp vào Xóa Xóa lớp xóa trong bảng điều khiển lớp lớp.