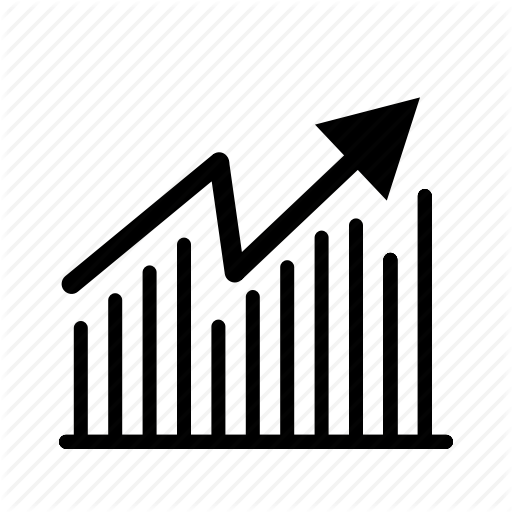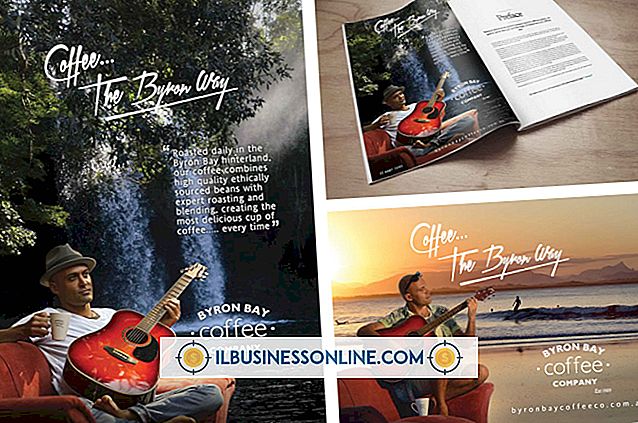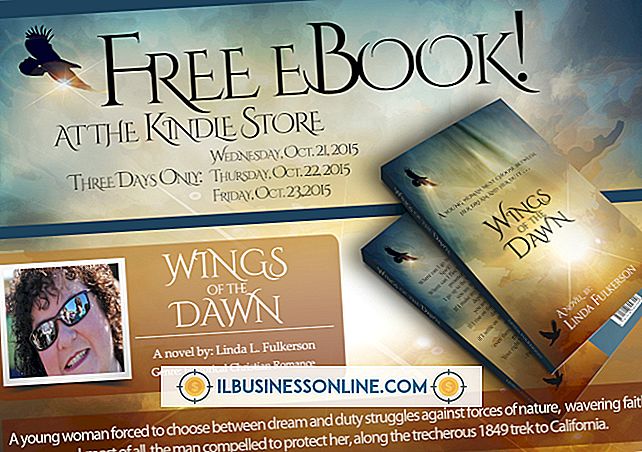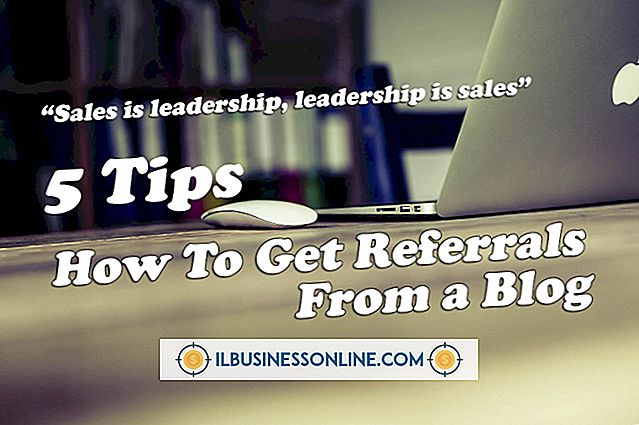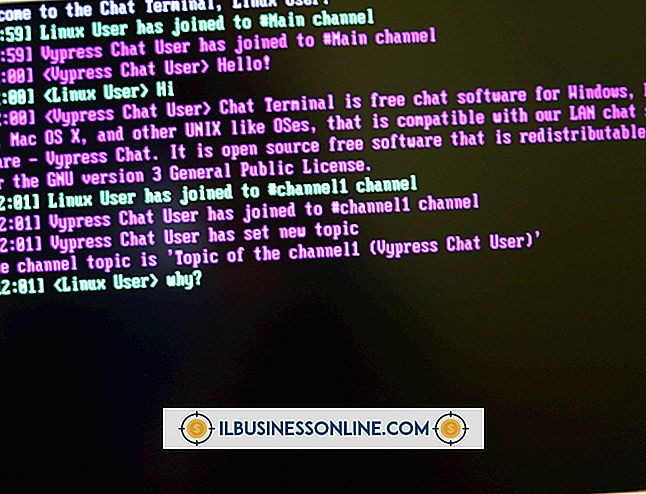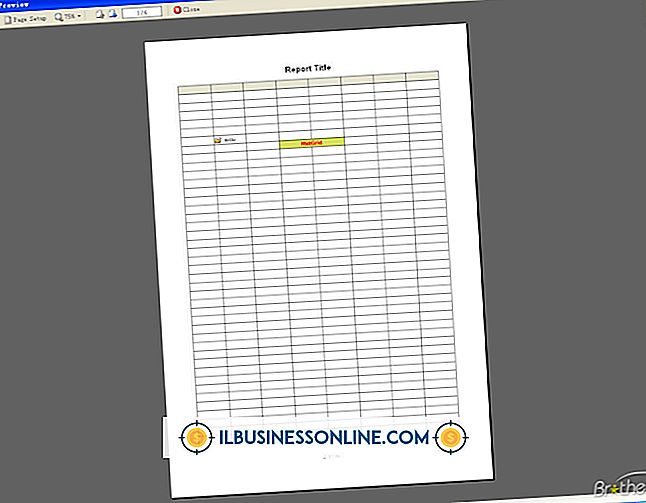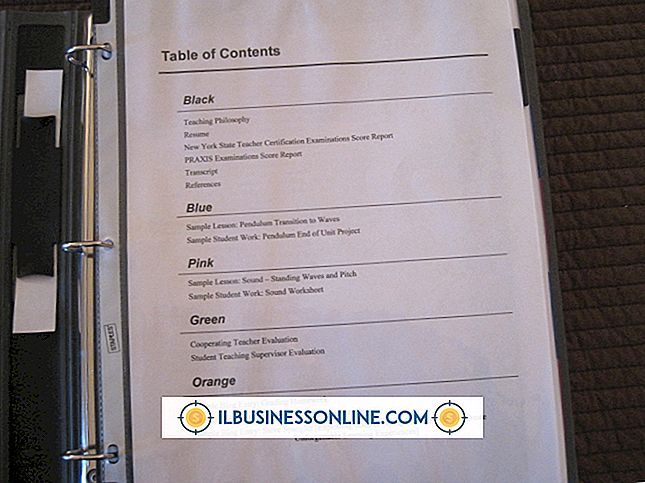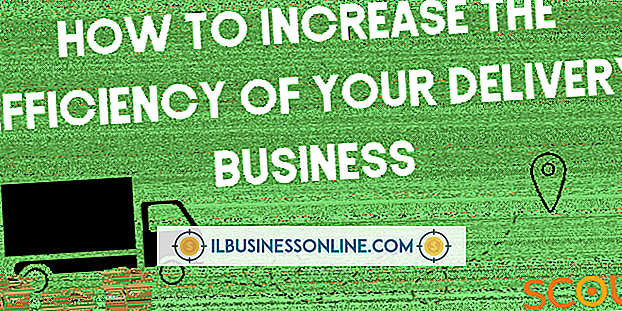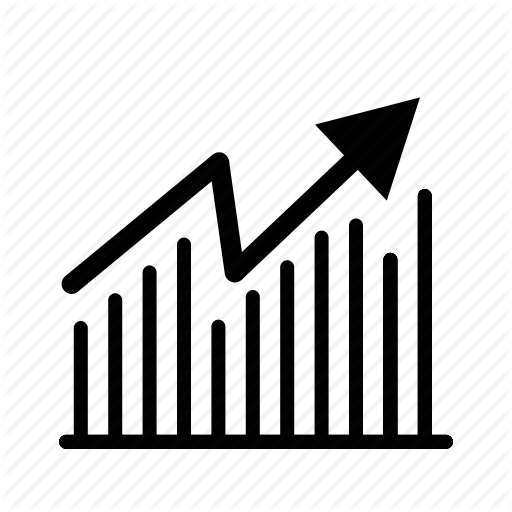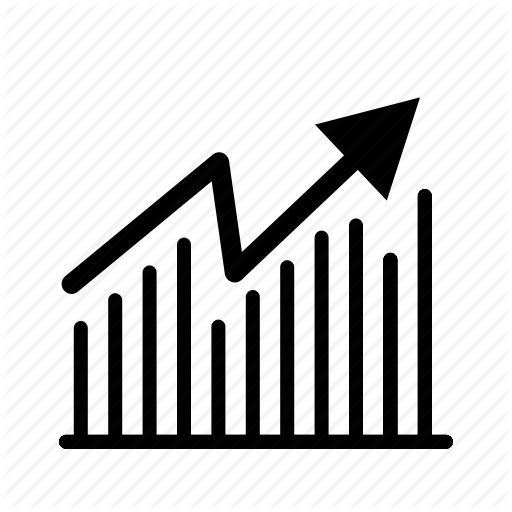Cách nhúng văn bản slide Powerpoint thay vì hình ảnh trong Microsoft Word

Nhúng bất kỳ loại tệp nào trong Microsoft Word thường dẫn đến một đối tượng hình ảnh với các tùy chọn chỉnh sửa hạn chế. Nếu bạn muốn văn bản vẫn có thể chỉnh sửa sau khi chuyển từ PowerPoint sang Word, nhúng tệp trình bày hoặc một slide riêng lẻ sẽ không hoạt động. Thay vào đó, bạn có thể làm việc với phác thảo slide PowerPoint, chỉ chứa thông tin văn bản - không phải hình ảnh - từ mỗi slide. PowerPoint cho phép bạn xuất phác thảo này dưới dạng tệp RTF (Định dạng văn bản có định dạng) mà Word có thể đọc và chỉnh sửa.
1.
Mở tệp bản trình bày Microsoft PowerPoint có chứa văn bản bạn muốn đưa vào tài liệu Microsoft Word.
2.
Nhấp vào tab "Phác thảo" ở phía trên bên trái, phía trên cột hình thu nhỏ slide. Trên màn hình phác thảo, bạn sẽ thấy tất cả nội dung văn bản từ mỗi slide trong danh sách phân cấp.
3.
Nhấp vào menu "Tệp" và lệnh "Lưu dưới dạng". Chọn "Outline / RTF" từ menu thả xuống định dạng tệp và đặt tên cho tệp phác thảo của bạn để bạn có thể tìm thấy nó sau này.
4.
Thoát PowerPoint và mở ứng dụng Microsoft Word của bạn. Nhấp vào menu "Tệp" và lệnh "Mở" để định vị tệp RTF bạn vừa lưu từ PowerPoint. Nhấp vào nút "Mở" để mở dưới dạng tài liệu Word.
5.
Nhấp vào tài liệu Word để chỉnh sửa hoặc định dạng văn bản. Lưu ý rằng nó giữ nguyên định dạng bạn có trong PowerPoint về kích thước phông chữ và kiểu chữ. Nếu bạn muốn đưa một số nội dung văn bản vào tài liệu Word hiện có, hãy chọn phần đó, sau đó nhấn phím "Ctrl" và "C" để sao chép nó. Mở tài liệu Word khác và nhấn phím "Ctrl" và "P" để dán vào.
tiền boa
- Chế độ xem phác thảo trong PowerPoint hiển thị tất cả nội dung văn bản trên trang chiếu PowerPoint ngoại trừ văn bản bên trong các đối tượng đồ họa được gọi là hộp văn bản. Nếu bạn cũng muốn sao chép văn bản này vào Word, hãy lưu tệp PowerPoint ở định dạng PDF theo lệnh "Lưu dưới dạng". Khi bạn thực hiện việc này, Adobe Acrobat Reader sẽ tự động mở tệp sau khi hoàn tất lưu. Trong ứng dụng Adobe Acrobat Reader, nhấp vào menu "Tệp" và chọn "Lưu dưới dạng văn bản". Điều này sẽ trích xuất tất cả nội dung văn bản từ tệp PDF, bao gồm văn bản bên trong hộp văn bản.
Cảnh báo
- Trích xuất văn bản từ tệp PDF để lấy nội dung của các hộp văn bản từ các trang chiếu PowerPoint chỉ cung cấp cho bạn văn bản ở dạng thô. Tất cả định dạng bị mất, do đó bạn sẽ không có cùng phông chữ hoặc kích thước loại bạn đã thấy trong PowerPoint. Nhưng nội dung văn bản sẽ ở đó để bạn sao chép và dán vào tài liệu Word của bạn khi cần.