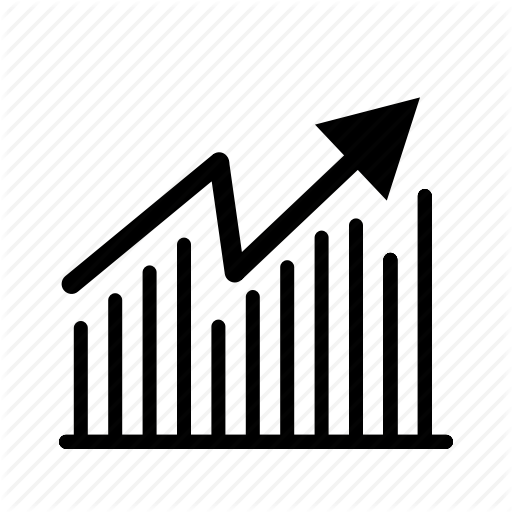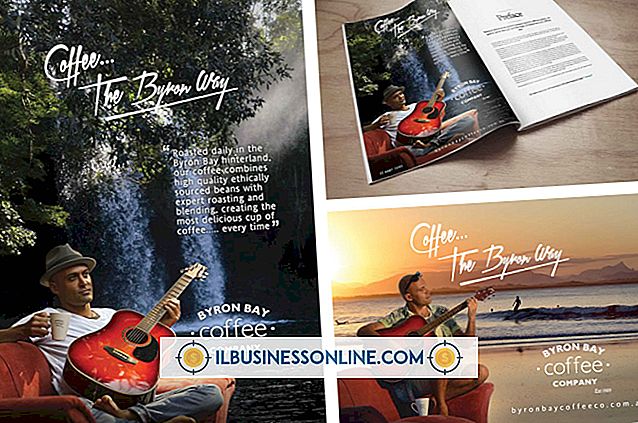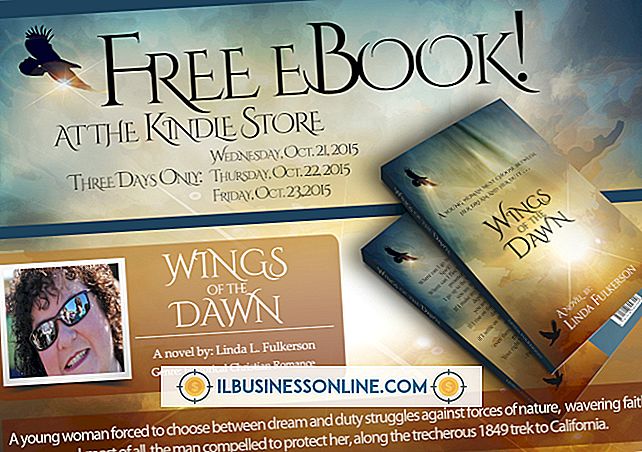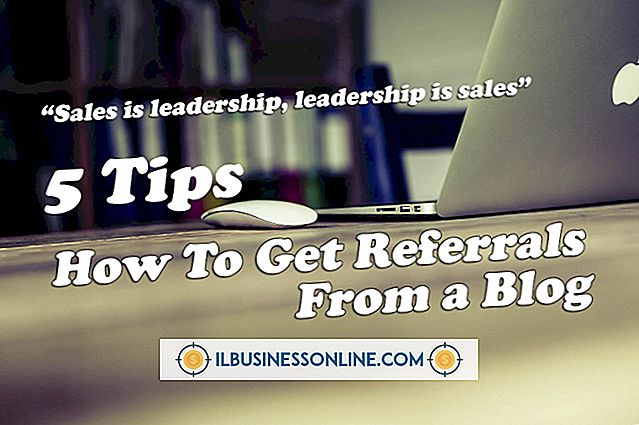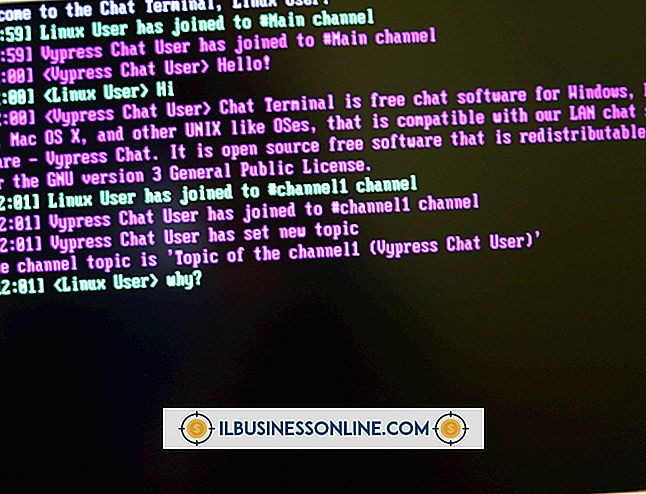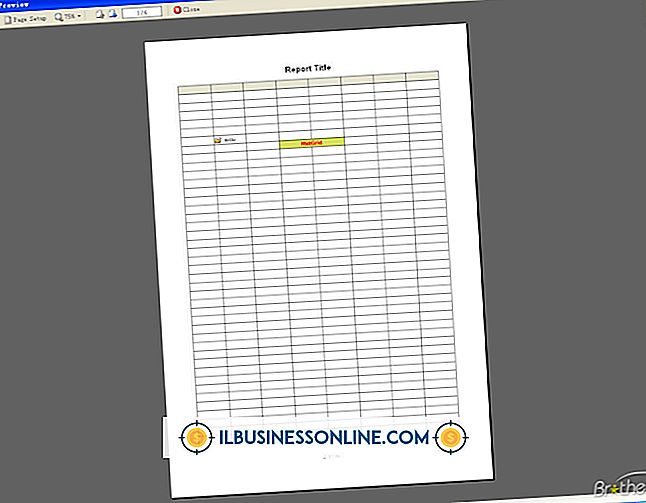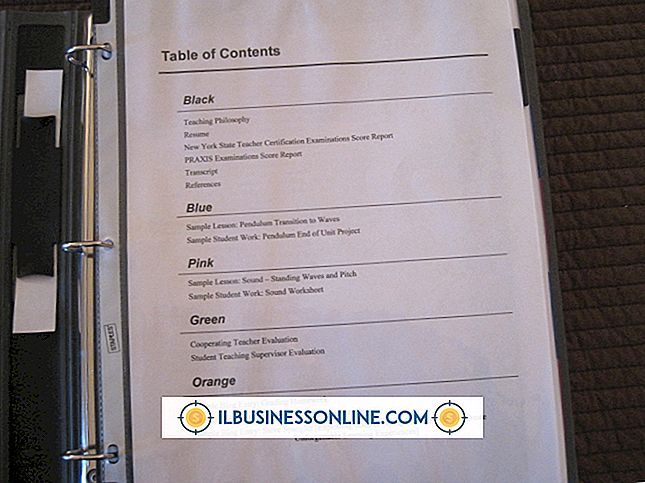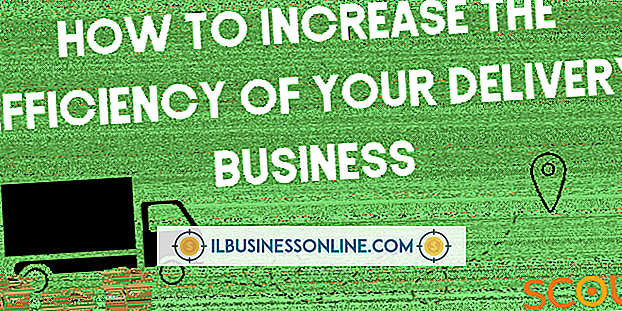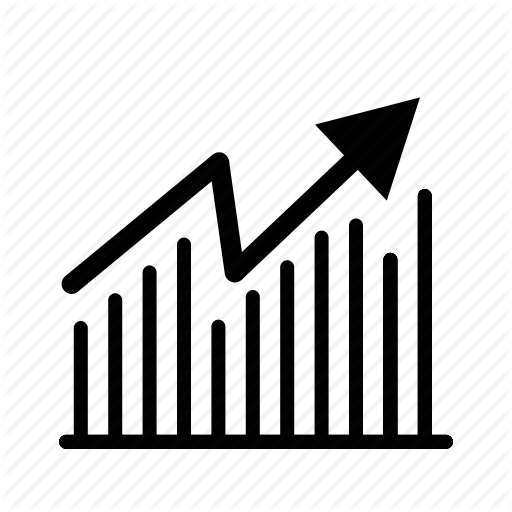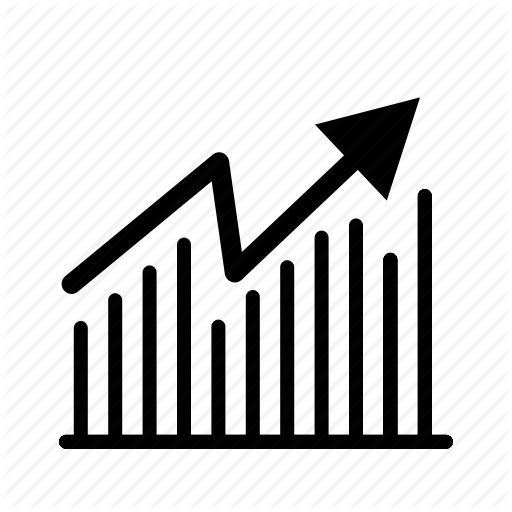Cách khắc phục các cạnh thô trong Photoshop CS5
Trích xuất các yếu tố như người hoặc vật từ nền của ảnh thường dẫn đến các cạnh lởm chởm. Những cạnh gồ ghề này có thể đặc biệt đáng chú ý ở những khu vực có đường viền phức tạp, chẳng hạn như tóc hoặc lông thú. Photoshop CS5 trở lên cung cấp một vài phương pháp để làm mịn các cạnh lởm chởm và làm cho lựa chọn được trích xuất trông tự nhiên hơn. Sử dụng công cụ Blur cho các lựa chọn chỉ có một vài cạnh thô hoặc sử dụng công cụ Tinh chỉnh Lựa chọn cho các lựa chọn lớn hơn với các đường viền phức tạp.
Công cụ làm mờ
Mở ảnh với các cạnh thô trong Adobe Photoshop CS5, sau đó chọn công cụ Blur từ hộp công cụ.
Giữ phím "Alt" và sử dụng bánh xe cuộn chuột để phóng to phần hình ảnh với các cạnh thô. Hoặc, sử dụng công cụ Thu phóng để xem các cạnh lởm chởm từ cận cảnh.
Nhấn "[" hoặc "]" bằng công cụ Blur được chọn để giảm hoặc tăng kích thước của bàn chải. Để có kết quả tốt nhất, làm cho kích thước cọ chỉ lớn hơn một chút so với các cạnh mà bạn muốn làm mịn để tránh quá nhiều khu vực xung quanh bị mờ.
Nhấp và kéo con trỏ chuột qua các cạnh gồ ghề để làm mờ các pixel lởm chởm. Nhấp và kéo thanh trượt "Sức mạnh" đến phần trăm cao hơn để có hiệu ứng làm mờ mạnh hơn.
Làm láng cạnh
Mở ảnh trong Adobe Photoshop CS5, sau đó sử dụng một trong các công cụ chọn để chọn đối tượng có các cạnh thô.
Nhấn "B" để xem lựa chọn trên nền đen hoặc "W" để xem lựa chọn trên nền trắng. Nền tối giúp dễ dàng làm việc với các vật sáng hơn, trong khi nền trắng phù hợp với các vật tối hơn.
Nhấp vào hộp kiểm "Bán kính thông minh", sau đó sử dụng thanh trượt để điều chỉnh giá trị bán kính. Những thay đổi cho hình ảnh được hiển thị trong khi bạn thực hiện điều chỉnh. Bấm vào công cụ Thu phóng trên cửa sổ Tinh chỉnh, rồi bấm vào hình ảnh của bạn để tăng độ phóng đại.
Sử dụng thanh trượt "Mịn" trong phần Điều chỉnh cạnh để tăng độ mịn của các cạnh hình ảnh. Các thay đổi được hiển thị trong thời gian thực để bạn có thể theo dõi hiệu ứng trên hình ảnh của mình. Giá trị lý tưởng phụ thuộc vào mức độ gồ ghề của hình ảnh của bạn, vì vậy hãy tăng giá trị cho đến khi bạn hài lòng với kết quả.
Tăng giá trị "Feather" một chút để đảm bảo rằng hình ảnh hòa trộn với bất kỳ lớp nền nào bạn đang đặt.
Chọn "Tài liệu mới" từ danh sách thả xuống "Đầu ra thành", sau đó bấm "OK."