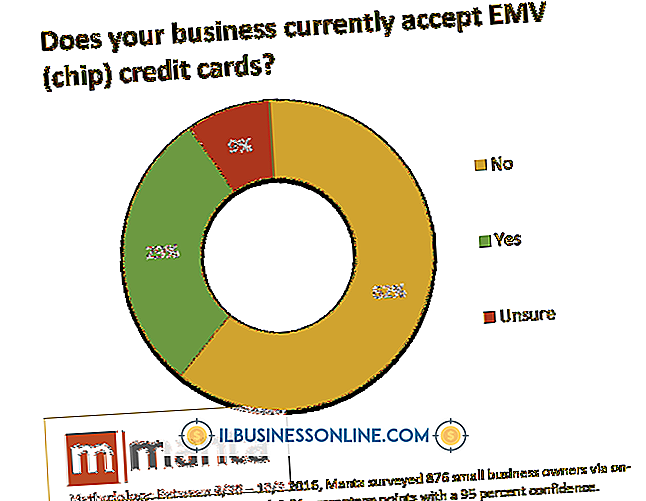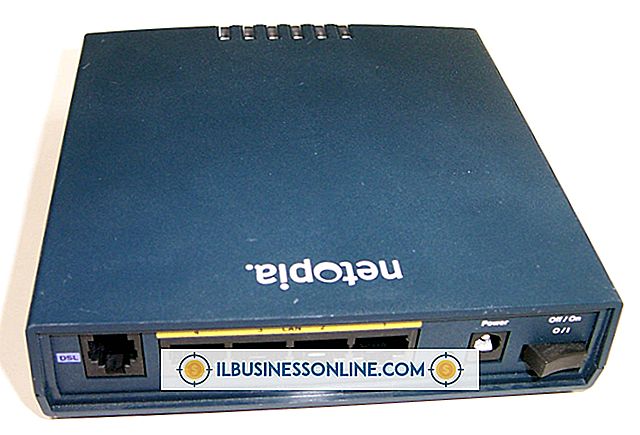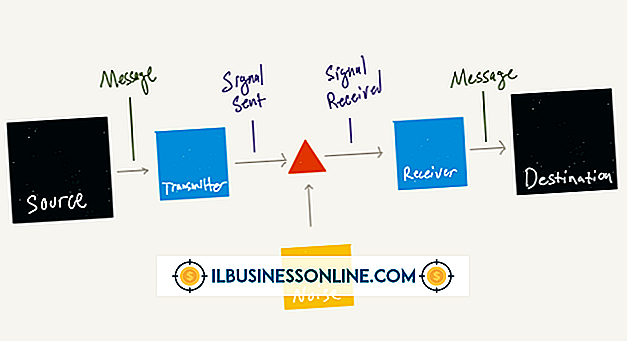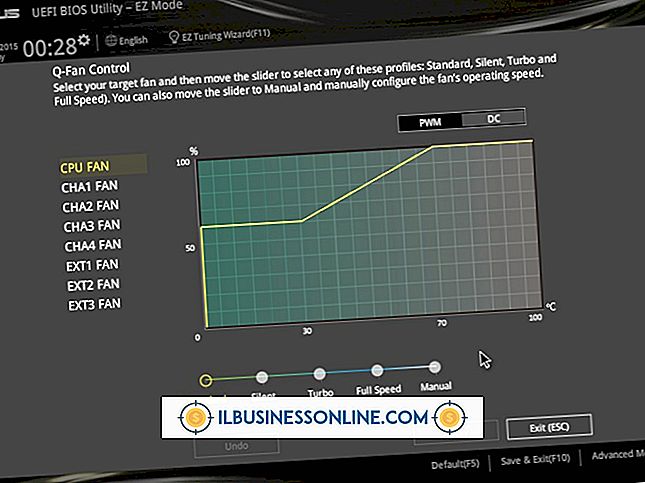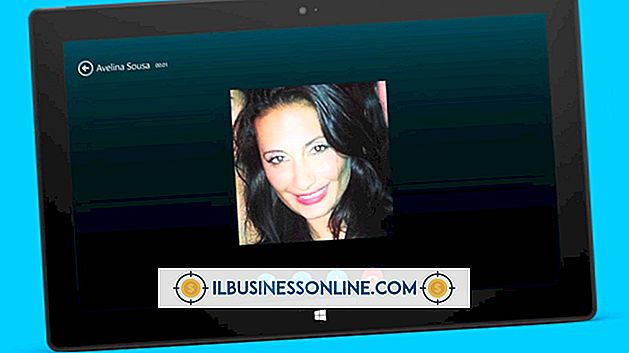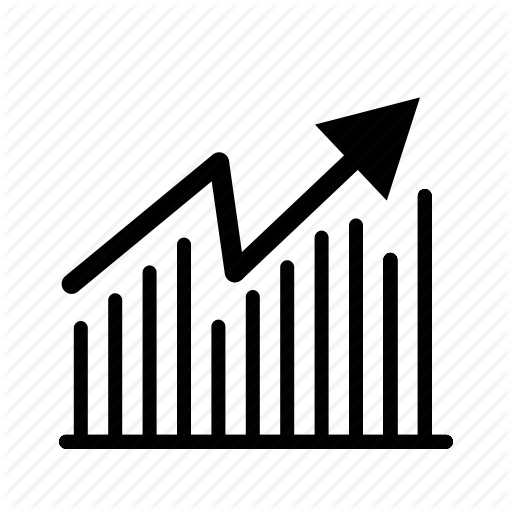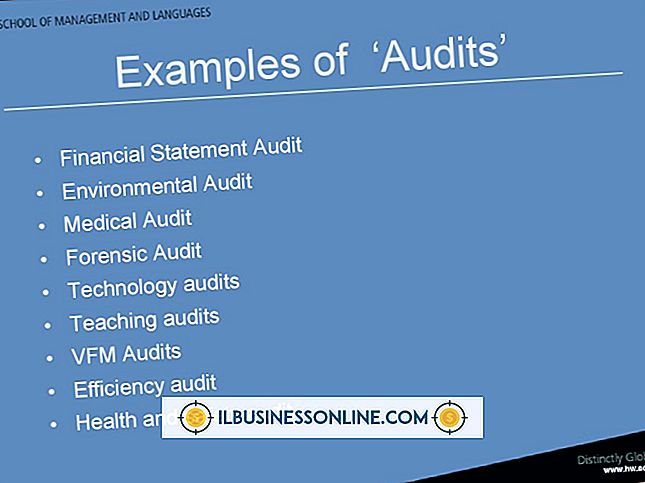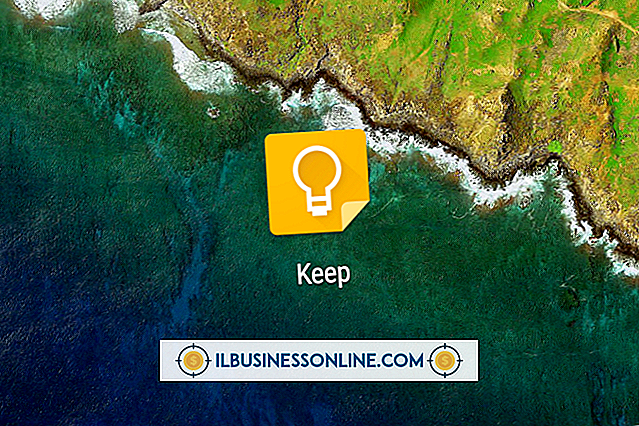Cách nhúng YouTube trong PowerPoint ngoại tuyến

Nhúng video YouTube vào bản trình bày PowerPoint của bạn giúp bạn không phải điều hướng khỏi bản trình bày của mình để hiển thị video, điều này có thể phá vỡ dòng trình bày của bạn. Nhúng video YouTube trực tiếp vào PowerPoint cũng rất lý tưởng nếu bạn sẽ thuyết trình ở khu vực nơi bạn sẽ không có quyền truy cập Internet. Bạn có thể thực hiện việc này bằng chương trình YouTube Downloader để tải xuống video YouTube mà bạn muốn sử dụng trực tiếp vào máy tính của mình, chuyển đổi video sang định dạng thân thiện với PowerPoint và sau đó nhúng video vào bản trình bày của bạn.
1.
Mở trình duyệt Web của bạn và điều hướng đến youtubedoadersite.com. Nhấp vào nút "Tải xuống miễn phí" màu xanh lá cây ở bên phải trang Web và sau đó lưu tệp cài đặt cho phần mềm Trình tải xuống YouTube vào máy tính của bạn.
2.
Điều hướng đến nơi bạn đã lưu tệp thiết lập (YTDsetup.exe) và sau đó bấm đúp vào tệp để bắt đầu cài đặt.
3.
Nhấp vào quả cầu Windows, "Tất cả chương trình", "Trình chuyển đổi và chuyển đổi YTD YouTube" và sau đó "Trình tải xuống & chuyển đổi YTD YouTube" để mở chương trình.
4.
Chọn tab "Tải xuống".
5.
Mở trình duyệt Web của bạn trong một cửa sổ riêng biệt. Điều hướng đến youtube.com và sau đó điều hướng đến trang web nơi video bạn muốn nhúng vào tệp PowerPoint ngoại tuyến được đặt.
6.
Sao chép URL nơi video YouTube cụ thể được đặt và sau đó dán nó vào trường bên trái của Dán URL trong phần Tải xuống của cửa sổ chương trình Trình tải xuống YouTube.
7.
Nhấp vào hộp thả xuống ở bên phải Chất lượng tải xuống và sau đó chọn chất lượng của video bạn muốn tải xuống.
số 8.
Nhấp vào biểu tượng thư mục ở bên phải Lưu vào và sau đó chọn nơi bạn muốn lưu tệp được kéo từ YouTube.
9.
Nhấp vào nút "Tải xuống" màu đỏ ở góc dưới bên trái của cửa sổ chương trình để bắt đầu tải video từ YouTube về máy tính của bạn. Cửa sổ chương trình Trình tải xuống YouTube sẽ tự động chuyển sang hiển thị tab Hoạt động, hiển thị tiến trình tải xuống video. Khi trạng thái tải xuống nói "Đã hoàn thành", video đã hoàn tất tải xuống.
10.
Chọn tab "Chuyển đổi" sau khi tải xuống video xong.
11.
Nhấp vào biểu tượng thư mục ở bên phải "Chọn tệp video."
12.
Nhấp vào mũi tên thả xuống ở bên phải Chuyển đổi video sang rồi chọn WMV hoặc AVI, vì đây là những loại tệp duy nhất mà trình tải xuống YouTube Downloader có khả năng được nhúng vào bản trình bày PowerPoint.
13.
Nhấp vào mũi tên thả xuống ở bên phải Chất lượng chuyển đổi và sau đó chọn chất lượng đầu ra cho tệp được chuyển đổi của bạn.
14.
Nhấp vào biểu tượng thư mục ở bên phải Lưu vào và sau đó chọn nơi bạn muốn lưu tệp video đã chuyển đổi. Nhấp vào nút "Chuyển đổi video" màu đỏ để bắt đầu chuyển đổi video. Sau khi video kết thúc chuyển đổi, trạng thái sẽ được thay đổi thành "Đã hoàn thành". Đóng cửa sổ chương trình YouTube Downloader.
15.
Mở Microsoft PowerPoint trên máy tính của bạn.
16.
Điều hướng đến trang chiếu mà bạn muốn nhúng video đã chuyển đổi mà bạn đã lưu vào máy tính của mình từ YouTube và sau đó chọn tab "Chèn".
17.
Nhấp vào biểu tượng "Phim" trong phần Đoạn phim và sau đó điều hướng đến vị trí phim bạn muốn chèn. Chọn phim và sau đó nhấp vào "OK." Một hộp thoại xuất hiện hỏi bạn liệu video clip được chèn sẽ tự động phát hay khi nhấp vào. Nhấp vào tùy chọn thích hợp. Một hộp chứa video xuất hiện trong slide hiện đang hoạt động.
18.
Nhấp vào video để chọn video và sau đó kéo nó xung quanh để di chuyển nó đến vị trí bạn muốn video xuất hiện.
19.
Nhấp vào video một lần nữa để chọn nó, sau đó nhấp vào "Xem trước" trên thanh công cụ ở đầu màn hình. Video bắt đầu phát ở vị trí hiện tại của nó.