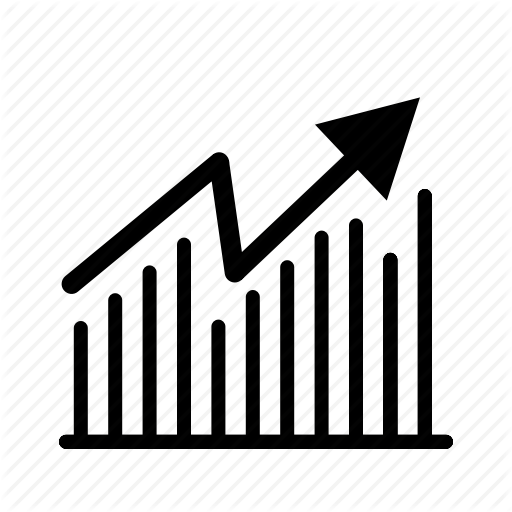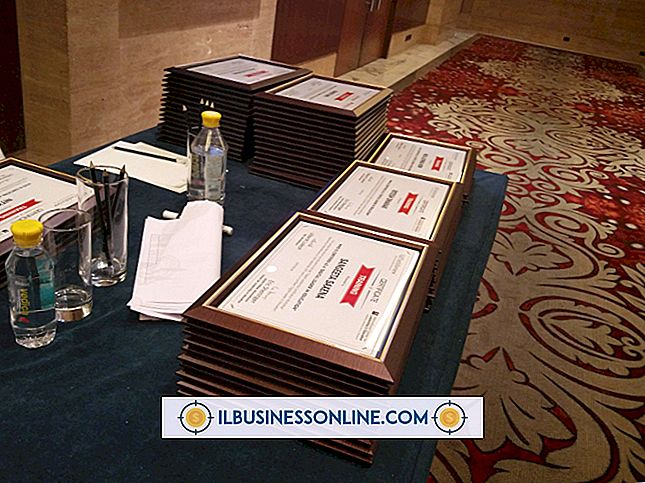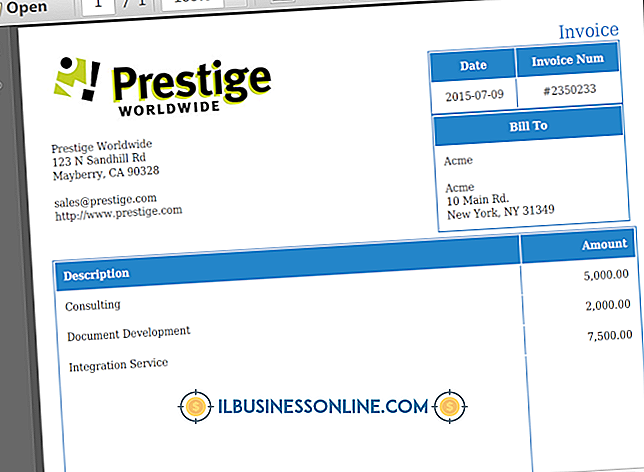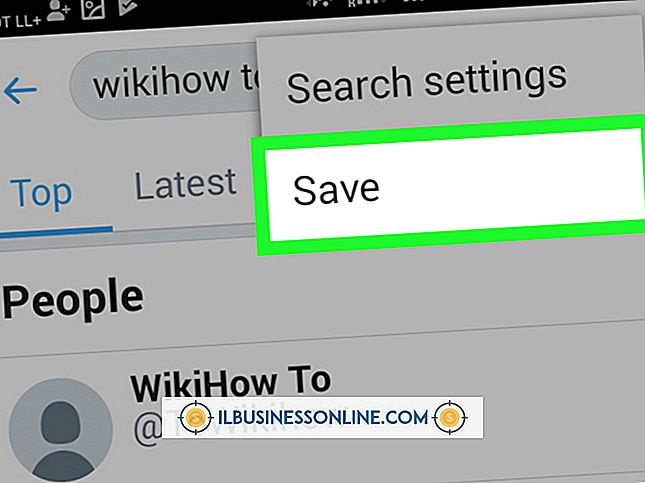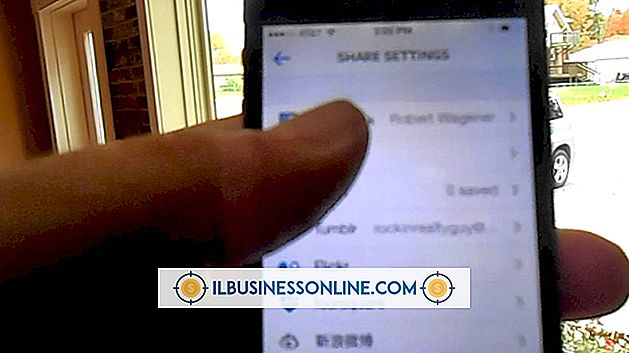Cách bật Trình lập lịch tác vụ

Bộ lập lịch tác vụ Windows tự động hóa các tác vụ bằng cách chạy các hành động cụ thể mỗi khi xảy ra một tình trạng nhất định như thời gian trôi qua hoặc người dùng đăng nhập. Bằng cách tạo các tác vụ theo lịch trình, bạn có thể đẩy nhanh các hoạt động lặp đi lặp lại như chạy một bộ chương trình khi máy tính khởi động. Bằng cách tạo các tác vụ trên nhiều máy tính trong văn phòng của bạn, bạn có thể đảm bảo mỗi máy thực hiện các tác vụ giống nhau mà không đòi hỏi sự chú ý của bạn mỗi lần.
1.
Nhấn "Windows-W" để mở cửa sổ tìm kiếm Cài đặt. Nhập "lịch biểu" không có dấu ngoặc kép và nhấp vào "Lập lịch tác vụ" trong kết quả tìm kiếm.
2.
Mở thư mục "Thư viện lập lịch tác vụ" trên bảng điều khiển bên trái để xem danh sách tất cả các tác vụ hiện có. Để kích hoạt lại một tác vụ hiện có, chọn nó và nhấn "Bật" trên bảng bên phải.
3.
Nhấp vào "Tạo tác vụ" để bắt đầu lên lịch cho một hoạt động mới.
4.
Nhập tên và, tùy chọn, một mô tả cho nhiệm vụ. Những mục này chỉ phục vụ cho hồ sơ của riêng bạn.
5.
Mở tab "Kích hoạt" và bấm "Mới". Chọn khi bạn muốn tác vụ chạy từ menu thả xuống. Phần còn lại của cài đặt sẽ thay đổi tùy theo lựa chọn của bạn. Ví dụ: nếu bạn chọn "Trên lịch biểu", hãy chọn tần suất chạy tác vụ và khi nào bắt đầu. Nếu bạn chọn "Khi đăng nhập", bạn có thể chọn giữa chạy cho một người dùng hoặc tất cả người dùng. Nhấp vào "OK" để tạo trình kích hoạt và lặp lại nếu bạn cần nhiều trình kích hoạt.
6.
Chuyển sang tab "Hành động" và bấm "Mới". Chức năng chính của Trình lập lịch tác vụ là chạy các chương trình. Nhập vị trí của chương trình và bất kỳ đối số dòng lệnh nào bạn sử dụng với ứng dụng. Bạn cũng có thể chọn "Gửi e-mail" hoặc "Hiển thị tin nhắn" nhưng Microsoft đã từ chối các tính năng này và chúng không còn hoạt động trong Windows 8. Nhấn "OK" để tạo hành động. Nếu bạn muốn nhiều chương trình chạy ở trình kích hoạt, nhấn "Mới" lần nữa và lặp lại bước này.
7.
Mở tab "Điều kiện" để sửa đổi khi tác vụ chạy. Trên trang này, bạn có thể đặt tác vụ chỉ bắt đầu nếu máy tính không hoạt động trong một khoảng thời gian, nếu nó có nguồn AC hoặc nếu nó có kết nối mạng.
số 8.
Mở "Cài đặt" để đặt các tùy chọn khác cho tác vụ, chẳng hạn như liệu tác vụ sẽ chạy ngay khi có thể nếu nó bỏ lỡ một lần chạy theo lịch trình hoặc không bắt đầu. Nhấn "OK" để tạo và kích hoạt tác vụ.
Lời khuyên
- Trình lập lịch tác vụ cung cấp một loạt các tùy chọn nâng cao hơn cho các tình huống sử dụng cụ thể, chẳng hạn như chạy một tác vụ như một người dùng khác.
- Nếu bạn chỉ cần nhanh chóng lên lịch cho một hoạt động đơn giản, bạn có thể nhấp vào "Tạo tác vụ cơ bản". Phương pháp này không cung cấp cùng một phạm vi tùy chọn.
Cảnh báo
- Thông tin trong bài viết này áp dụng cho Windows 8. Nó có thể thay đổi một chút hoặc đáng kể với các phiên bản khác.