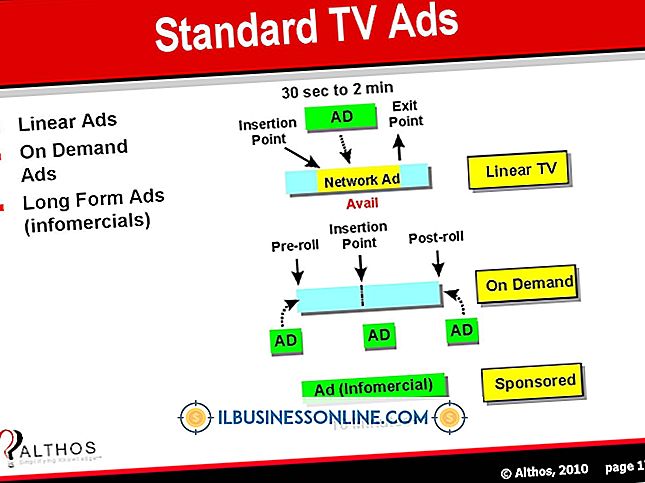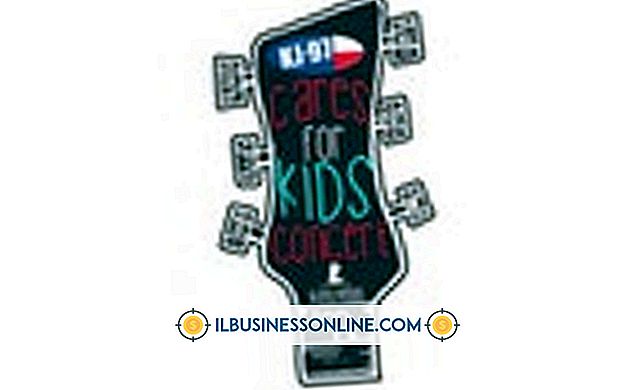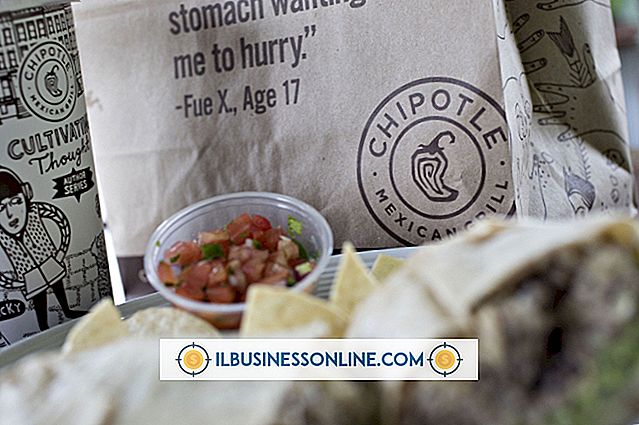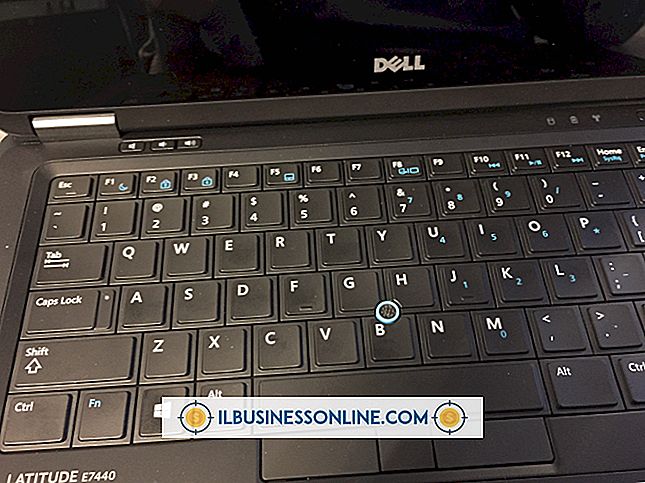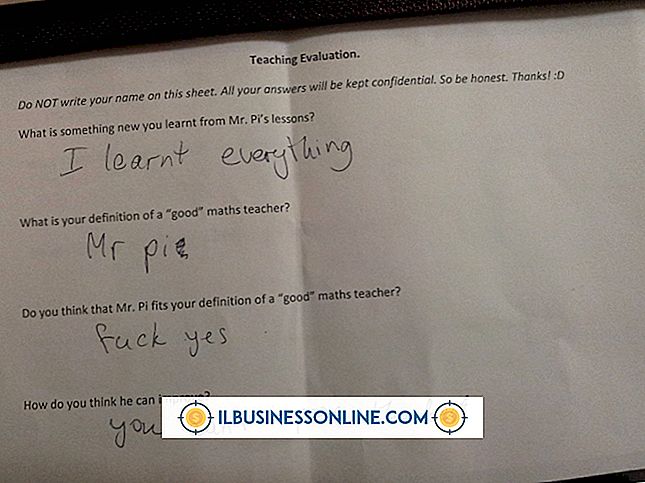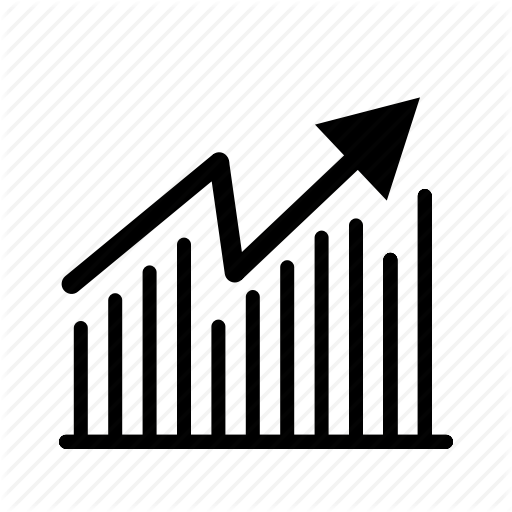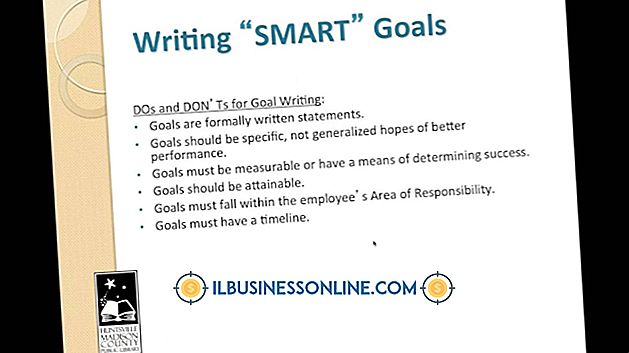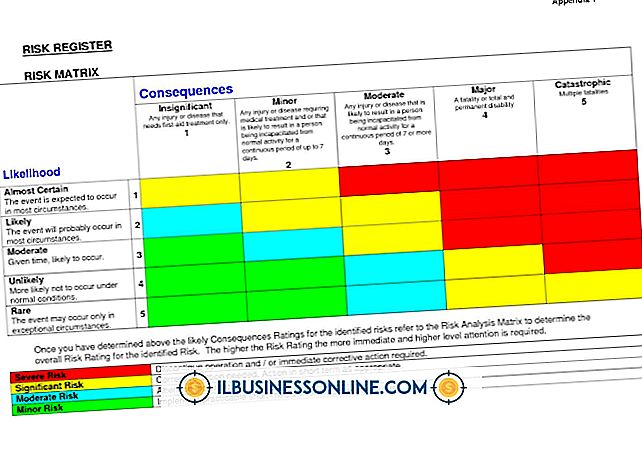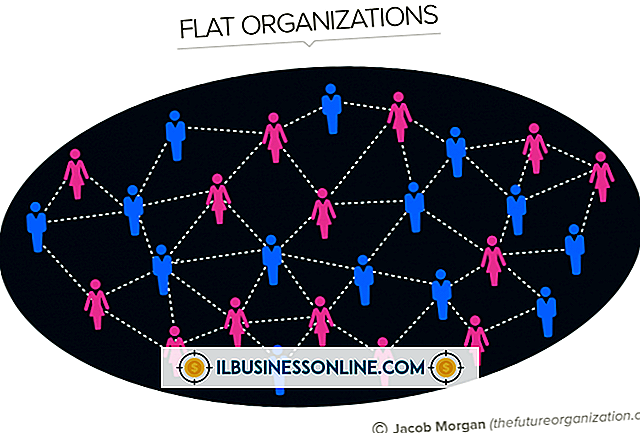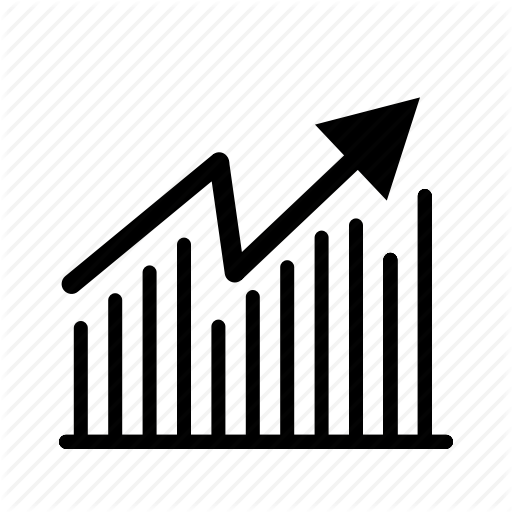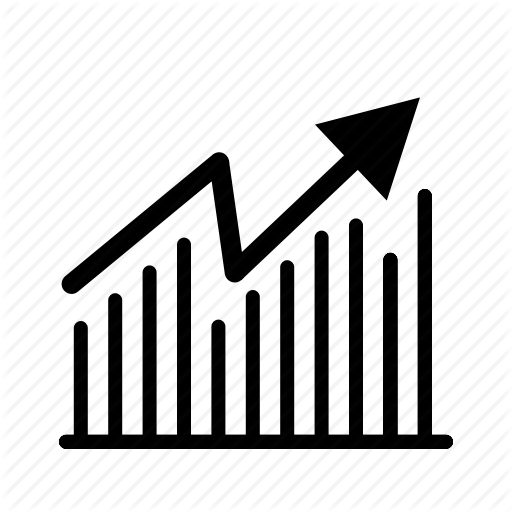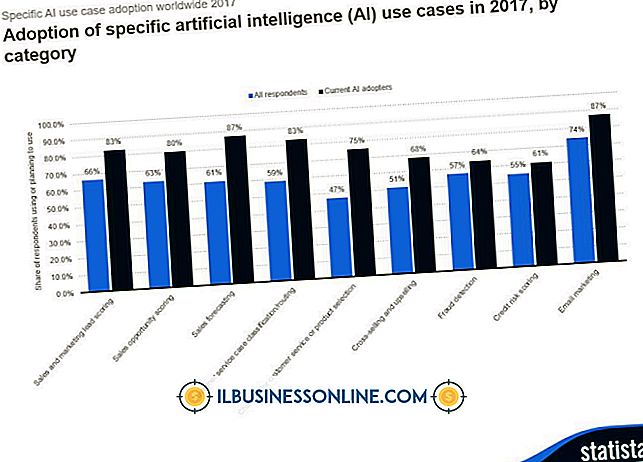Cách khắc phục ảnh chân dung đã xóa trong Photoshop

Với hàng loạt các công cụ chỉnh sửa hình ảnh trong tầm tay khi bạn làm việc với Adobe Photoshop, bạn sẽ không bao giờ có một bức ảnh kém hoàn hảo nữa. Cho dù bạn chỉ có ánh sáng yếu, một ngày u ám hoặc đèn flash máy ảnh lạ, bạn có thể nâng cấp hình ảnh bị rửa trôi thành sáng và đầy màu sắc. Khi bạn cuộn qua quả cầu màu, các tùy chọn của bạn là vô tận và bạn có thể tùy chỉnh số lượng màu bạn thêm vào, cũng như màu sắc mới đi đâu.
1.
Khởi chạy Photoshop và mở ảnh với các màu đã được rửa sạch. Nhấp vào menu "Xem" và chọn Chế độ vừa vặn trên Màn hình để tối đa hóa chế độ xem ảnh của bạn.
2.
Phóng to khu vực rửa sạch đầu tiên, chẳng hạn như khuôn mặt của một người hoặc một trong các sản phẩm của công ty bạn. Nó có thể giúp sử dụng công cụ phóng đại nằm ở dưới cùng của bảng Công cụ. Thu phóng để mọi khu vực có trong phần ảnh đó hiển thị trên màn hình của bạn.
3.
Nhấp vào công cụ "Lasso" trên bảng Công cụ. Vẽ một phác thảo xung quanh một phần của bức ảnh bạn đang sửa. Nếu khu vực bạn đang làm việc có các góc vuông được xác định rõ ràng, thì Lasso có thể là một công cụ dễ sử dụng hơn. Sau khi bạn hoàn thành lựa chọn của mình, các đường chấm chấm nhấp nháy bao quanh khu vực đã chọn.
4.
Nhấp chuột phải vào bên trong các đường nhấp nháy và chọn Lớp Layer qua Sao chép. Không có gì thay đổi trên ảnh, nhưng bạn sẽ thấy một lớp mới trong bảng Lớp ở bên phải của không gian làm việc.
5.
Nhấp vào menu "Hình ảnh", di chuột qua Điều chỉnh và nhấp vào Rung Rung từ menu bay ra. Kéo cửa sổ bật lên nhỏ ra khỏi ảnh để bạn có thể thấy rõ khu vực đã chọn và chính cửa sổ đó.
6.
Kéo thanh trượt trên cùng, Rung, sang phải. Xem khi khu vực được chọn điều chỉnh theo thời gian thực khi bạn kéo.
7.
Kéo thanh trượt dưới cùng, Saturation, sang phải và xem khi khu vực cập nhật với màu sắc sâu hơn. Nếu các khu vực khác trên ảnh có màu gốc tương tự, chẳng hạn như da trên mặt, cổ và cánh tay hoặc các sản phẩm khác có cùng màu với công ty, hãy ghi lại các số trong hai trường bên cạnh thanh trượt và nhấp vào nút Nút OK.
số 8.
Nhấp vào lớp chính trong bảng Lớp để quay lại hình ảnh gốc của bạn. Lặp lại quy trình lựa chọn với công cụ Lasso ưa thích của bạn để phác thảo và chọn một phần khác của ảnh.
9.
Nhấp chuột phải vào lựa chọn mới và chọn Lớp Layer qua Sao chép. Lưu ý rằng lớp mới xuất hiện ở đầu bảng Layer. Lặp lại quy trình cửa sổ Rung với hai thanh trượt. Nếu màu của bạn giống với khu vực đầu tiên bạn đã sửa, hãy nhập các số bạn đã ghi vào hai trường. Bằng cách này, bạn chắc chắn sẽ có được một kết hợp tương tự trên điều chỉnh màu thay vì trượt một cách mù quáng các thanh và nhãn cầu.
10.
Lặp lại quy trình lựa chọn và điều chỉnh cho đến khi bạn điều chỉnh độ rung trên tất cả các khu vực bị rửa trôi của ảnh gốc.
11.
Nhấp vào menu thả xuống nhỏ ở góc trên cùng bên phải của bảng Lớp và chọn Hình ảnh Flatten. Các lớp biến mất thành một.
12.
Lưu lại ảnh với tên tệp mới để bạn giữ nguyên bản gốc.