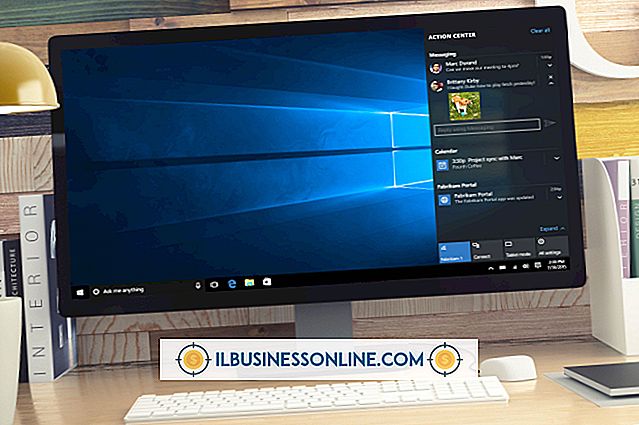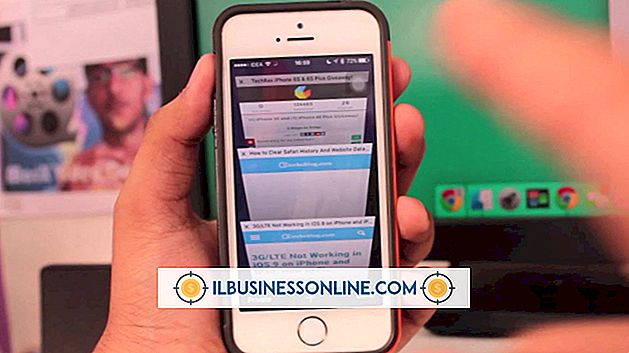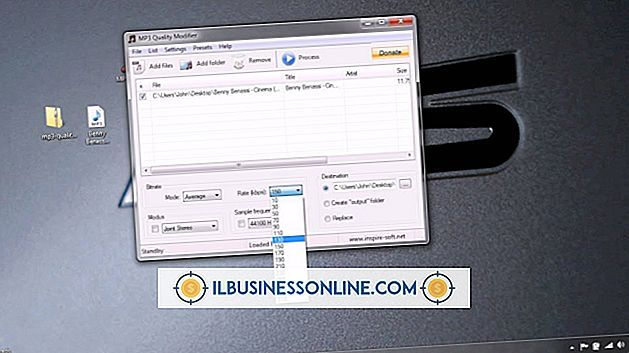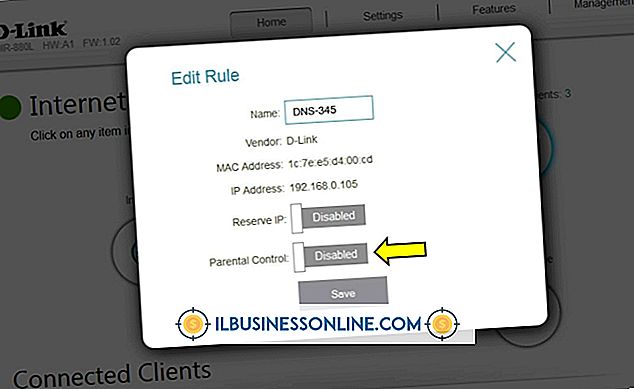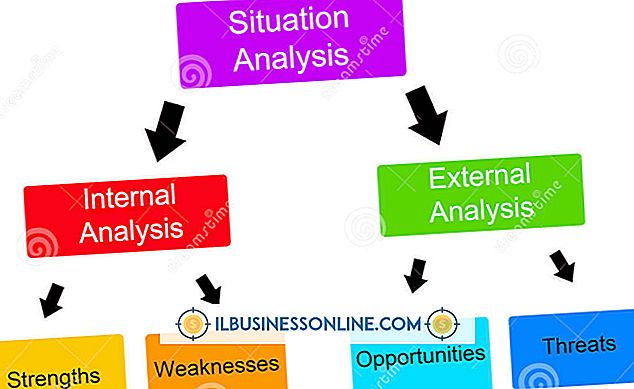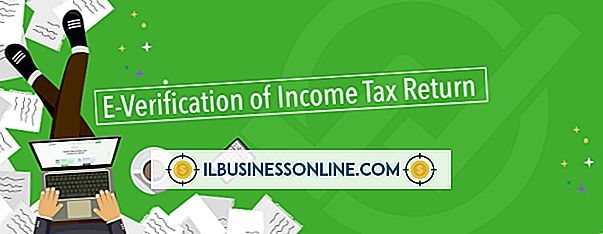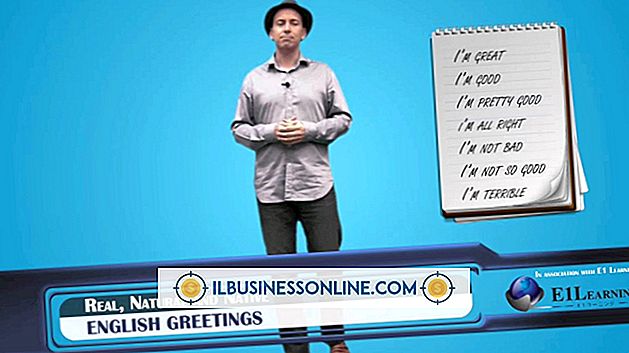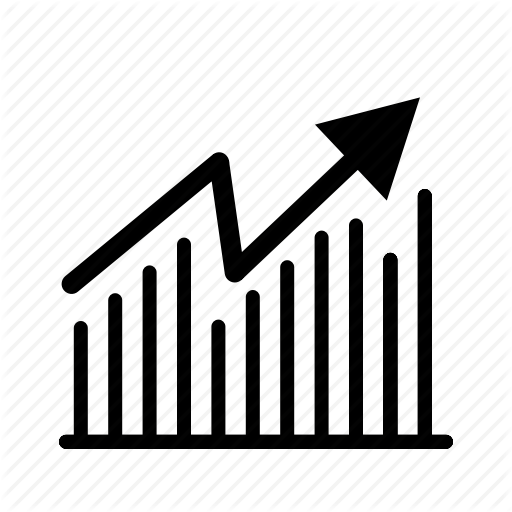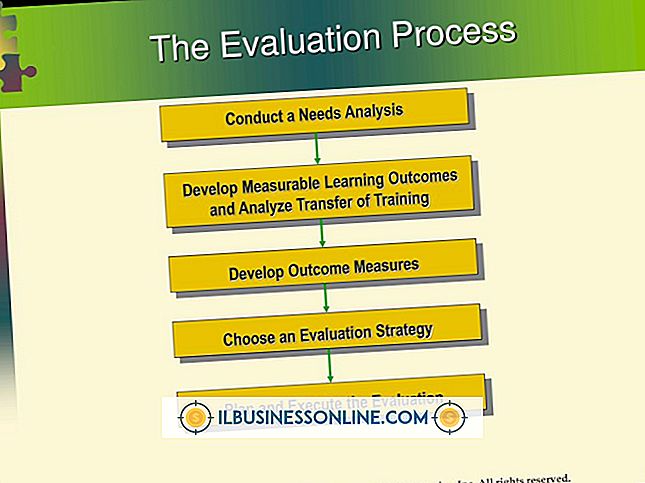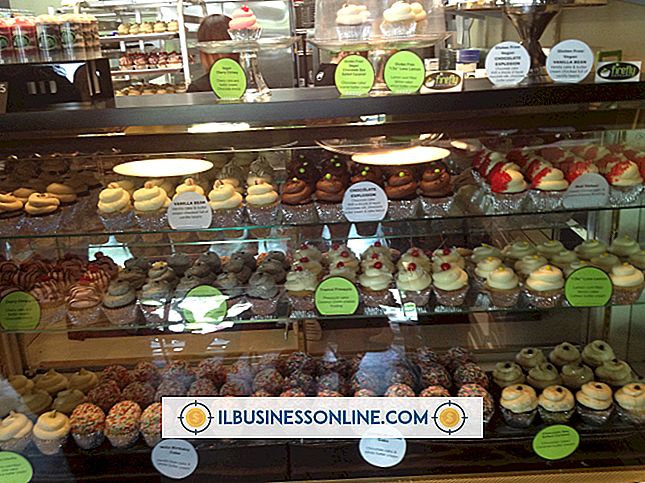Cách cập nhật cuộc họp trong Outlook

Nhiều như bạn có thể ghét phải làm điều đó, đôi khi không có cách nào để thay đổi thời gian, ngày hoặc địa điểm của một cuộc họp. Là một chủ doanh nghiệp nhỏ có lương tâm, bạn biết rằng bạn nên cung cấp cho những người bạn đã mời thông qua Microsoft Outlook càng nhiều thông báo càng tốt về cuộc họp sắp xếp lại của bạn. Outlook giúp đơn giản hóa việc sửa đổi cuộc họp một lần hoặc định kỳ hoặc hủy cuộc họp. Bạn thậm chí có thể gọi quy trình trực quan, trực tuyến, vì nó thực hiện theo các bước tiến hợp lý.
Sửa đổi cuộc họp một lần
Để thay đổi chi tiết của cuộc họp một lần, hãy truy cập Outlook và:
- Mở cuộc họp bằng cách nhấp đúp vào cuộc họp. * Thay đổi chi tiết cuộc họp có liên quan - thời gian bắt đầu, thời gian kết thúc, ngày, địa điểm hoặc thông tin khác.
- Nhấp vào Cập nhật Gửi Gửi Cập nhật trên tab cuộc họp ở trên.
Sửa đổi một cuộc họp định kỳ
Các cuộc họp định kỳ là những cuộc họp mà bạn tổ chức thường xuyên hoặc thường trực, chẳng hạn như mỗi thứ Năm lúc 3 giờ chiều Thay đổi cuộc hẹn như vậy có thể có hai hình thức:
- Bạn muốn thay đổi một chi tiết về tất cả các cuộc họp như vậy (ví dụ: nếu bạn phải đẩy lùi thời gian bắt đầu thông thường thành 4 giờ chiều). * Bạn muốn thay đổi một chi tiết về chỉ một cuộc họp như vậy (ví dụ: nếu bạn phải đẩy lùi thời gian họp của một - và chỉ một - thứ năm).
Vì lý do này, các bước để sửa đổi tất cả các phiên bản của cuộc họp định kỳ và chỉ sửa đổi một trường hợp khác nhau. Nhưng cả hai thủ tục đều đơn giản.
Để thực hiện thay đổi áp dụng cho tất cả các cuộc họp định kỳ, hãy truy cập Outlook và:
- Mở cuộc họp bằng cách nhấp đúp vào nó. Sau khi hộp Mục mở định kỳ của Wikipedia mở ra, hãy nhấp vào trên Toàn bộ sê-ri. Sau đó bấm OK. Sau khi tab Dòng hội nghị màu xanh da trời mở ra, hãy nhấp vào Hồi quy hồi (ở phía bên phải). Thay đổi các chi tiết có liên quan trong hộp Hẹn gặp lại cuộc hẹn. Sau đó bấm OK. Nhấp vào Cập nhật Gửi Cập nhật trên tab cuộc họp để hoàn thành nhiệm vụ.
Để thực hiện thay đổi áp dụng cho một cuộc họp, hãy truy cập Outlook và:
- Mở cuộc họp bằng cách nhấp đúp vào nó. Sau khi hộp Hàng hóa định kỳ mở ra, hãy nhấp vào, chỉ vào cái này thôi. Sau đó bấm OK. Sau khi tab Cuộc họp màu xanh da trời xuất hiện, hãy thay đổi các chi tiết có liên quan. Sau đó nhấp vào Cập nhật Gửi Gửi. Cập nhật * Sau khi hộp thoại Microsoft Outlook mở ra - hỏi bạn có phải bạn muốn thay đổi cái này không? Thay đổi - nhấp vào Có Có, để hoàn thành nhiệm vụ.
Hủy một cuộc họp
Không một chủ doanh nghiệp nhỏ nào muốn hủy bỏ một cuộc họp và có nguy cơ tạo ra sự bất tiện cho những người được mời. Mặt khác, hậu quả có thể tồi tệ hơn nhiều nếu bạn tiến về phía trước với một cuộc họp mà bạn chưa sẵn sàng tổ chức. Một bất tiện nhỏ có thể nhạt bên cạnh thậm chí một giờ lãng phí.
Để hủy cuộc họp trong Outlook:
- Mở cuộc họp bằng cách nhấp đúp vào cuộc họp. * Nhấp vào Hủy Hủy trên thẻ cuộc họp ở trên.
- Nhập một tin nhắn ngắn gọn giải thích - và xin lỗi - cho việc hủy bỏ. Một cuộc họp hủy bỏ tin nhắn cuộc họp mà không có lời giải thích có thể được xem là thô tục, nếu không phải là thô lỗ, bởi những người bạn đã mời.
- Nhấp vào Hủy Gửi Gửi Hủy trên tab cuộc họp ở trên.