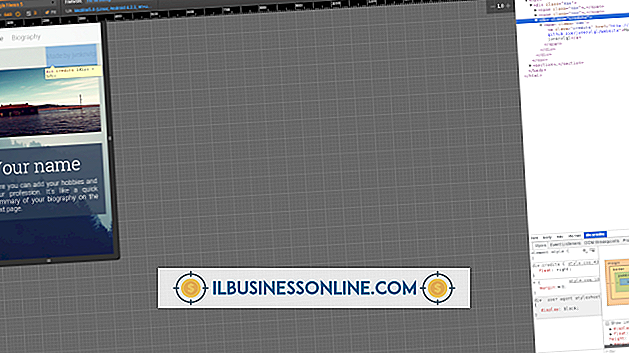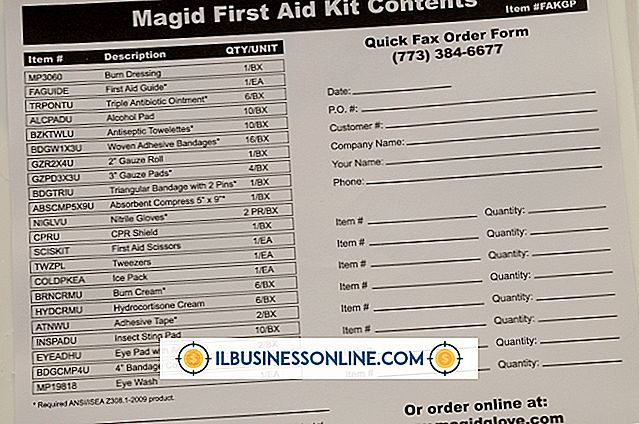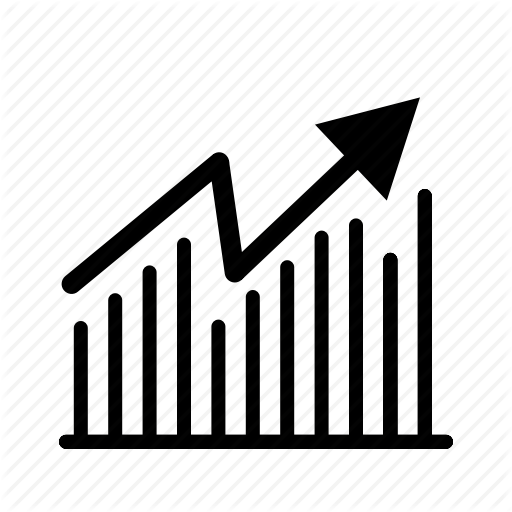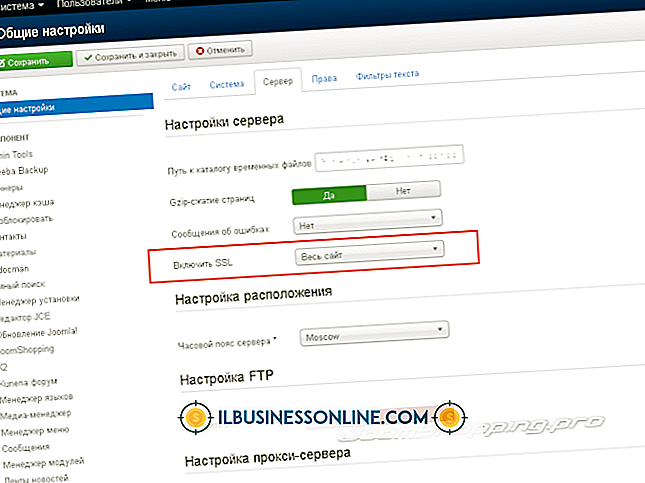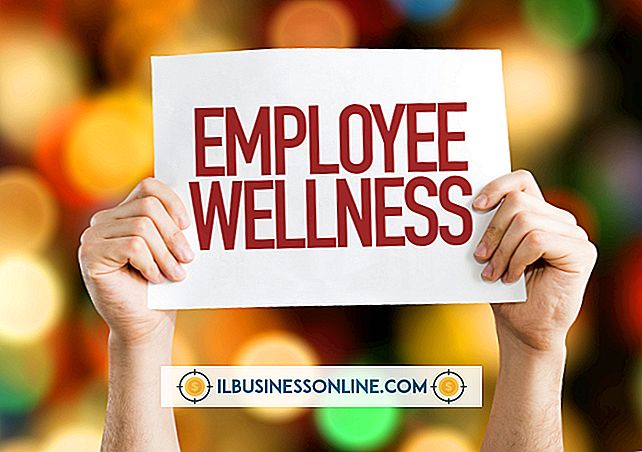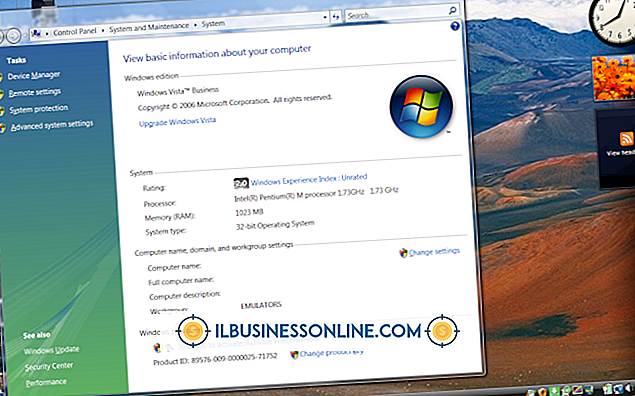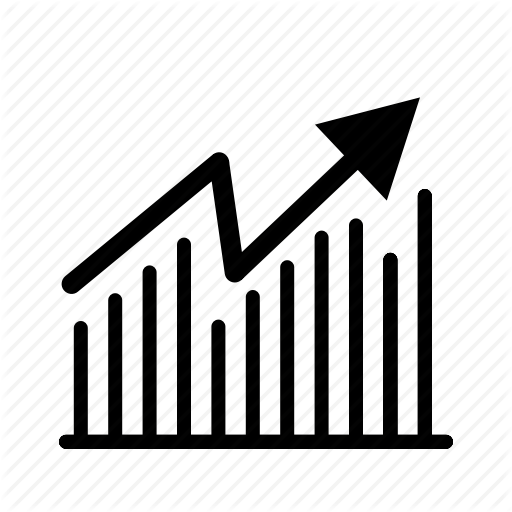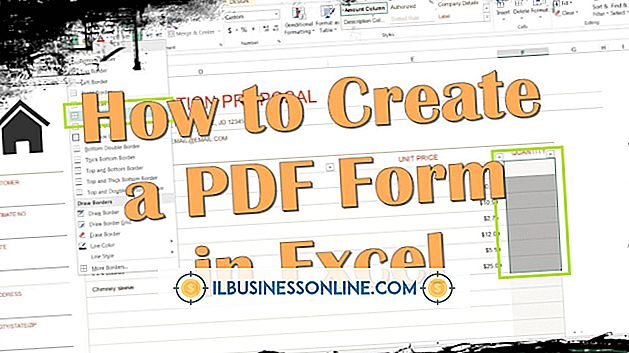Cách sử dụng Outlook để lập kế hoạch dự án

Nếu doanh nghiệp của bạn đã sử dụng Outlook làm ứng dụng email, đừng thêm một lớp phức tạp bằng cách mua thêm phần mềm. Lập lịch làm việc cho các thành viên trong nhóm của bạn, đặc biệt nếu nhóm dự án nhỏ và thủ tục đơn giản, dễ dàng sử dụng Outlook. Khi bạn tạo cấu trúc phân chia công việc, hãy phân công công việc bằng cách tạo các tác vụ mới và gửi chúng cho các thành viên nhóm dự án trong email.
1.
Mở Outlook và thiết lập một thư mục để chứa thông tin về dự án của bạn. Từ menu Tệp, chọn mục nhập Mới của New và chọn tùy chọn Thư mục Trực tuyến. Đặt tên cho thư mục. Ví dụ: nhập Nhiệm vụ của Lịch trình cho Lập kế hoạch dự án.
2.
Yêu cầu một thành viên trong nhóm hoàn thành một nhiệm vụ bằng cách tạo một nhiệm vụ mới. Từ menu Tệp, chọn tùy chọn Yêu cầu nhiệm vụ của người dùng hoặc nhấn các phím "Ctrl-Shift-U". Trong phần mềm Đến ..., hãy nhập địa chỉ email của thành viên nhóm mà bạn muốn gán cho nhiệm vụ này.
3.
Nhập một mô tả ngắn về nhiệm vụ được liên kết với phần này của lịch trình dự án trong trường Chủ đề của YouTube. Ví dụ: nhập các yêu cầu Thu thập, ràng buộc ngân sách và các mục tiêu chiến lược.
4.
Chỉ định ngày bắt đầu và ngày đáo hạn dựa trên cấu trúc phân chia công việc của bạn.
5.
Chọn một ưu tiên. Sự lựa chọn của bạn là thấp, bình thường và cao. Trừ khi nhiệm vụ là khẩn cấp, chỉ định nó ưu tiên bình thường.
6.
Nhấp vào nút chuyển đổi cho nhiệm vụ. Bạn có thể giữ một bản sao được cập nhật trong danh sách nhiệm vụ của riêng bạn và nhận báo cáo trạng thái khi thành viên nhóm dự án hoàn thành nhiệm vụ hoặc để Outlook tự động gửi cho bạn các bản cập nhật. Mặc định là gửi chúng tự động.
7.
Sử dụng phần thân của thông điệp để bao gồm thêm chi tiết về nhiệm vụ liên quan đến phần này của lịch trình dự án. Ví dụ, bao gồm các chi tiết về dự án, các thành viên khác trong nhóm và các liên kết đến thông tin dự án, chẳng hạn như các mẫu hoặc chính sách và quy trình.
số 8.
Đặt sự lặp lại của nhiệm vụ này, nếu nó lặp đi lặp lại trong quá trình của lịch trình dự án. Ví dụ, các thành viên trong nhóm có thể được yêu cầu gửi báo cáo trạng thái mỗi tuần. Ngoài ra, bạn có thể nhấp vào nút Cấm phân loại của người khác chỉ định danh mục màu cho tác vụ này. Ví dụ: gán tất cả các tác vụ liên quan đến báo cáo trạng thái cho màu xanh lam.
9.
Nhấp vào nút Send Send để gửi tác vụ. Người nhận cũng có thể thêm một lời nhắc để giúp giữ đúng tiến độ.
10.
Tái chỉ định các nhiệm vụ bằng cách mở tin nhắn có chứa yêu cầu nhiệm vụ. Từ menu Hành động, nhấp vào tùy chọn Nhiệm vụ Assign Nhiệm vụ. Trong trường Đến Đến ..., hãy nhập địa chỉ email của người nhận mới.