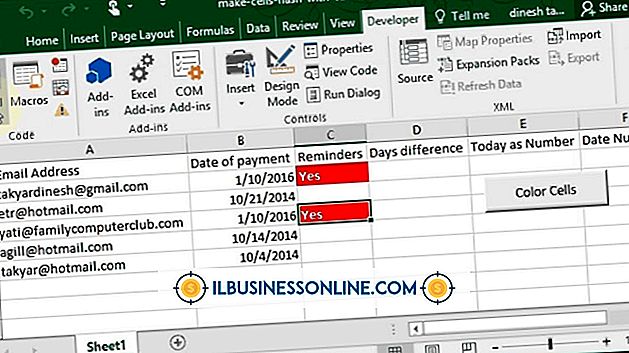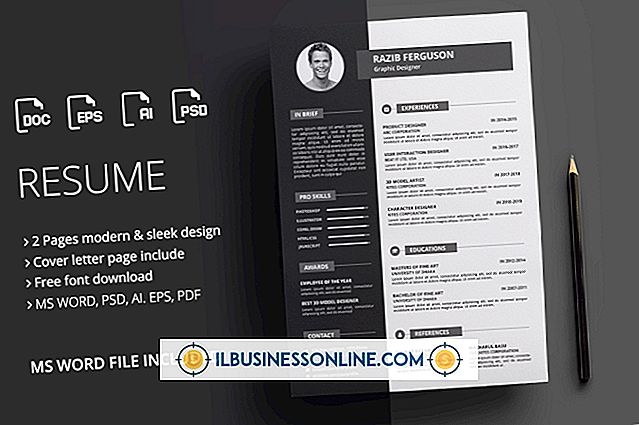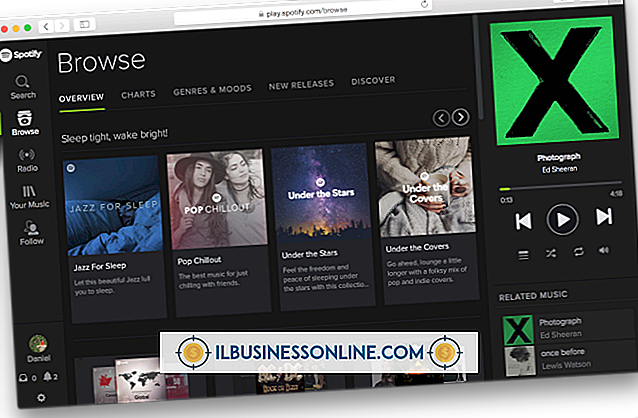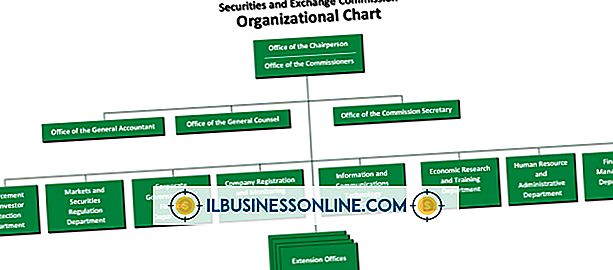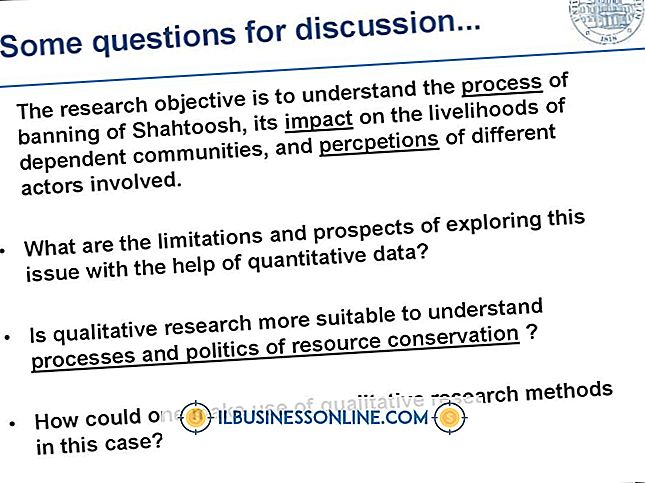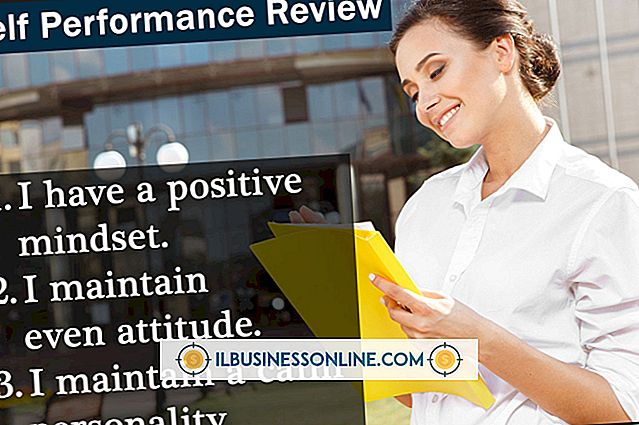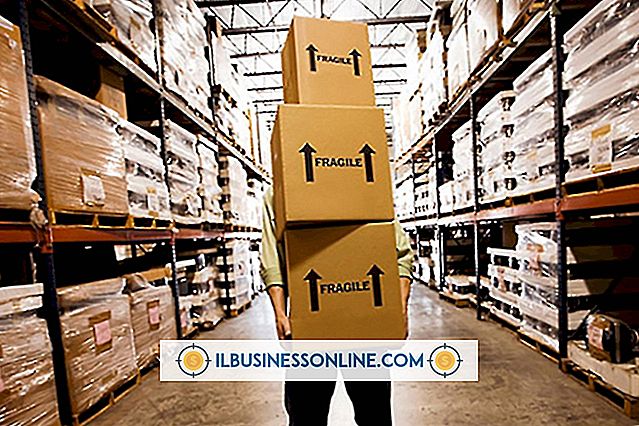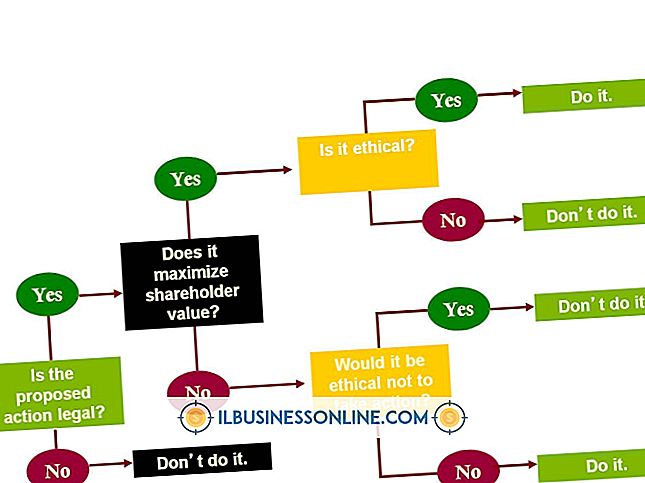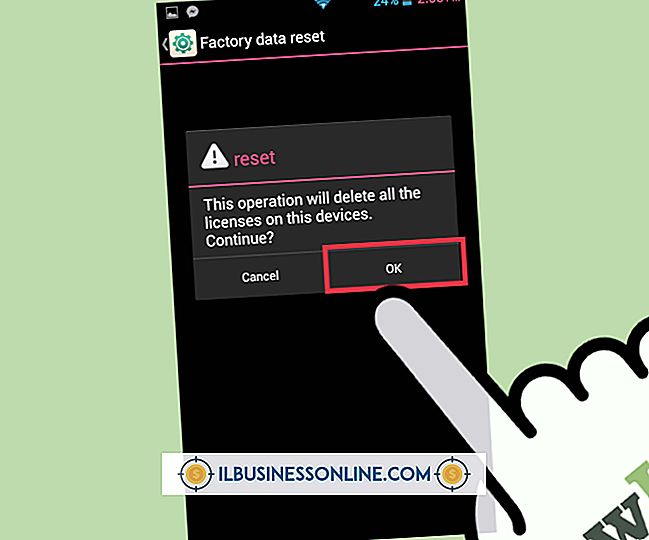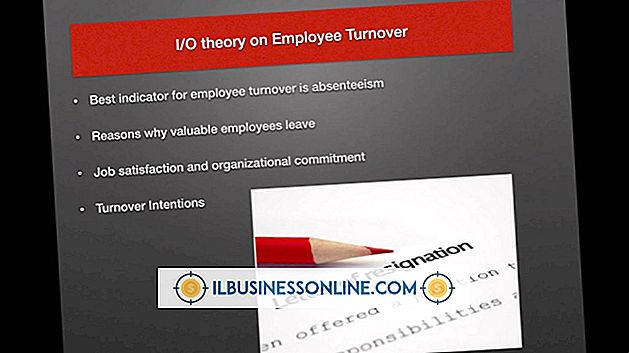Cách sử dụng PayPal Storefront

PayPal là một dịch vụ hữu ích cho các doanh nhân trực tuyến, cho phép họ thực hiện các giao dịch qua Internet một cách nhanh chóng. Những người bán sản phẩm cho người khác trực tuyến cũng có thể tận dụng một tính năng khác của PayPal: PayPal Storefront. Bán sản phẩm với PayPal Storefront rất tiện lợi, vì nó theo dõi số lượng mặt hàng bạn có và cho phép bạn theo dõi nhiều sản phẩm cùng một lúc. Tạo tiện ích cửa hàng PayPal chứa đầy các sản phẩm của bạn để chia sẻ trên trang web hoặc blog của bạn.
1.
Khởi chạy trình duyệt Web của bạn và đăng nhập vào trang Cửa hàng PayPal Labs.
2.
Nhấp vào nút Tạo Tạo Cửa hàng mới trên cửa hàng ở phía dưới màn hình.
3.
Bấm vào một chủ đề. Nếu bạn muốn có một màu đơn sắc, hãy nhấp vào tùy chọn Màu sắc trực tuyến và nhấp vào một màu.
4.
Nhấp vào tab Tiêu đề và logo Logo. Nhập một tiêu đề cho mặt tiền cửa hàng của bạn trong hộp Tiêu đề của Cửa hàng trên mạng và chọn màu văn bản từ mẫu màu. Bạn cũng có thể thêm logo cho mặt tiền cửa hàng bằng cách nhập URL vào hình ảnh trong hộp Logo Logo Store.
5.
Nhấp vào tab Chính sách của Cửa hàng trực tuyến. Nhập chính sách vận chuyển của cửa hàng, thông tin liên hệ và bất kỳ thông tin nào khác về cửa hàng hoặc sản phẩm của bạn trong các hộp được cung cấp.
6.
Nhấp vào tab Sản phẩm trực tuyến. Nhập tên sản phẩm, giá cả và mô tả trong các hộp được cung cấp. Bạn cũng có thể đưa hình ảnh của sản phẩm bằng cách nhập URL vào hình ảnh sản phẩm trong hộp nhập hình ảnh của sản phẩm.
7.
Nhấp vào tab Invent Inventory gian trong khung sản phẩm. Nếu bạn đang bán các mặt hàng có nhiều cấu hình, chẳng hạn như quần áo có kích cỡ khác nhau, hãy nhấp vào hộp Tùy chọn sản phẩm của Show Show. Nhập số lượng vật phẩm có sẵn trong hộp Đặt số lượng có sẵn để bán hộp. Nếu bạn có nguồn cung cấp không giới hạn, hãy nhấp vào biểu tượng vô cực bên cạnh hộp.
số 8.
Nhập bất kỳ thông tin bổ sung nào về sản phẩm vào hộp Ghi chú của Sản phẩm và nhấp vào nút Cấm + ở góc trên bên phải của khung để thêm sản phẩm vào mặt tiền cửa hàng.
9.
Lặp lại các bước trước cho mỗi sản phẩm bạn muốn thêm vào mặt tiền cửa hàng.
10.
Nhấp vào tab Vận chuyển trực tuyến. Đặt giá vận chuyển và xử lý trong các hộp được cung cấp.
11.
Nhấp vào tab Xuất bản tab Cửa hàng của bạn. Nếu bạn đang xuất bản mặt tiền cửa hàng lên MySpace hoặc TypePad, hãy chọn tùy chọn tương ứng. Nếu không, hãy rời khỏi Chỉ cần đưa cho tôi HTML để tôi có thể tự mình thực hiện tùy chọn của mình được chọn và nhấp vào nút Xuất bản Storefrontfront để tạo mã HTML cho mặt tiền cửa hàng.
12.
Sao chép và dán mã HTML vào trang web của bạn.
Lời khuyên
- Hình ảnh sản phẩm nên là 188 x 168 pixel.
- Cập nhật hoặc thay đổi mặt tiền cửa hàng hiện tại bằng cách nhấp vào nó trên trang cửa hàng chính. Nếu bạn cần tạm dừng mặt tiền cửa hàng của mình để đi du lịch hoặc vì bất kỳ lý do nào khác, hãy nhấp vào tab Cửa hàng lưu trữ mở hoặc đã đóng và nhấp vào Tùy chọn Cửa hàng bị đóng tạm thời tùy chọn.