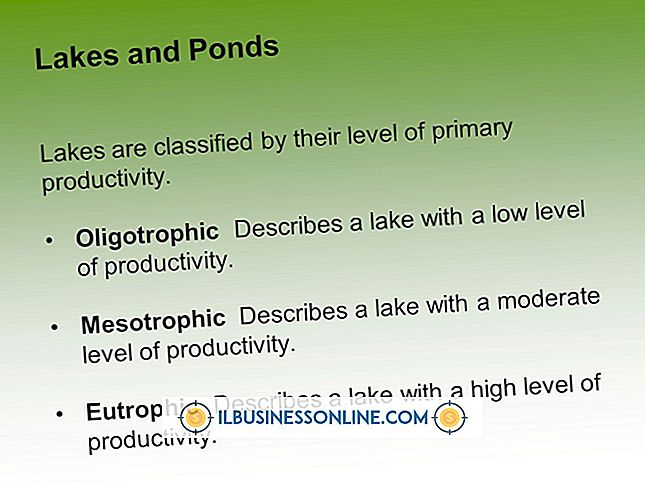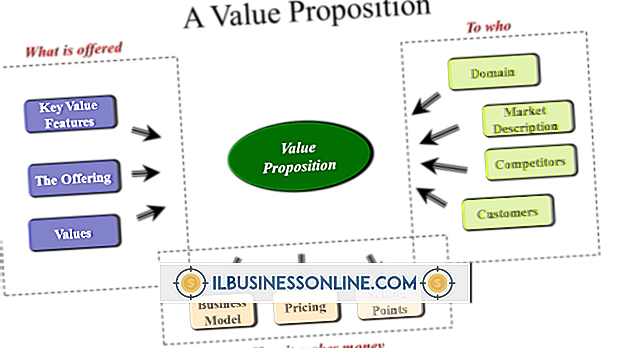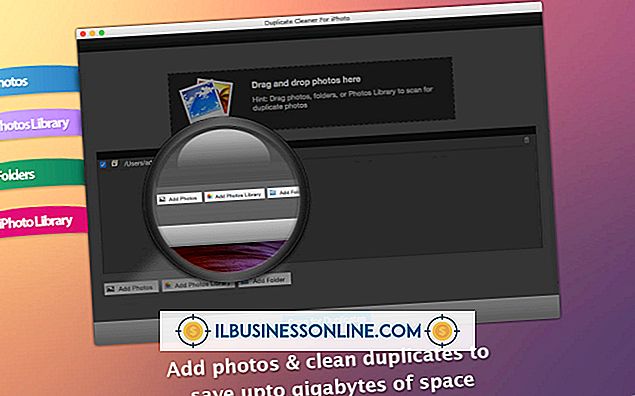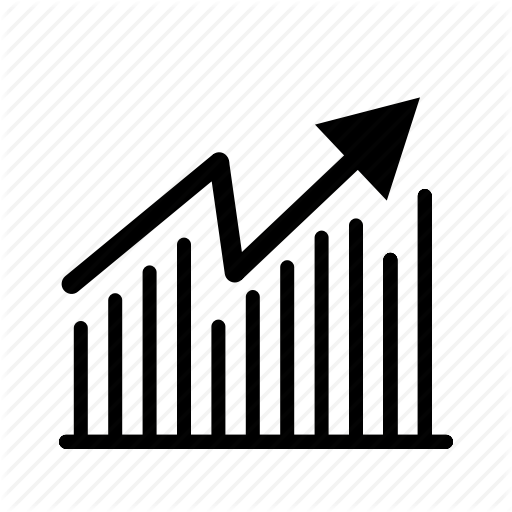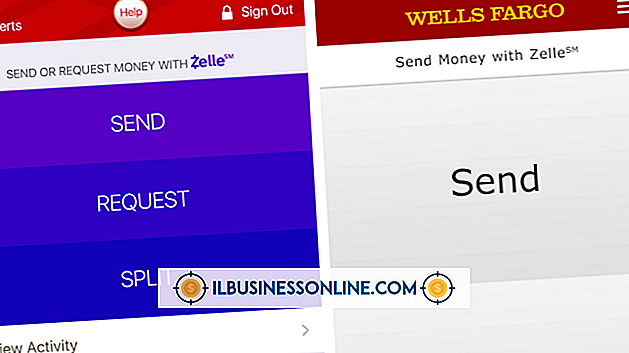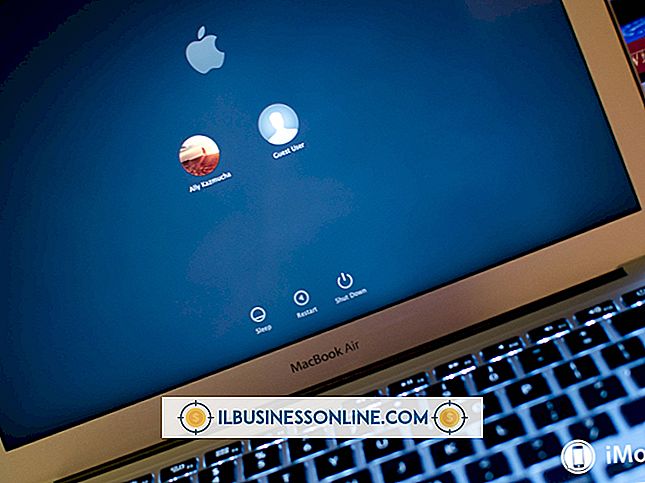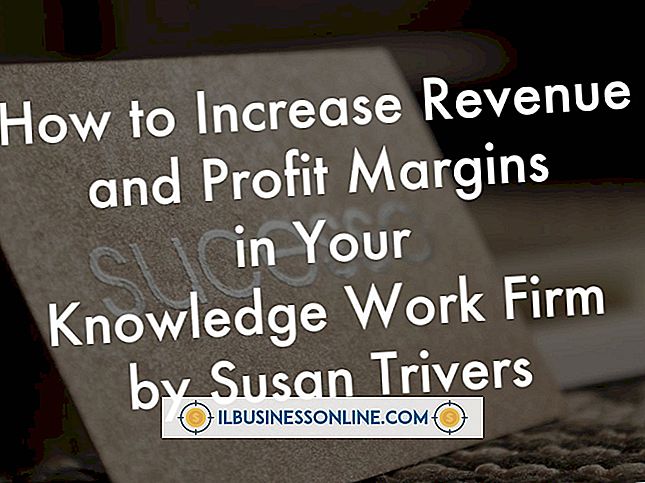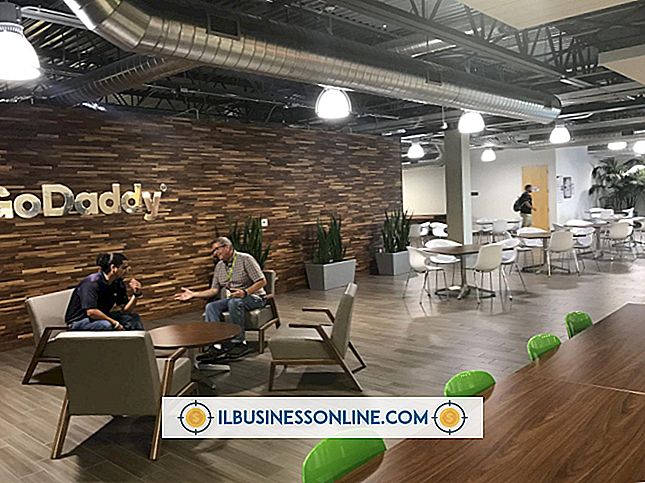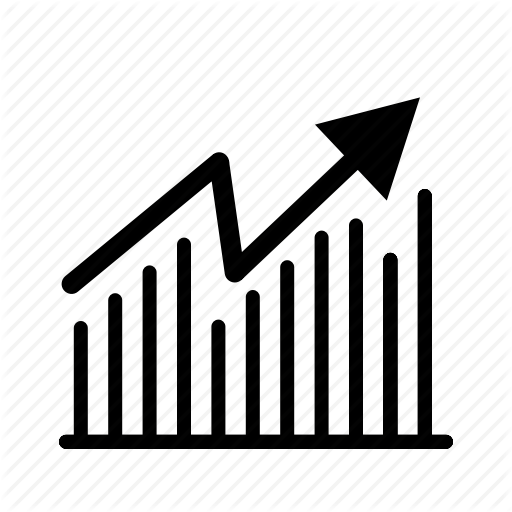Không thể thoát Excel

Nếu doanh nghiệp của bạn giống như nhiều doanh nghiệp nhỏ, bạn có thể mở một bảng tính Excel hoặc một bảng khác để nhập và phân tích dữ liệu bán hàng hoặc hàng tồn kho quan trọng. Trên thực tế, bạn có thể thường có nhiều hơn một bảng tính mở cùng một lúc. Tuy nhiên, vào cuối ngày khi bạn tắt máy tính, bạn muốn những bảng tính đó được lưu đúng cách và đóng lại nhanh chóng để bạn có thể về nhà. Tuy nhiên, đôi khi, Excel có thể không đóng ngay lập tức hoặc không đóng. Nếu điều này xảy ra, chỉ cần tắt máy tính của bạn bằng nút nguồn có thể làm hỏng các tệp của bạn. Do đó, nếu bạn không thể thoát khỏi Excel, hãy khắc phục sự cố và khắc phục sự cố trước khi tắt hệ thống của bạn.
Điều đầu tiên
Một số điều có khả năng khiến Excel không đóng theo yêu cầu. Chẳng hạn, việc thiếu RAM có thể là thủ phạm hoặc có thể có quá nhiều ứng dụng mở cùng một lúc, điều này gây ra gánh nặng cho bộ xử lý trong máy tính của bạn. Vì vậy, hãy đóng tất cả các ứng dụng khác trước, sau đó thử đóng lại Excel. Nếu điều này hoạt động và bạn có thể đóng Excel, bạn nên xem xét thêm RAM vào máy tính hoặc nâng cấp bộ xử lý của mình. Ngoài ra, đảm bảo rằng các ứng dụng chống vi-rút và phần mềm độc hại của bạn đang sử dụng các định nghĩa về vi-rút và phần mềm độc hại mới nhất và được cập nhật đầy đủ. Một số trojan hoặc các ứng dụng phần mềm độc hại khác hog tài nguyên mà Windows có thể cần để có thể thực thi lệnh đóng cho Excel. Trong một số trường hợp, các ứng dụng phần mềm độc hại có thể ngăn bạn tắt Windows.
Dọn dẹp macro và mã VBA
Nếu bạn tạo và sử dụng nhiều macro trong Excel, bạn nên đảm bảo rằng tất cả các macro được tham chiếu trong sổ làm việc của bạn thực sự tồn tại. Có thể xóa các macro từ cửa sổ Assign Macros mà không cần xóa bất kỳ nút lệnh nào, hoặc các điều khiển hoặc mã VBA khác tham chiếu đến chúng. Khi bạn cố gắng đóng Excel, chương trình sẽ cố lưu mã macro và VBA cũng như nội dung của bảng tính của bạn. Nếu bạn có các mô-đun hoặc điều khiển trong sổ làm việc có mã tham chiếu hoặc macro đã ghi không tồn tại, nó có thể khiến Excel bị treo hoặc khóa. Để giữ cho các điều khiển mồ côi và mã không khiến sổ làm việc Excel của bạn bị hỏng hoặc không đóng, hãy xóa các điều khiển không sử dụng trên trang tính của bạn và xóa các mô-đun không sử dụng trong cửa sổ trình soạn thảo VBA. Bạn có thể truy cập cửa sổ trình soạn thảo VBA từ bên trong Excel bằng cách nhấn các phím Alt Alt-F11.
Vô hiệu hóa bổ trợ COM
Các nhà phát triển bên thứ ba tạo ra nhiều bổ trợ hoặc ứng dụng trợ giúp thường được gọi là Bổ trợ COM cho Excel. Do đó, nhiều người dùng doanh nghiệp tải xuống và cài đặt chúng để thêm chức năng hoặc thực hiện một số tác vụ nhất định dễ dàng hơn trong Excel. Tuy nhiên, không phải tất cả các chức năng bổ trợ đều chính xác trong tất cả các phiên bản Excel. Do đó, rất có thể bổ trợ COM được viết cho phiên bản Excel trước đó sẽ không hoạt động như kế hoạch trong năm 2010. Bạn có thể kiểm tra xem liệu bổ trợ COM có gây ra sự cố hay không bằng cách vô hiệu hóa tất cả các plugin của bên thứ ba, và sau đó kích hoạt lại từng cái một. Để vô hiệu hóa các bổ trợ COM được cài đặt trong Excel, hãy nhấp vào Tùy chọn của Tùy chọn trên menu Tệp, sau đó nhấp vào Bổ trợ bổ trợ trong cửa sổ Tùy chọn Excel. Trong cửa sổ Bổ trợ, bạn có thể quản lý bổ trợ COM của mình và vô hiệu hóa một hoặc tất cả chúng. Nếu bạn có thể đóng Excel sau khi vô hiệu hóa tất cả các bổ trợ COM, hãy sử dụng quy trình loại bỏ để xác định cái nào khiến Excel không đóng. Sau khi bạn tìm thấy bổ trợ gây ra sự cố của mình, hãy liên hệ với nhà cung cấp để xem họ có phiên bản cập nhật của plugin không.
Thử cài đặt sửa chữa
Nếu bạn đã quét máy tính để phát hiện vi-rút và phần mềm độc hại và xác định rằng bổ trợ không ngăn Excel đóng, bạn nên thực hiện cài đặt sửa chữa Microsoft Office. Cài đặt sửa chữa không xóa các ứng dụng hoặc tệp Office bạn đã tạo mà thay vào đó là cố gắng xác định vị trí và thay thế các tệp có thể bị hỏng hoặc bị thiếu. Trong một số trường hợp, một tệp DLL hoặc tệp hệ thống khác mà Excel cần có thể vô tình bị xóa hoặc bị hỏng do sự cố hệ thống hoặc phần mềm độc hại. Cài đặt sửa chữa có thể xác minh các tệp hệ thống Office của bạn và sửa chữa các tệp bị thiếu hoặc bị hỏng hầu hết thời gian. Để bắt đầu cài đặt sửa chữa Microsoft Office và Excel, hãy nhấp vào tùy chọn Chương trình và Tính năng của Chương trình trên Bảng điều khiển. Trong cửa sổ Gỡ cài đặt hoặc Thay đổi Chương trình, tô sáng Microsoft Office 2010, rồi bấm vào nút Thay đổi Thay đổi. Khi cửa sổ Microsoft Office 2010 xuất hiện, hãy nhấp vào tùy chọn của Repair Repair, và sau đó nhấp vào Tiếp tục. Tiếp theo các hướng dẫn để sửa chữa cài đặt Office của bạn và khởi động lại máy tính khi được nhắc.