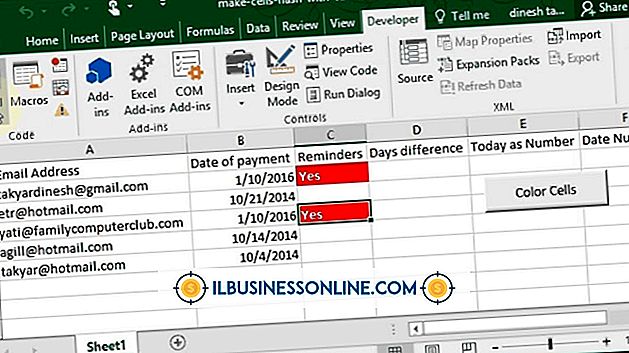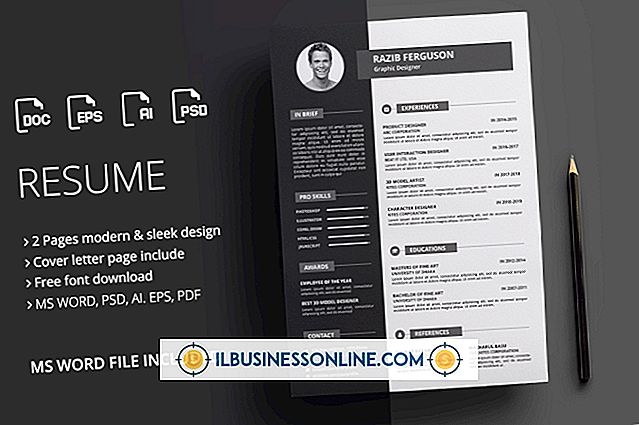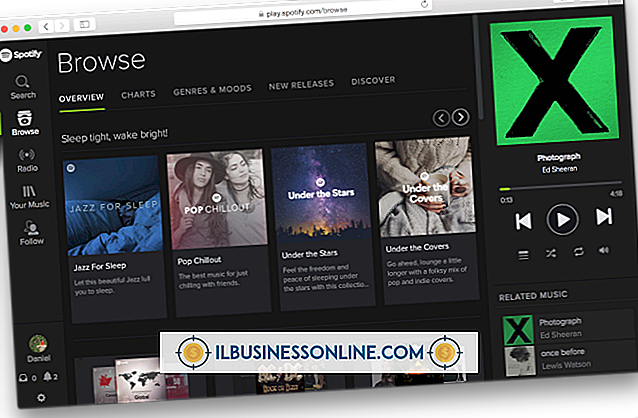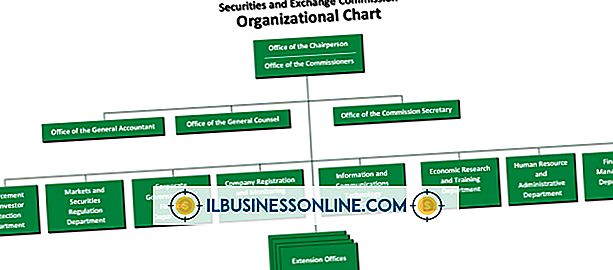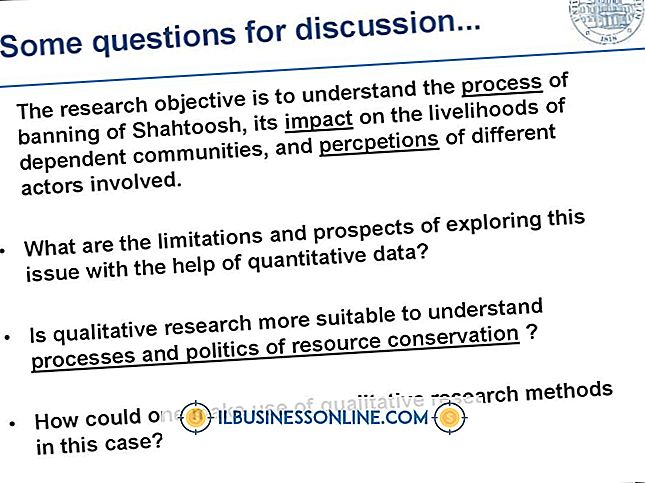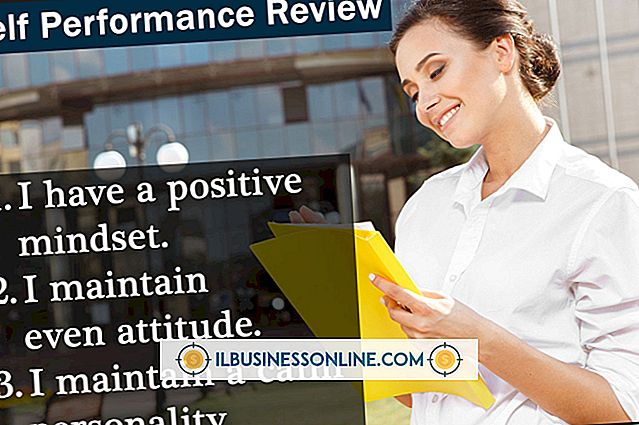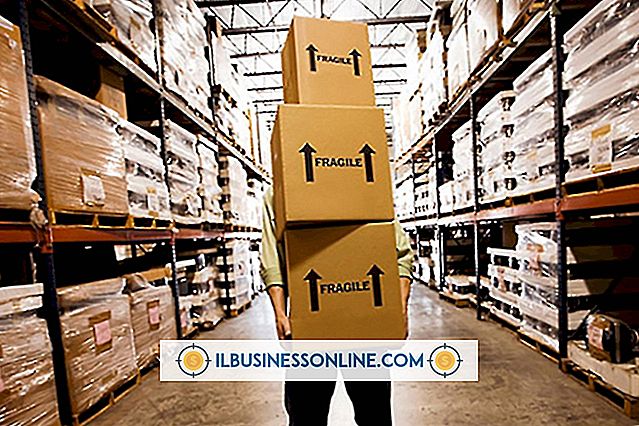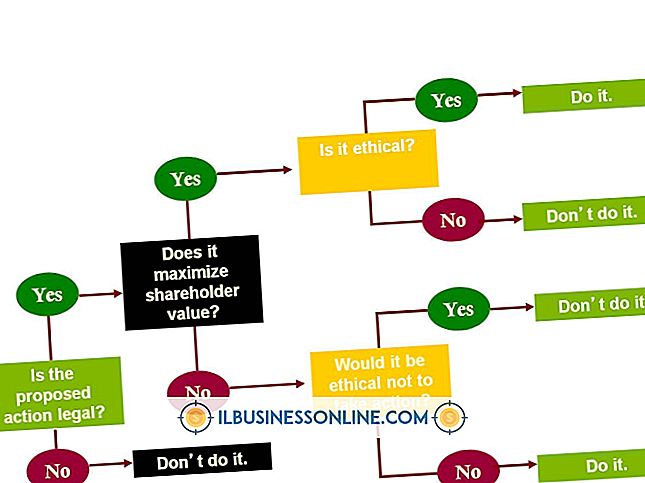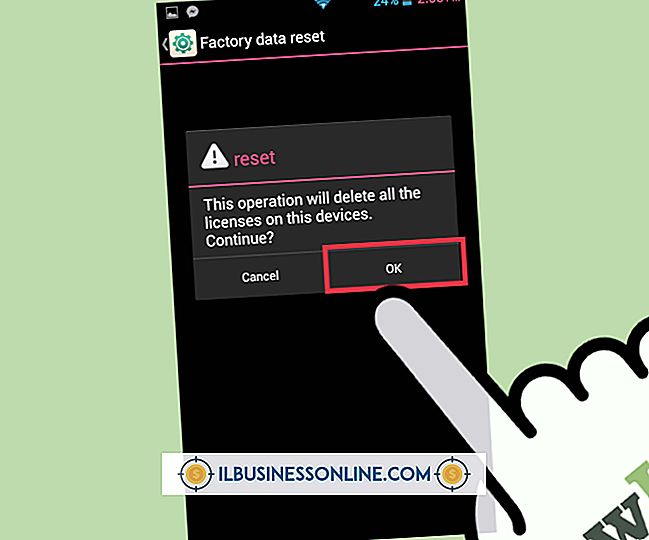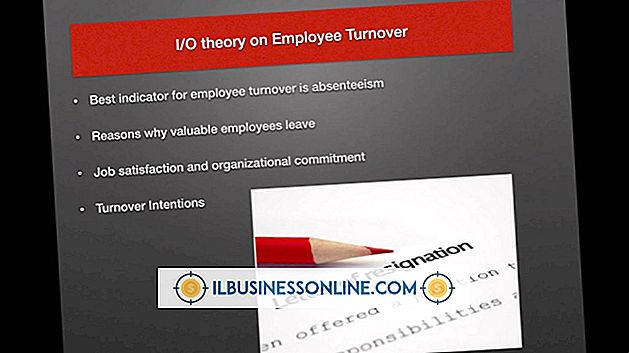Xem hình ảnh cạnh nhau trong iPhoto
IPhoto của Apple đã trở lại hệ sinh thái Mac vào năm 2002, cung cấp tổ chức ảnh đơn giản và chỉnh sửa ảnh cơ bản cho người dùng OS X. Mặc dù vậy, khi Mac OS X phiên bản 10.10.3 xuất hiện vào năm 2015, ứng dụng Photos đã trở thành tiêu chuẩn thực tế để xem ảnh trên hệ điều hành của Apple và iPhoto đã thất thủ. Không giống như iPhoto, Photos tập trung vào kết nối trực tuyến, tích hợp iCloud thể thao và chơi độc đáo với các bộ sưu tập ảnh iPhone và iPad của bạn.
Tuy nhiên, iPhoto cũ đã hoàn thành phiên bản 9.4.3 và nếu bạn vẫn chạy nó trên máy Mac, bạn vẫn có thể sử dụng nó để kiểm tra, chỉnh sửa và chia sẻ hình ảnh kỹ thuật số. Lựa chọn bộ lọc một lần bấm của iPhoto - như tông màu nâu đỏ và màu đen trắng - và các chỉnh sửa hình ảnh dễ sử dụng khác khiến bạn cảm thấy khó so sánh các bức ảnh cạnh nhau khi bạn chỉnh sửa chúng, nhưng không có cạnh đó tùy chọn xem bên là rõ ràng ngay lập tức. Tuy nhiên, đừng lo lắng - bạn có thể xem hình ảnh iPhoto của mình trong tất cả vinh quang bên cạnh chúng bằng một cách giải quyết đơn giản mà không cần phải chuyển sang các ứng dụng của bên thứ ba như Pic Jogg hoặc PhotoJoiner trên App Store.
Sao y Pic của bạn
Cách giải quyết để xem ảnh cạnh nhau trong iPhoto là sao chép ảnh bạn muốn làm việc. Mở pic trong iPhoto. Trên đoạn phim nơi nó xuất hiện trong bộ sưu tập hình ảnh của bạn, nhấp chuột phải vào ảnh và chọn "Sao y" từ menu bật lên.
Đừng lo lắng rằng hình ảnh trùng lặp không hiển thị ngay lập tức - chỉ cần nhấp vào nút "Xong" ở cuối màn hình và bạn sẽ thấy bản sao bên cạnh ảnh gốc. Sao chép ảnh sẽ tạo một bản sao chính xác của bản gốc và tự động thêm "bản sao" vào cuối tên tệp của bản sao.
Phóng to Deets
OK, vì vậy về mặt kỹ thuật, bạn đã xem các bức ảnh iPhoto của mình cạnh nhau, nhưng chúng được phóng to ra trong một loạt các bức ảnh khác, giống như đoạn phim iPhoto tiêu chuẩn của bạn. Để thực sự so sánh các bức ảnh cạnh nhau của bạn, bạn sẽ cần đến gần hơn một chút.
Làm nổi bật hình ảnh gốc và bản sao, sau đó nhấn "Chỉnh sửa" (biểu tượng bút chì) trên thanh công cụ phía dưới để làm cho những hình ảnh bên cạnh đó lấp đầy không gian làm việc trên màn hình của bạn.
Voilà - Hình ảnh bên cạnh
Bây giờ bạn đã có những bức ảnh đẹp, lớn cạnh nhau trong iPhoto, bạn thực sự có thể có được cái nhìn rõ ràng về tác động trực quan mà các chỉnh sửa của bạn sẽ có.
Từ chế độ chỉnh sửa, tô sáng hình ảnh bạn muốn thay đổi và nhấp vào "Hiệu ứng" trên thanh công cụ bên dưới. Thông qua menu Effects, bạn có thể thực hiện các thay đổi như làm bão hòa ảnh, mang lại cho nó một cái nhìn rõ nét, tăng độ bão hòa màu của nó hoặc thêm tông màu nâu đỏ. Bạn cũng có thể chọn "Điều chỉnh" từ thanh công cụ để thay đổi các yếu tố như màu sắc và độ tương phản.
Khi bạn chỉnh sửa bằng hiệu ứng hoặc điều chỉnh, cả hai hình ảnh vẫn nằm cạnh nhau, vì vậy bạn có thể thấy các chỉnh sửa ảnh hưởng đến ảnh trùng lặp mà không làm mất hình ảnh gốc của bạn.