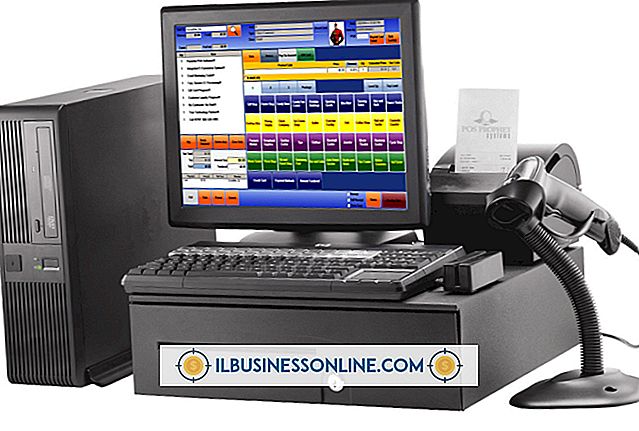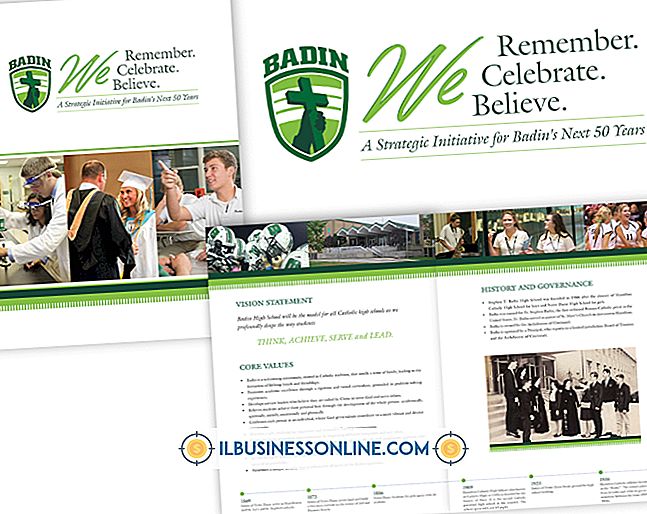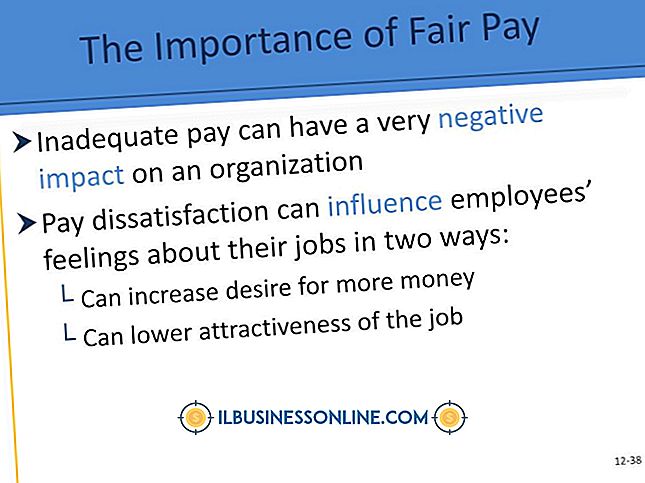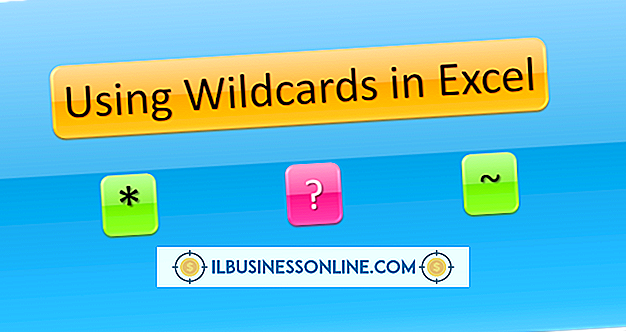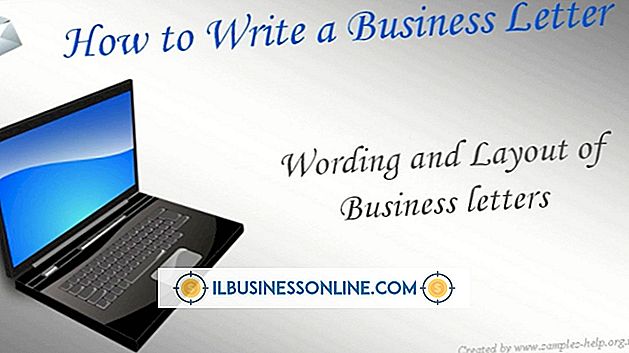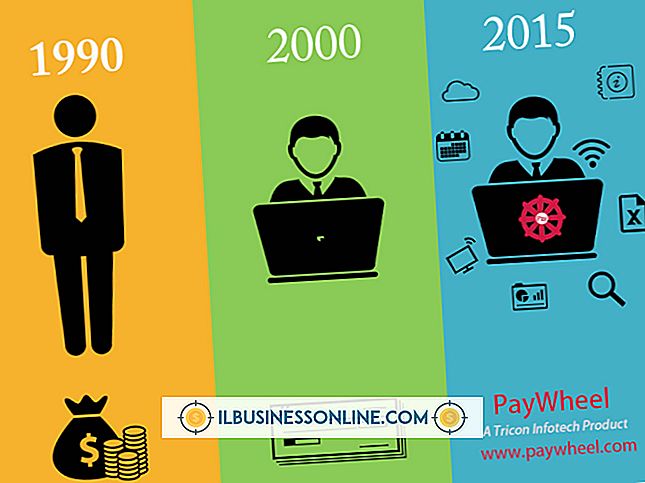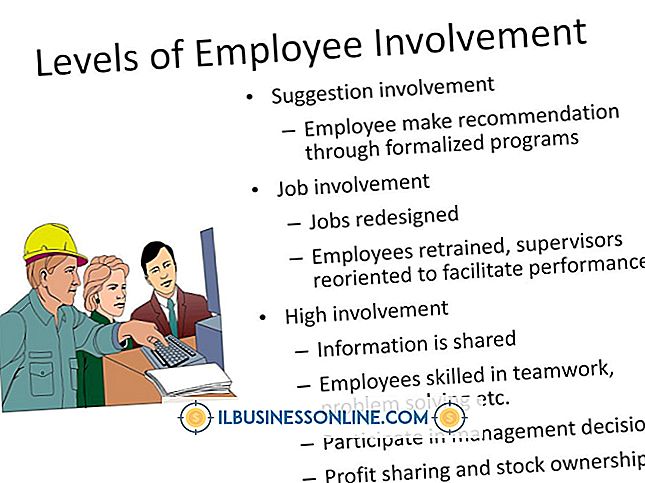Hiệu ứng cân bằng trong Photoshop

Cho dù bạn là người dùng Adobe Photoshop lâu năm hay người mới sử dụng chương trình, bạn có thể không nhận thấy lệnh Equalize trong danh sách điều chỉnh hình ảnh - chứ đừng nói đến việc sử dụng hiệu quả cho nó. Khi bạn hiểu Equalize làm gì, bạn sẽ tìm thấy một loạt các tình huống cụ thể trong đó nó có thể giúp bạn cải thiện hình ảnh với các loại vấn đề phơi sáng cụ thể không kém. Bạn sẽ tìm thấy lệnh Cân bằng trong menu con "Điều chỉnh" của menu "Hình ảnh". Tuy nhiên, không giống như hầu hết các điều chỉnh mà Photoshop cung cấp, Equalize chỉ áp dụng như một quy trình phá hủy trực tiếp, không có lớp điều chỉnh tương đương hoặc tùy chọn Bộ lọc thông minh.
Những gì nó làm
Khi bạn áp dụng điều chỉnh Cân bằng, Photoshop sẽ tìm các vùng sáng nhất trong ảnh của bạn và làm cho chúng có màu trắng. Đồng thời nó định vị các vùng hình ảnh tối nhất và buộc chúng thành màu đen. Nếu bạn áp dụng Cân bằng cho hình ảnh với lựa chọn hoạt động, Photoshop sẽ chỉ điều chỉnh vùng đã chọn hoặc áp dụng lệnh cho toàn bộ tệp. Trừ khi bạn sử dụng Equalize trên một bức ảnh hoặc quét quá tối, việc điều chỉnh luôn tạo ra một cái nhìn rõ ràng khiến bạn tin rằng lệnh không mang lại giá trị sản xuất. Vì Equalize hoạt động tốt nhất trong một tình huống hẹp, nên bạn có thể đã áp dụng nó cho hình ảnh mà nó không thể cải thiện.
Thí sinh bình đẳng
Khi một bức ảnh kỹ thuật số quá tối, vì phơi sáng tự động thiên về một vùng sáng nhỏ hoặc do máy ảnh không được thiết lập để chụp cảnh hiệu quả, hình ảnh thu được có thể là một ứng cử viên cho lệnh Cân bằng. Tương tự, nếu bạn đã quét tài liệu hoặc ảnh và tạo ra kết quả tối hơn bản gốc, bạn có thể phân phối lại các tông màu trong ảnh bằng cách sử dụng Equalize. Áp dụng cho các hình ảnh không đáp ứng các mô tả này, Cân bằng hoặc tạo ra kết quả cách điệu hoặc làm cho tệp của bạn trông quá mức.
Chiến thuật
Nếu bạn đang tìm kiếm một lần bấm, một cách để giải quyết vấn đề về hình ảnh, hãy vượt qua Cân bằng khỏi danh sách của bạn. Trong hầu hết các trường hợp, bạn sẽ đạt được kết quả tốt nhất nếu bạn nhân đôi lớp hình ảnh của mình, áp dụng Cân bằng và giảm độ mờ của bản sao, pha trộn đầu ra của Cân bằng với phơi sáng ban đầu. Ở toàn bộ sức mạnh, Equalize thường tạo ra kết quả quá mạnh. Trên thực tế, một khi bạn đã áp dụng nó ở độ mờ giảm, bạn có thể cần theo dõi nó với điều chỉnh Levels hoặc Curves để làm rõ hiệu ứng mà nó tạo ra.
Biểu đồ
Photoshop sử dụng biểu đồ để biểu đồ phân phối âm trong hình ảnh của bạn. Một đỉnh trong một khu vực của biểu đồ thể hiện sự tập trung các tông màu trong phần phổ đó từ tối đến sáng. Các khoảng trống, thường là sản phẩm phụ của điều chỉnh hình ảnh, thể hiện các khu vực không được sử dụng trong phạm vi tông màu. Nếu bạn kiểm tra biểu đồ hình ảnh trước và sau khi áp dụng lệnh Equalize, bạn sẽ thấy rằng điều chỉnh buộc biểu đồ của bạn thành một hình dạng gần như cong hình chuông hoặc phẳng hơn là các sườn trượt tuyết mà bạn thường thấy trong các hình ảnh có phân bố tông ưa thích màu tối hoặc ánh sáng.