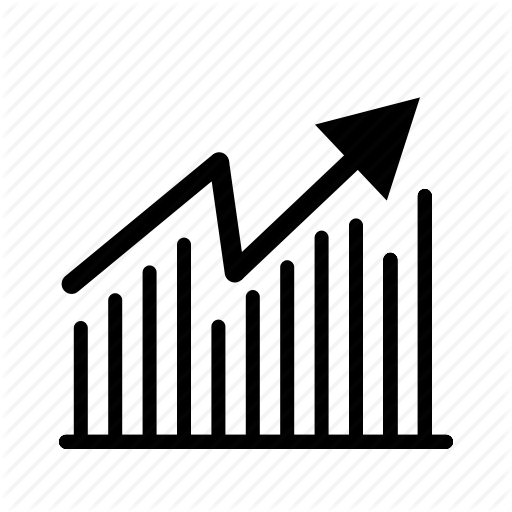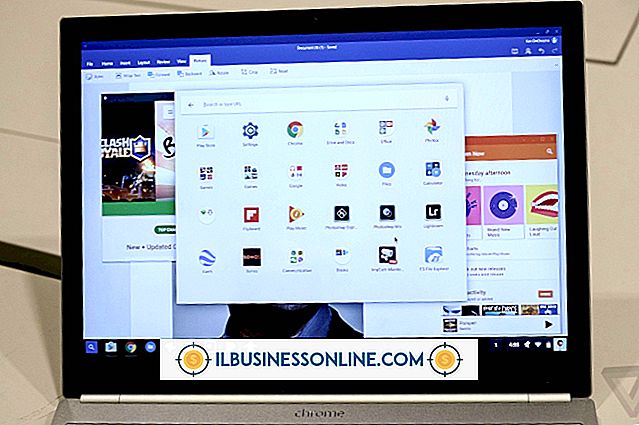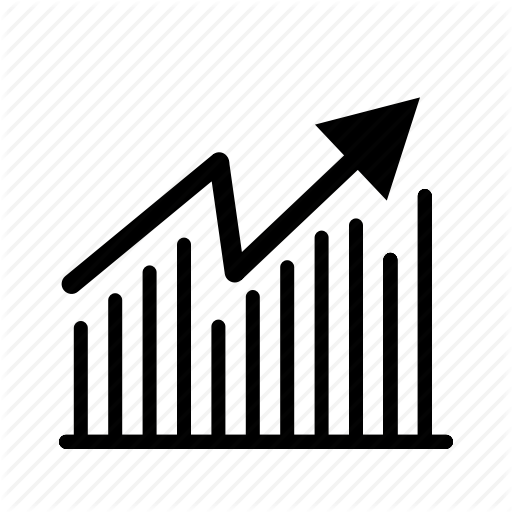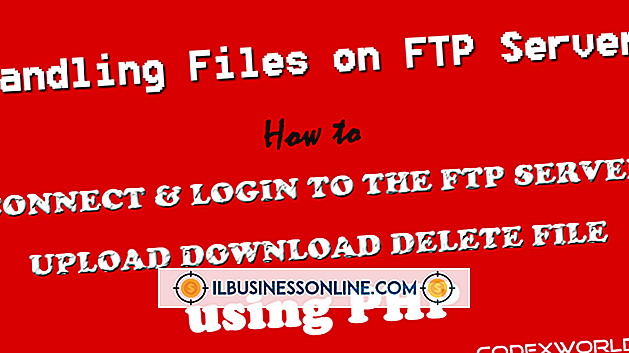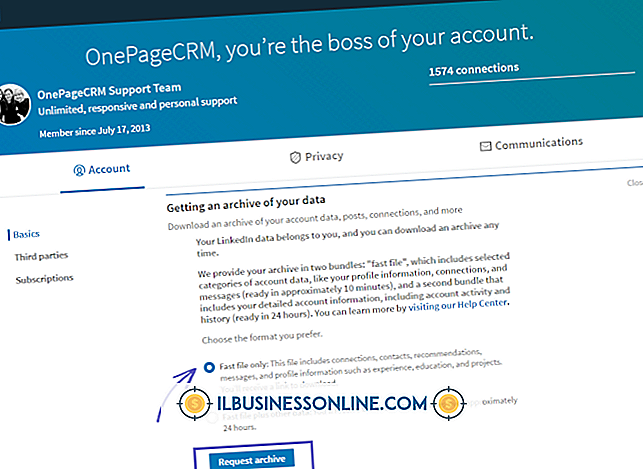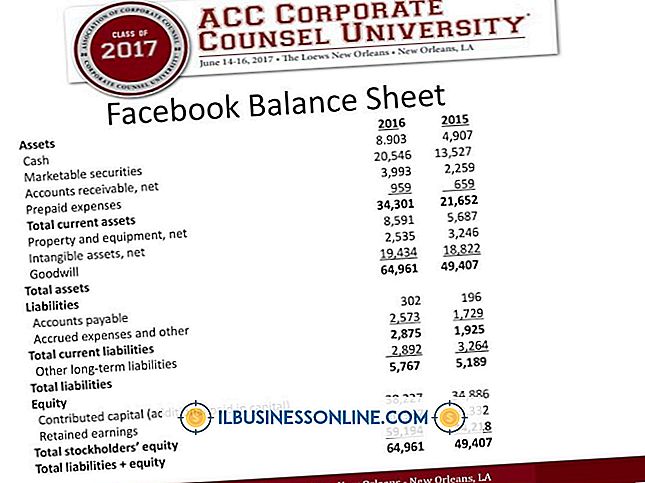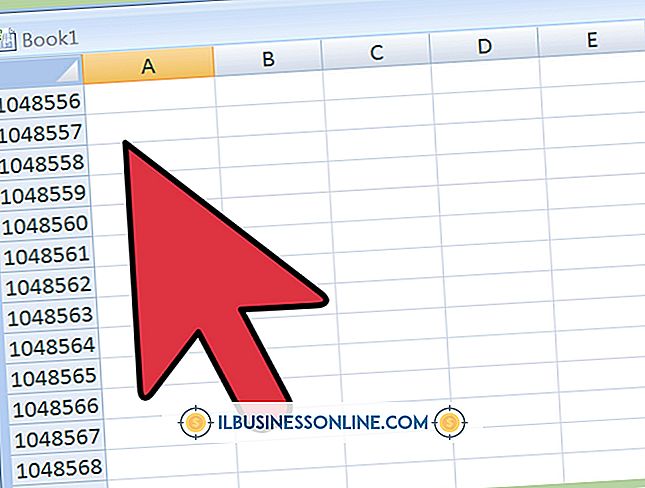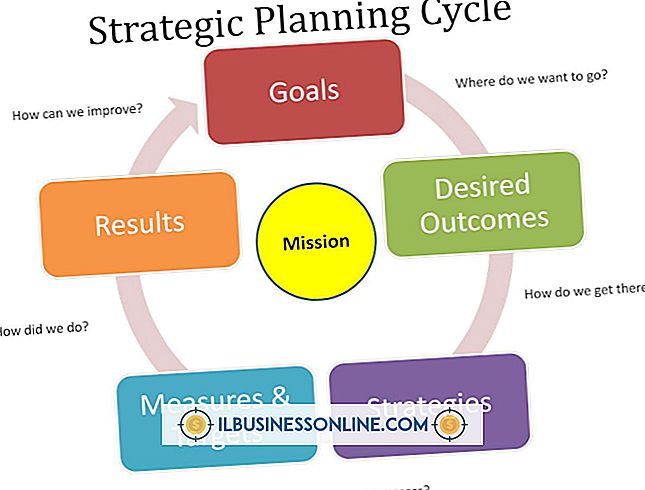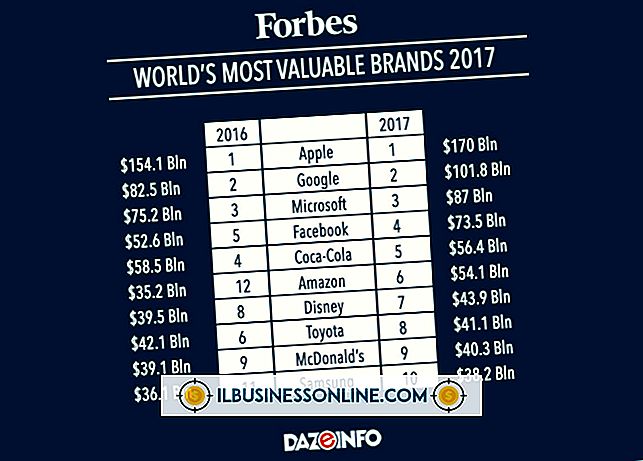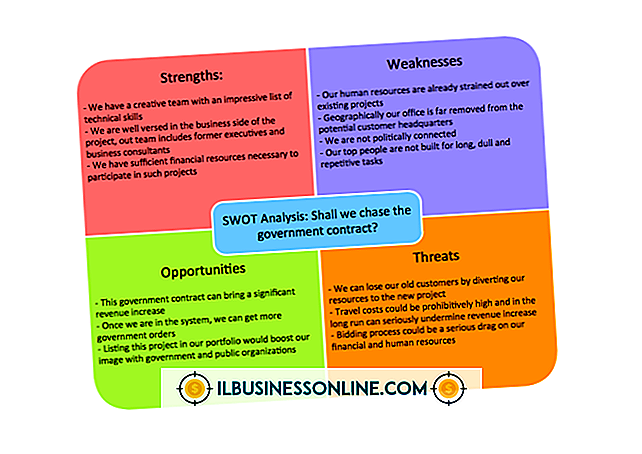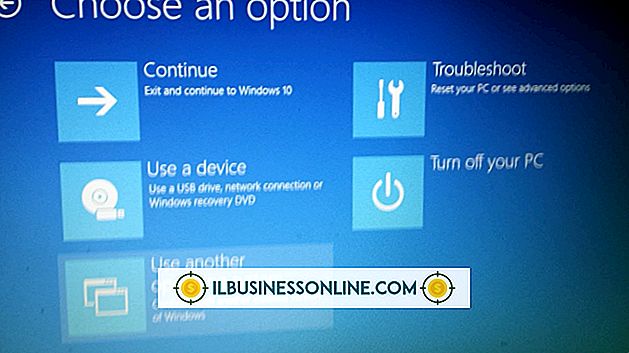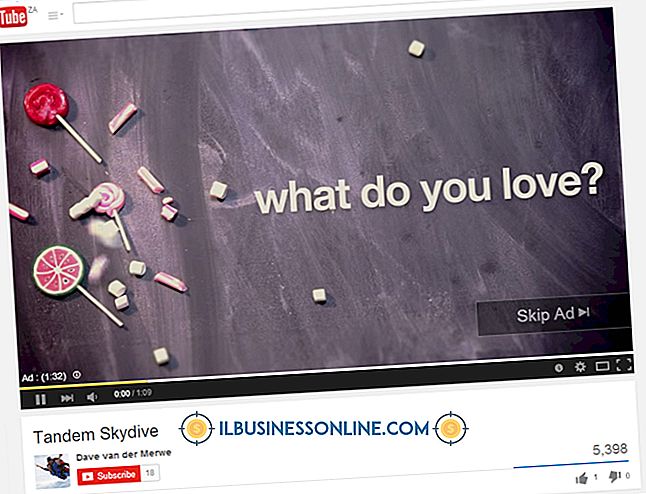Các hàm Excel để thêm phần trăm đánh dấu

Microsoft Excel cung cấp nhiều hàm toán học giúp tiết kiệm thời gian và cải thiện độ chính xác khi nhập dữ liệu. Tỷ lệ phần trăm được sử dụng trong môi trường bán lẻ, chính phủ và doanh nghiệp để tính phần trăm của một giá trị sẽ được thêm vào giá trị đó. Excel cho phép bạn tính toán các giá trị đánh dấu phần trăm và sau đó thêm chúng vào dữ liệu của bạn.
Tỷ lệ phần trăm đánh dấu
Đánh dấu tỷ lệ phần trăm rất quan trọng trong nhiều cài đặt vì chúng tính toán tỷ lệ phần trăm của một giá trị có thể được thêm vào giá trị ban đầu. Trong môi trường bán lẻ, một mặt hàng được mua với giá $ 5 với tỷ lệ phần trăm là 25 phần trăm nên được bán với giá $ 6, 25. Thuế bán hàng được tính theo cách tương tự. Bạn có thể nhập tập dữ liệu của mình vào Excel, sau đó thêm các giá trị đánh dấu phần trăm của riêng bạn vào bảng tính.
Chức năng sản phẩm
Excel cung cấp hàm PRODUCT () để tính giá trị ban đầu theo phần trăm đánh dấu. Đặt giá trị ban đầu hoặc chi phí của bạn vào cột A và gắn nhãn với mô tả. Nhập đánh dấu phần trăm vào cột B liền kề và dán nhãn là tốt. Nhập "= SẢN PHẨM (A2, B2)" vào cột C (không có dấu ngoặc kép) và gắn nhãn cột được tính. Cột được tính biểu thị số tiền bạn có thể thêm vào giá trị ban đầu cho chi phí cuối cùng của mình.
Chức năng sản phẩm thay thế
Excel cung cấp tùy chọn khác để sử dụng hàm PRODUCT (). Thay vì tính giá trị ban đầu theo một giá trị trong ô tiếp theo, bạn cũng có thể nhân giá trị ban đầu với một số được đặt. Ví dụ: nếu bạn đã nhập các giá trị ban đầu vào cột A, bạn có thể sử dụng "= SẢN PHẨM (A2, 0.25)" (không có dấu ngoặc kép) để nhân giá trị ban đầu với 25 phần trăm. "0, 25" trong hàm đại diện cho phần trăm đánh dấu.
Hàm tổng
Sau khi tính toán tỷ lệ phần trăm, bạn có thể sử dụng hàm SUM () trong Excel để thêm các giá trị đánh dấu vào giá trị ban đầu. Ví dụ: nếu mặt hàng bán buôn của bạn có giá $ 10 và đánh dấu là 25 phần trăm, giá trị đánh dấu là $ 2, 50. Tuy nhiên, giá trị đó không giải thích được mặt hàng sẽ được bán với giá bao nhiêu, vì vậy bạn cần sử dụng hàm SUM (). Trong cột D, nhập "= SUM (A2, C2)" (không có dấu ngoặc kép) để tính giá trị cuối cùng. Trong ví dụ này, nó sẽ là $ 12, 50.