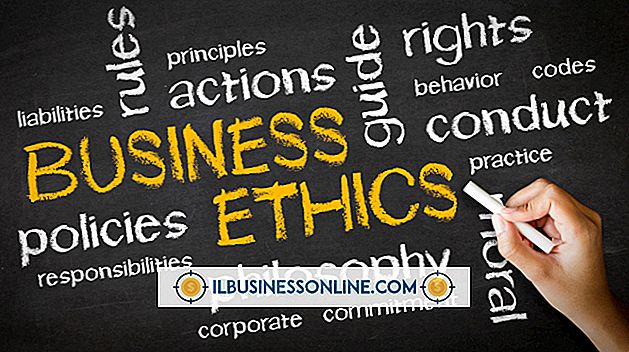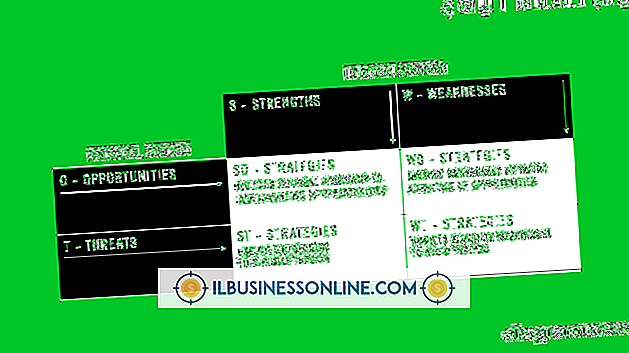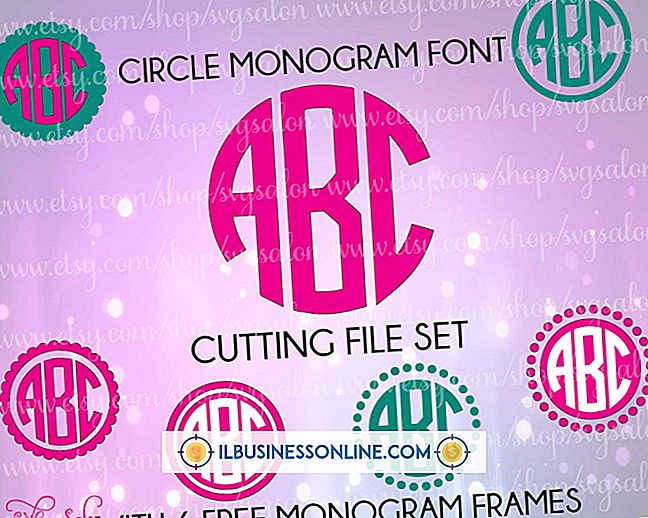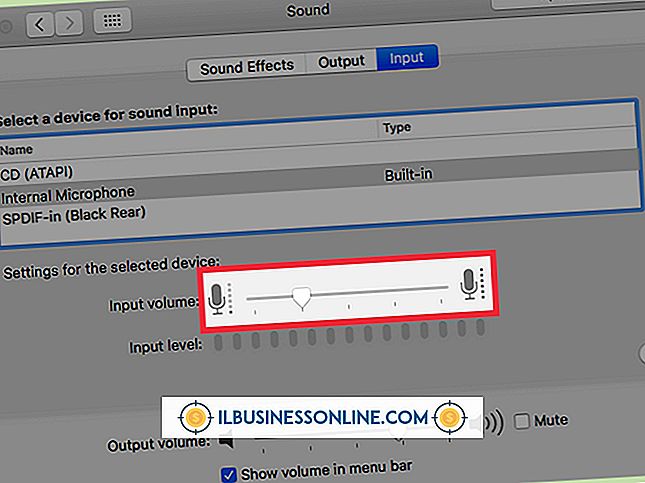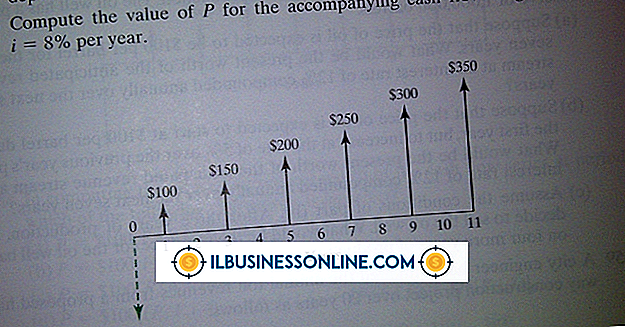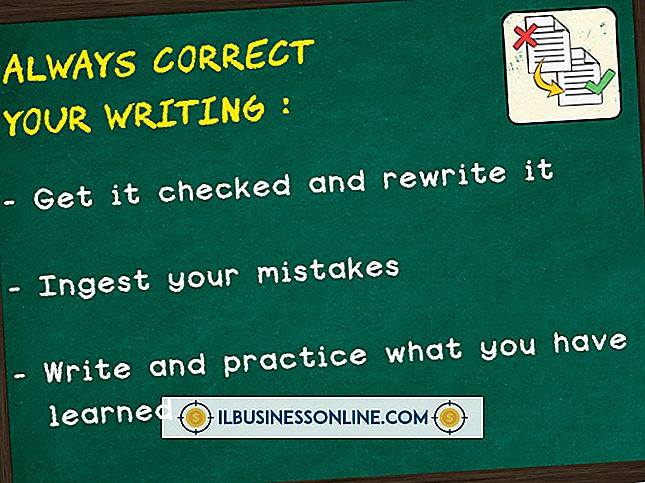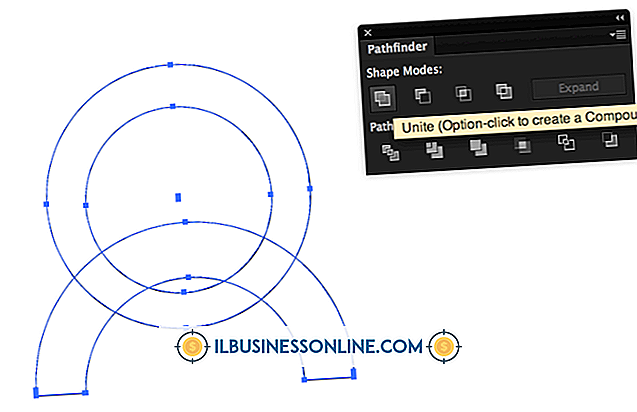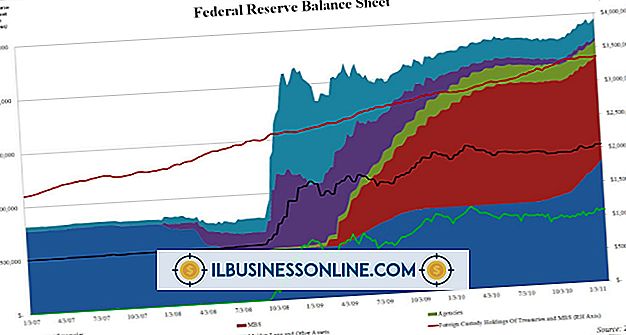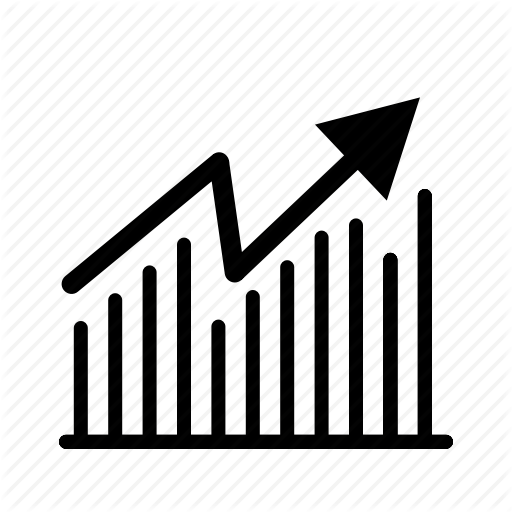Cách thực hiện các dòng Vector trong Photoshop CS5

Các dòng vectơ hoạt động khác với các dòng khác trong phiên bản mới nhất của Photoshop, CS5. Cho dù bạn phóng to tài liệu bao xa hay bạn mở rộng một dòng vectơ bao nhiêu thì dòng đó vẫn giữ nguyên. Không giống như các dòng khác, chiều rộng của các dòng vectơ không thay đổi và không trở thành pixel. Điều này là do các vectơ được tạo bằng các phương trình toán học, thay vì sử dụng các pixel được vẽ như trong ảnh raster hoặc bitmap. Sử dụng Công cụ Bút Photoshop hoặc Công cụ Bút Freeform để vẽ các đường vector trong Photoshop.
Những đường thẳng
1.
Khởi chạy Photoshop và tạo một tài liệu mới bằng cách nhấn phím Ctrl Ctrl-N trên bàn phím. Chọn công cụ Pen Pen ra từ hộp công cụ.
2.
Vẽ một đường thẳng bằng cách nhấp vào bất cứ nơi nào trên tài liệu để tạo một điểm neo, sau đó di chuyển bút đến một nơi khác trên tài liệu và nhấp lại vào nó. Một đường thẳng được hình thành giữa hai điểm neo.
3.
Thêm các phân đoạn bổ sung vào dòng nếu muốn bằng cách nhấp vào tài liệu để thêm nhiều điểm neo hơn.
4.
Đóng đường dẫn nếu muốn bằng cách di chuột công cụ qua điểm neo đầu tiên. Khi một con o o xuất hiện bên cạnh con trỏ, nhấp chuột. Bây giờ bạn có thể vẽ một dòng mới bằng Công cụ Bút tách biệt với dòng cuối cùng bạn đã vẽ.
Đường cong
1.
Chọn công cụ Pen Pen trong các hộp công cụ. Đặt công cụ trên tài liệu, sau đó nhấp và giữ chuột. Kéo chuột xuống dưới trước khi nhả nút chuột. Một đường dốc xuất hiện, chỉ ra hướng và kích thước của đường cong sẽ xuất hiện.
2.
Di chuyển chuột đến một điểm khác trên tài liệu, sau đó nhấp và giữ nút chuột. Một đường cong xuất hiện giữa hai điểm neo. Kéo chuột lên trên để điều chỉnh hình dạng của đường cong.
3.
Chọn Công cụ chuyển đổi điểm của điểm số. Bạn có thể thấy công cụ này bằng cách nhấp và giữ chuột trên Công cụ Pen Pen trong hộp công cụ. Nhấp và giữ công cụ để xóa đường dốc hiện tại và vẽ một đường dốc mới vào vị trí của nó. Nhấp và kéo điểm cuối của đường dốc để thay đổi kích thước hoặc hướng của nó.
1.
Chọn công cụ Pen Freeform Pen trong hộp công cụ để vẽ các vectơ trong tay. Kéo công cụ qua khung vẽ để vẽ một đường. Khi bạn nhả nút chuột, dòng dừng lại. Nhấn và giữ nút chuột một lần nữa để bắt đầu một dòng khác.
2.
Chọn công cụ Thêm điểm neo Neo trong hộp công cụ để thêm các điểm neo vào bất kỳ dòng nào được vẽ bằng Công cụ bút hoặc Công cụ bút tự do. Nhấp vào bất cứ nơi nào trên dòng để thêm một điểm neo. Nhấp và kéo công cụ để tạo một đường dốc trên điểm neo.
3.
Chọn công cụ xóa Xóa điểm neo trong hộp công cụ để xóa các điểm neo khỏi các đường vectơ. Nhấp và giữ nút chuột trên một vị trí trống trên khung vẽ, sau đó kéo công cụ qua dòng để hiển thị các điểm neo. Nhấp vào một điểm neo. Điểm neo được loại bỏ và dòng được tự động vẽ lại.