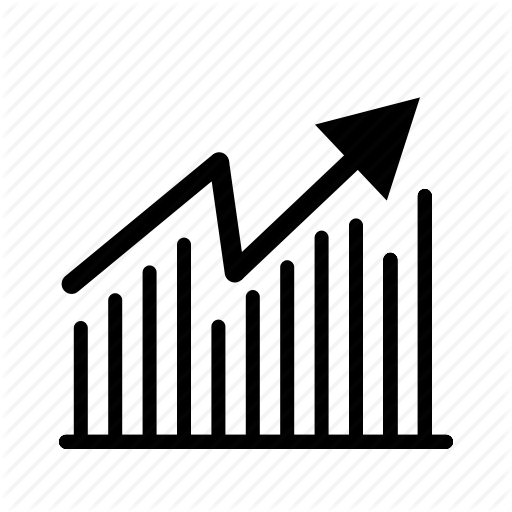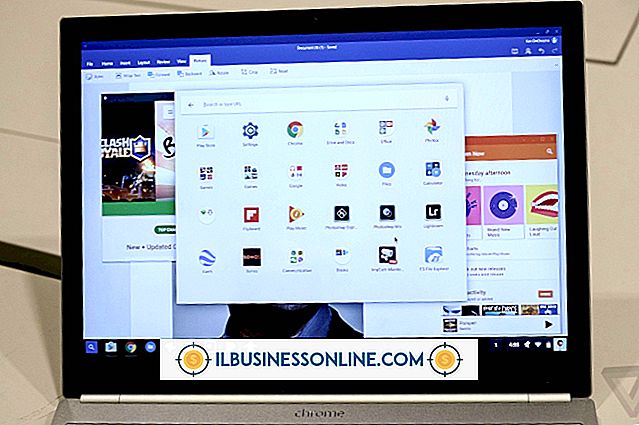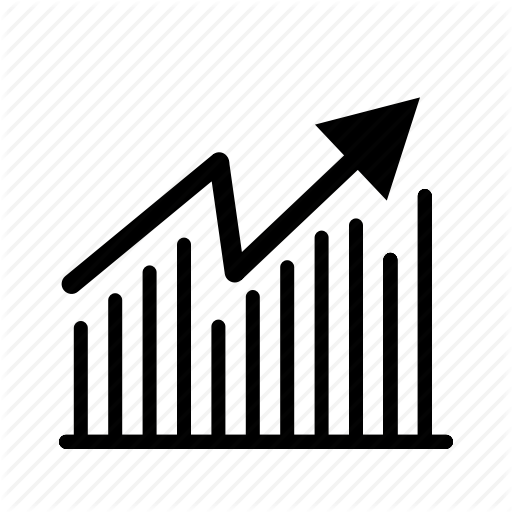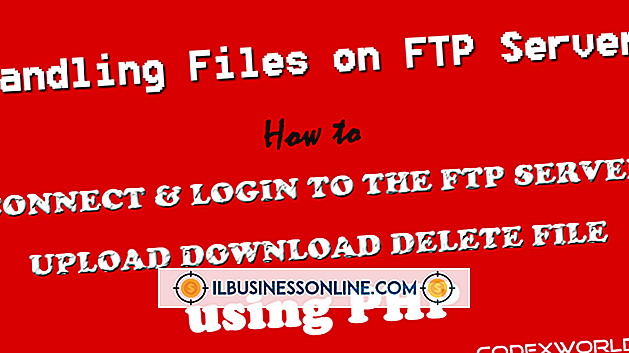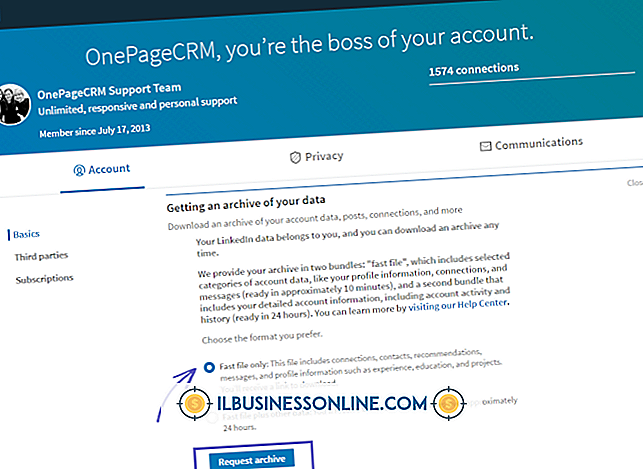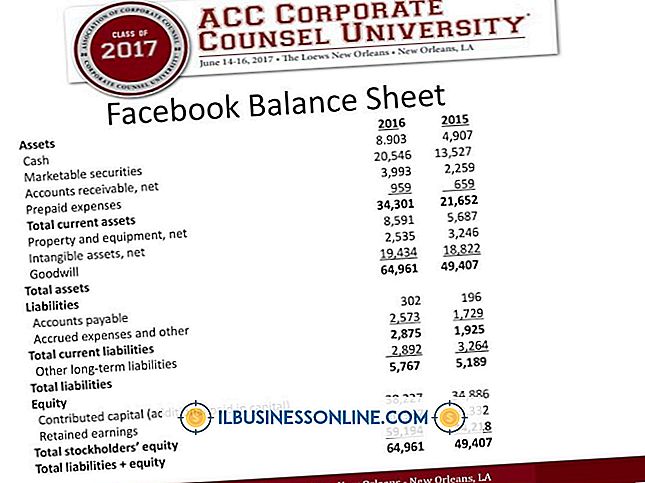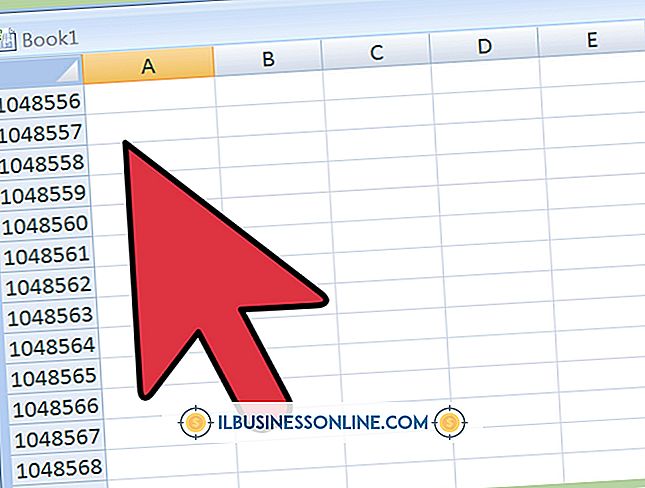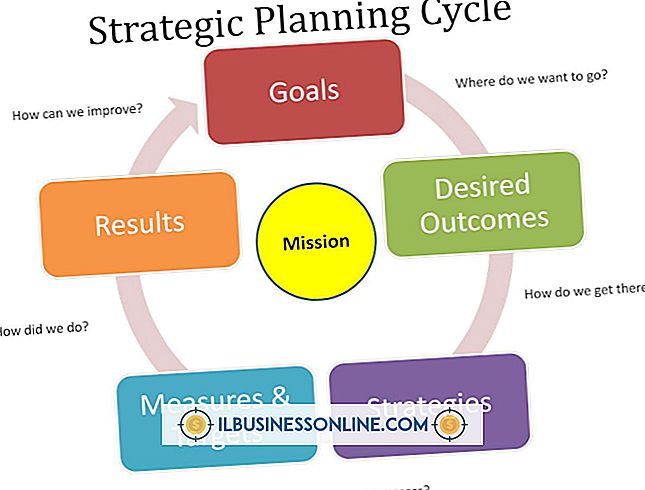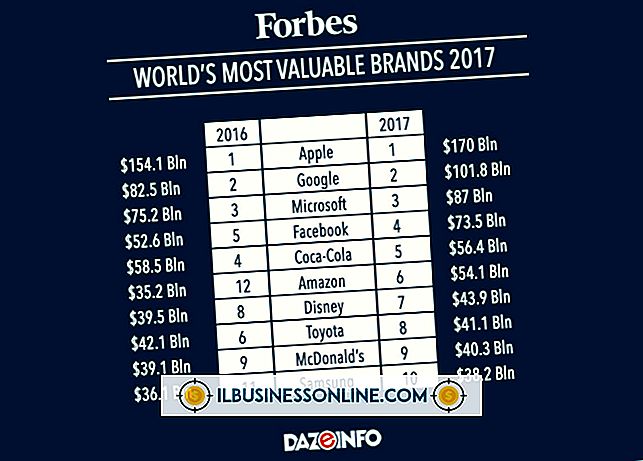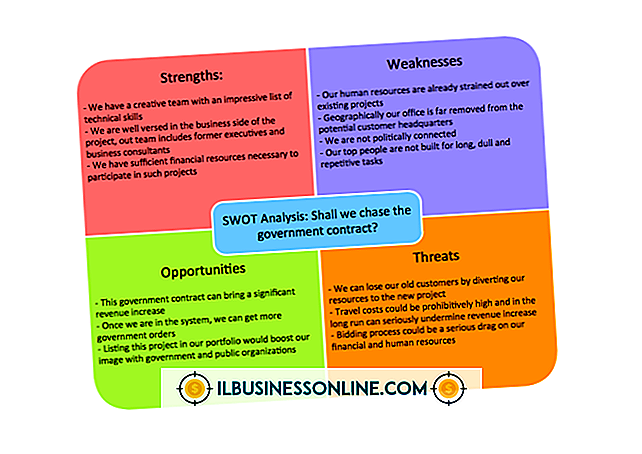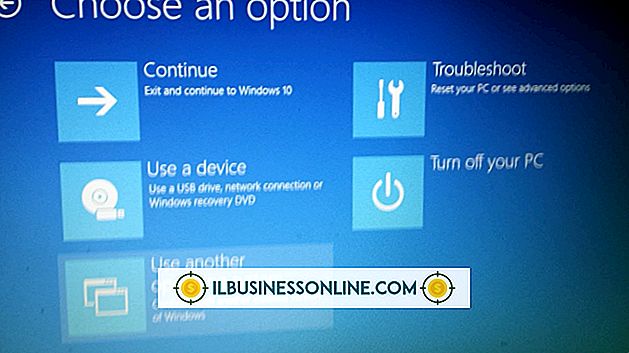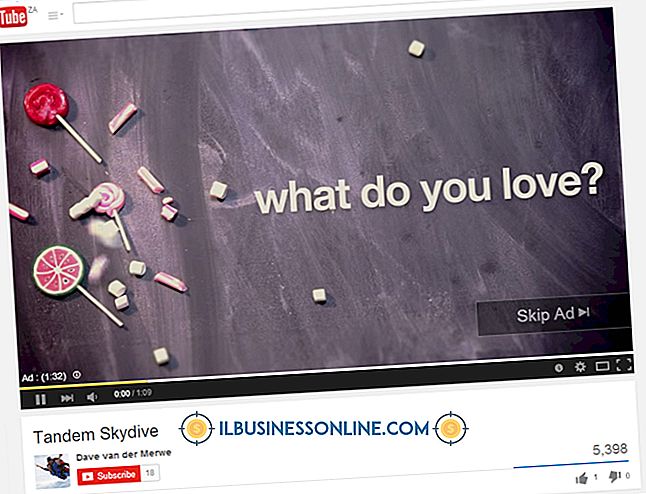Cách nhúng liên kết trong Acrobat Pro trên YouTube

Đối với bất kỳ nhiệm vụ nào bạn có thể tưởng tượng, một video YouTube tồn tại sẽ chỉ cho bạn cách thực hiện nó. Do đó, nhiều doanh nghiệp sử dụng YouTube như một công cụ đào tạo để giúp nhân viên thành thạo các nhiệm vụ liên quan đến sử dụng phần mềm, kế toán và các công việc văn phòng thông thường khác. Tương tự, nhiều doanh nghiệp sử dụng Adobe Acrobat Pro để tạo tài liệu đào tạo và tài liệu khác để đào tạo nhân viên hoặc quảng bá hàng hóa và dịch vụ. Dù lý do của bạn là tạo tệp PDF, việc chèn liên kết video vào các tài liệu này sẽ giúp chúng hữu ích hơn.
1.
Khởi chạy Adobe Acrobat Pro trên máy tính của bạn. Mở tệp PDF mà bạn muốn chèn liên kết văn bản vào video YouTube.
2.
Thu nhỏ Adobe Acrobat Pro, sau đó mở trình duyệt Web của bạn. Truy cập trang web YouTube và tải trang cho video mà bạn muốn liên kết trong tệp PDF của mình. Đánh dấu địa chỉ URL của trang video YouTube và nhấn nút Ctrl Ctrl-C trên bàn phím của bạn để sao chép liên kết vào bảng tạm hệ thống của bạn.
3.
Tối đa hóa Adobe Acrobat Pro. Cuộn đến điểm trong tài liệu PDF của bạn nơi bạn muốn chèn liên kết video YouTube. Nhấn vào Enter Enter Enter để tạo ra một vận chuyển trở lại hoặc ngắt dòng nếu cần thiết.
4.
Nhập văn bản mô tả cho liên kết video. Gõ vào Bấm vào đây để xem video hay một cái gì đó tương tự. Đánh dấu dòng văn bản bạn đã tạo.
5.
Nhấp vào biểu tượng liên kết chuỗi chuỗi trên trên thanh công cụ Acrobat Pro. Cửa sổ bật lên mở ra, nhắc bạn nhập URL cho trang bạn muốn mở khi người xem tài liệu nhấp vào liên kết. Nhấn vào Ctrl Ctrl-V để dán địa chỉ URL cho trang video YouTube vào trường URL URL của cửa sổ bật lên.
6.
Nhấp vào dữ liệu OK OK để đóng cửa sổ bật lên và quay lại trang soạn thảo PDF chính. Nhấp vào tập tin, tập tin, sau đó nhấp vào bộ nhớ lưu trên thanh menu.
7.
Mở phiên bản mới của tệp PDF trong Adobe Acrobat Reader hoặc một ứng dụng xem PDF khác. Nhấp vào liên kết văn bản mới được thêm vào trong tệp PDF để mở cửa sổ hoặc tab trình duyệt mới và xem video YouTube.
Lời khuyên
- Bạn cũng có thể tạo liên kết tới video YouTube bằng cách sử dụng ảnh chụp màn hình hoặc hình thu nhỏ thay vì văn bản thuần túy. Để tạo ảnh chụp màn hình hoặc hình thu nhỏ của video, hãy phóng to nó để xem ở chế độ toàn màn hình, sau đó nhấn phím PrtScr, hoặc In ấn màn hình trên bàn phím của bạn. Nhấn vào Ctrl Ctrl-V để dán hình ảnh vào tài liệu PDF của bạn và thay đổi kích thước của nó theo ý thích của bạn. Sau khi bạn chèn hình ảnh vào tài liệu PDF của mình, hãy nhấp vào biểu tượng liên kết chuỗi liên kết chuỗi trên thanh công cụ và nhập URL cho video YouTube giống như bạn làm khi thêm liên kết văn bản thuần túy.
- Nếu bạn muốn tạo các tệp PDF thực sự sống động và tương tác, bạn có thể chèn video YouTube trực tiếp vào tài liệu của mình bằng một tiện ích đặc biệt. Truy cập Blog Junkie của Nhà phát triển PDF, tải xuống bổ trợ và lưu nó vào thư mục cài đặt Acrobat của bạn. Hướng dẫn chi tiết để sử dụng bổ trợ có thể được tìm thấy trên trang web của nhà phát triển.