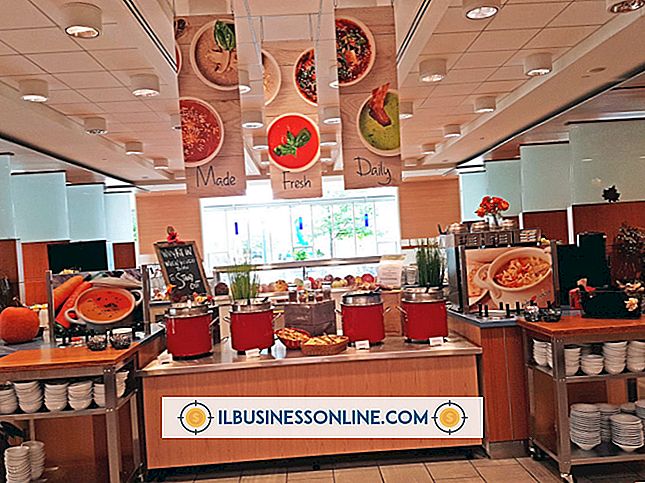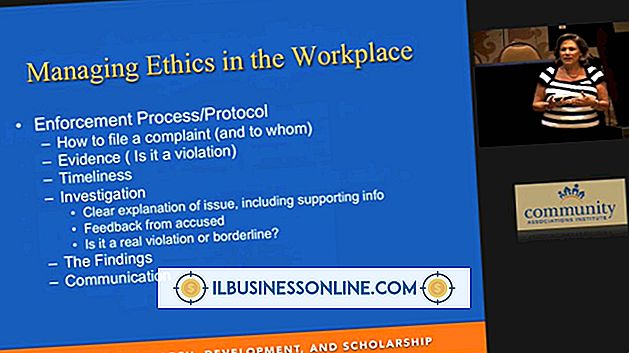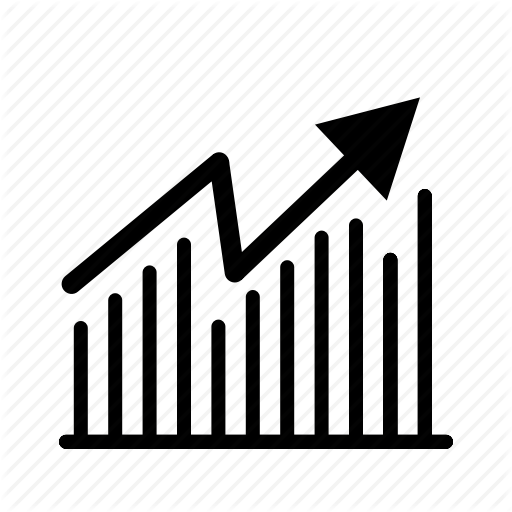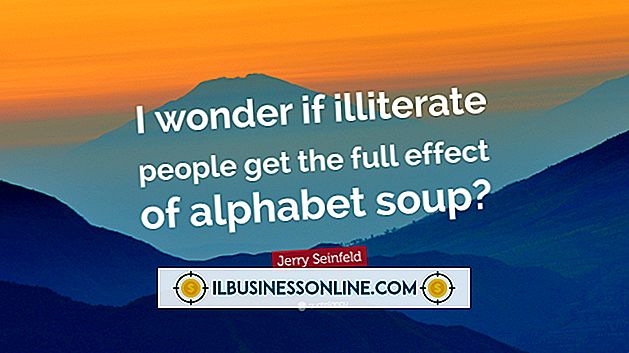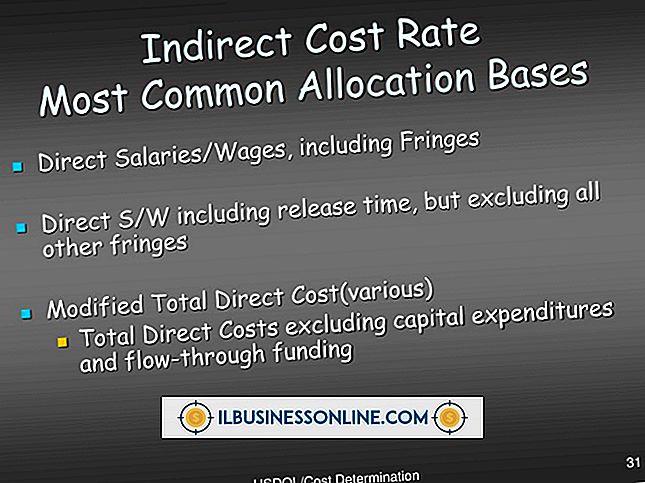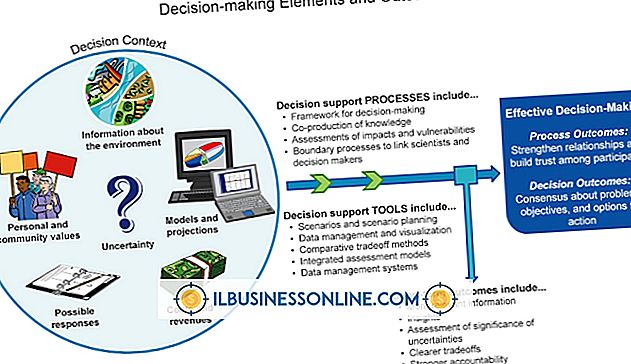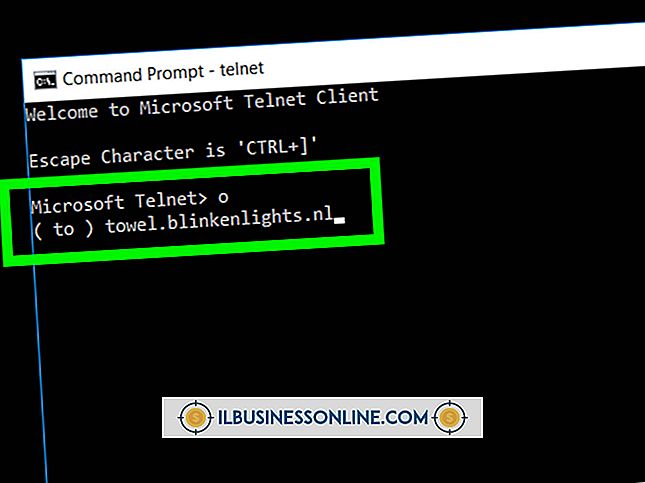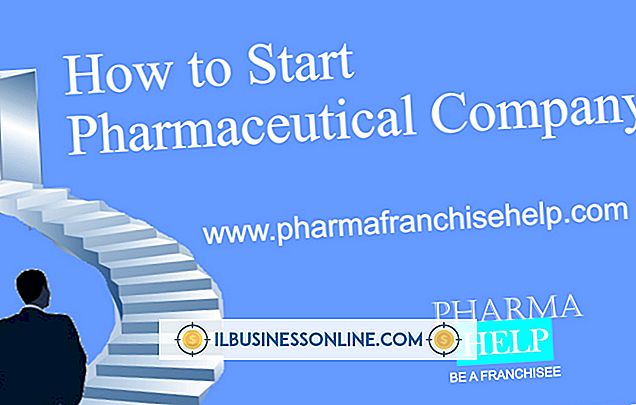Làm thế nào để điều chỉnh các lớp để sàng lọc trong Corel

Nếu doanh nghiệp nhỏ của bạn dựa vào CorelDRAW để tạo đồ họa, bảng hiệu, logo và tác phẩm nghệ thuật khác, bạn có thể tăng tốc công việc của mình trong chương trình bằng cách sử dụng các phím tắt được tích hợp trong phần mềm. CorelDRAW bao gồm nhiều tùy chọn công cụ Zoom có thể giúp bạn chỉ hiển thị các phần của tác phẩm nghệ thuật bạn muốn xem. Nắm vững các trình tiết kiệm thời gian này để bạn có thể dành năng lượng của mình để tạo đồ họa thay vì điều hướng giữa chúng.
1.
Sử dụng Trình điều hướng Tài liệu ở góc dưới bên trái của cửa sổ tài liệu để điều hướng đến trang tài liệu có chứa lớp có đối tượng bạn muốn xem. Mở menu Công cụ và chọn "Trình quản lý đối tượng" để mở docker cùng tên. Trong Trình quản lý đối tượng, nhấp vào nhãn cầu hiển thị của các lớp khác trên trang của bạn để ẩn các đối tượng trên chúng. Nhấp vào danh sách Trình quản lý đối tượng cho lớp mong muốn của bạn để biến nó thành lớp hoạt động.
2.
Mở menu Chỉnh sửa, xác định vị trí Chọn tất cả menu con và chọn "Đối tượng" để chọn tất cả các đối tượng trên lớp của bạn. Nhấn phím "Z" để chọn công cụ Thu phóng. Trên thanh thuộc tính nhạy với ngữ cảnh, chọn "Thu phóng đến đã chọn".
3.
Mở menu Công cụ và chọn "Trình quản lý xem" để hiển thị docker cùng tên. Nhấp vào nút "Thêm chế độ xem hiện tại" để lưu chế độ xem của bạn để bạn có thể quay lại lần nữa.
Lời khuyên
- Chế độ xem đã lưu chỉ áp dụng cho tệp mà bạn lưu chúng, không áp dụng cho bất kỳ tài liệu nào khác mà bạn sao chép các đối tượng trong chế độ xem.
- Nhấn phím "Z" sẽ không chọn công cụ Thu phóng nếu bạn đang tạo hoặc chỉnh sửa văn bản.
- Bạn có thể sử dụng bánh xe cuộn trên chuột có bánh xe để phóng to và thu nhỏ bản vẽ của mình với công cụ Zoom được kích hoạt.
Cảnh báo
- Xác minh rằng bạn có thể thấy tất cả các đối tượng bạn muốn đưa vào chế độ xem đã lưu trước khi bạn lưu nó.