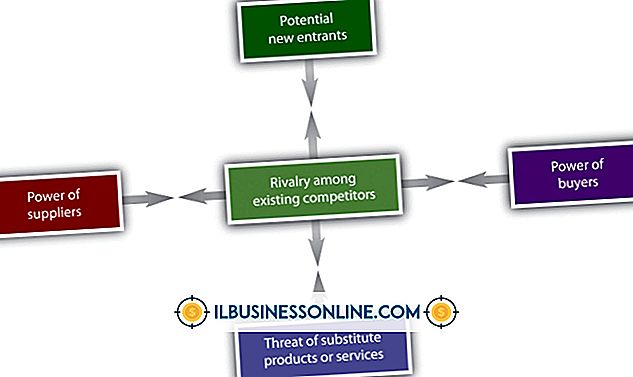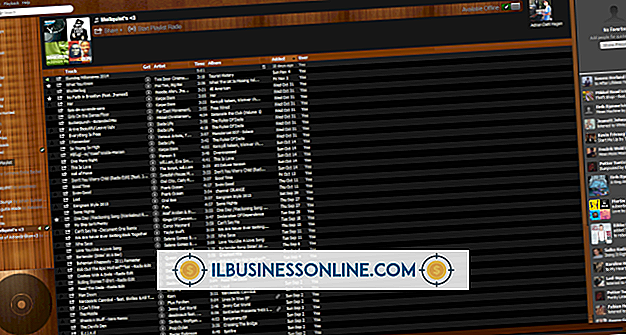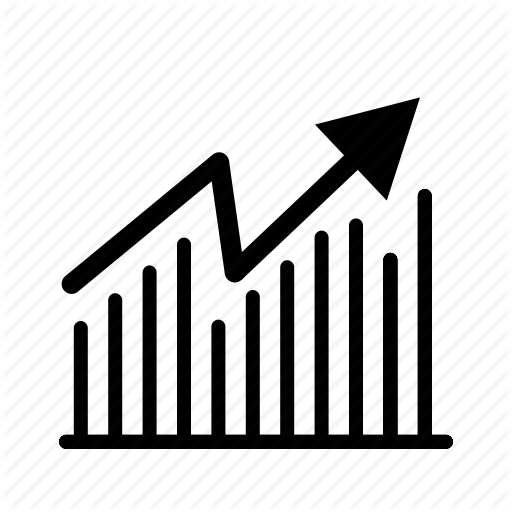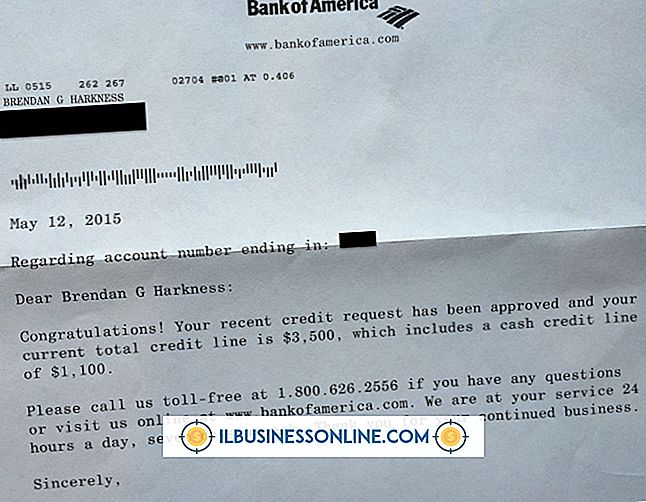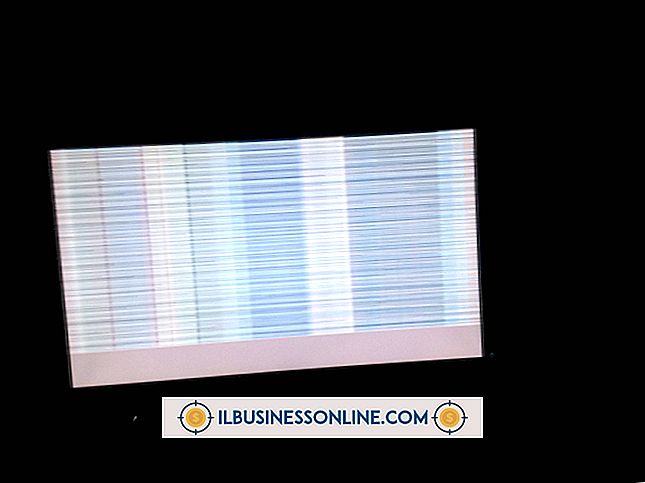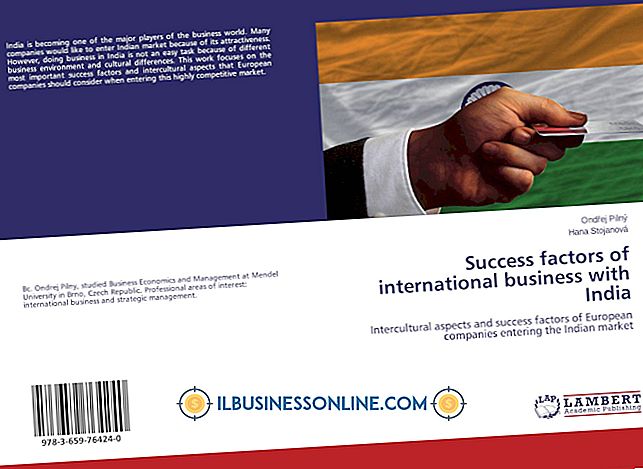Cách sửa máy tính quay vòng trong khi khởi động

Nếu một trong các PC của bạn không khởi động đúng cách - hoặc bị kẹt trong một chu kỳ khởi động vô tận - truy cập Windows và các tệp của bạn dường như không thể. Khắc phục sự cố và sửa chữa PC khởi động lại liên tục mà không có cảnh báo có thể tốn thời gian. Do đó, trả tiền cho một kỹ thuật viên để khắc phục vấn đề cho bạn có thể tốn kém. Tuy nhiên, trước khi bạn mang PC đến một cửa hàng, có những điều bạn có thể làm để khắc phục sự cố và có thể tự sửa chữa máy.
Chế độ an toàn, trình điều khiển và vi-rút
1.
Tắt máy tính và ngắt kết nối mọi thiết bị ngoại vi hoặc phụ kiện được kết nối với nó.
2.
Khởi động lại máy tính, rồi nhấn phím "F8" ngay khi bạn thấy màn hình BIOS hoặc logo công ty của nhà sản xuất. Khi Menu Khôi phục Windows xuất hiện, hãy chọn tùy chọn Khắc phục sự cố và sau đó Cài đặt Khởi động Windows.
3.
Chọn tùy chọn khởi động của Chế độ an toàn của chế độ, sau đó nhấn phím Enter Enter. Đợi vài phút để máy tính khởi động vào Chế độ an toàn của Windows. Nếu máy tính của bạn khởi động vào Chế độ an toàn thành công, hãy khởi chạy ứng dụng chống vi-rút của bạn và thực hiện quét toàn bộ hệ thống. Nếu bạn có thể kết nối Internet ở Chế độ an toàn, hãy cập nhật các mẫu vi-rút trước khi chạy quét hệ thống.
4.
Khởi động lại máy tính để xác minh rằng quét vi-rút đã khắc phục mọi sự cố khởi động Windows. Nếu máy tính khởi động thành công, hãy khởi động lại và kết nối một trong các thiết bị ngoại vi với PC. Khởi động lại máy tính mỗi lần bạn kết nối thiết bị ngoại vi và chỉ kết nối một thiết bị mỗi lần. Nếu máy tính không khởi động được sau khi kết nối thiết bị ngoại vi, bạn có thể cần cập nhật phần mềm trình điều khiển cho thiết bị gây ra sự cố khởi động hoặc xung đột hệ thống.
Kiểm tra nguồn và kết nối
1.
Ngắt kết nối tất cả các dây cáp khỏi máy tính bao gồm dây nguồn, cáp màn hình và các dây cho bàn phím và chuột.
2.
Xác định vị trí công tắc chọn điện áp ở phía sau nguồn điện nơi dây nguồn cắm vào máy tính. Đảm bảo rằng cài đặt chọn điện áp là chính xác. Trong hầu hết các trường hợp, công tắc chọn phải ở vị trí của máy 110 V trừ khi bạn phải sử dụng ổ cắm điện 220 volt.
3.
Tháo vỏ hộp hoặc vít bảng điều khiển bên bằng tuốc nơ vít Phillips. Hủy bỏ bất kỳ và tất cả các thẻ ngồi trong bo mạch chủ và gắn lại chúng. Ngoài ra, hãy kiểm tra tất cả các kết nối cáp nguồn tới bo mạch chủ, ổ cứng và mọi ổ đĩa quang được cài đặt trong máy tính.
4.
Thay thế vỏ hộp hoặc bảng điều khiển truy cập bên trên máy tính, sau đó kết nối lại tất cả các dây cáp. Cố gắng khởi động lại máy tính.
Kiểm tra ổ cứng
1.
Khởi động lại máy tính và nhấn phím F8 FEC tại lần quét khởi động ban đầu để hiển thị cửa sổ Windows Recovery.
2.
Chọn tùy chọn Khắc phục sự cố, sau đó, Lệnh Prompt.
3.
Gõ chkdsk c: / f / r, sau khi dấu nhắc lệnh xuất hiện và nhấn vào Enter Enter. Đợi cho tiện ích CHKDSK quét ổ cứng hệ thống xem có bất kỳ thành phần xấu nào và có thể sửa chữa được không. Tùy thuộc vào kích thước của ổ cứng, quá trình quét có thể chỉ mất vài phút hoặc có thể mất vài giờ. Cố gắng khởi động lại máy tính sau khi tiện ích CHKDSK quét ổ cứng và sửa bất kỳ lỗi nào.
Quét các tệp hệ thống Windows
1.
Khởi động lại máy tính và sử dụng phím F8 của F8 để khởi động vào cửa sổ khôi phục Windows.
2.
Nhấp hoặc chọn Khắc phục sự cố, Tùy chọn, sau đó chọn tùy chọn Dấu nhắc lệnh Prompt.
3.
Nhập vào SFC / scannow, tại dấu nhắc lệnh và nhấn phím Enter Enter. Đợi Windows quét tất cả các tệp hệ thống và tệp thư viện DLL cần thiết để xác định xem có bị hỏng không. Nếu quá trình quét tìm thấy bất kỳ tệp hệ thống Windows bị hỏng, nó sẽ tự động thay thế chúng bằng các phiên bản gốc từ bộ đệm hệ thống.
4.
Khởi động lại máy tính để xem việc thay thế các tệp hệ thống Windows bị hỏng có khắc phục được sự cố khởi động lại không.
Những điều cần thiết
- Tua vít Phillips # 2
- Đĩa CD hoặc DVD trống
- Máy tính thứ hai có ổ ghi quang và kết nối Internet
- Đĩa khôi phục Windows nếu có
- Dây đeo cổ tay chống tĩnh điện
Lời khuyên
- Nếu bạn đã tạo đĩa Windows Recovery trên ổ đĩa quang hoặc ổ flash USB, bạn có thể sử dụng phương tiện để sửa chữa các vấn đề khởi động với máy của mình. Kết nối ổ flash USB hoặc lắp đĩa khôi phục vào ổ đĩa quang của máy tính trước khi khởi động lại. Ở màn hình khởi động, chọn tùy chọn khởi động cho phép bạn khởi động máy tính vào đĩa trong ổ đĩa quang hoặc ổ flash USB. Làm theo lời nhắc trong cửa sổ bàn điều khiển phục hồi để sửa chữa các sự cố hệ thống hoặc thay thế các tệp hệ thống khi cần.
- Nếu bạn đã thử tất cả các phương pháp khắc phục sự cố ở trên và bạn vẫn không thể khởi động máy thành công, có thể có vấn đề với nguồn điện trong máy. Nếu bạn có một máy tính dự phòng, bạn có thể thử thay thế nguồn điện tạm thời để xem điều đó có khắc phục được sự cố khởi động không. Nếu bạn không có máy dự phòng có nguồn điện tương thích, bạn có thể cần mang máy đến cửa hàng sửa chữa để xác định xem bộ cấp điện có bị chập điện hay bị lỗi không.
- Trong một số trường hợp, các mô-đun bộ nhớ bị lỗi cũng có thể ngăn máy tính khởi động vào Windows thành công. Nếu máy tính có nhiều mô-đun bộ nhớ, hãy thử xóa tất cả trừ một mô-đun, sau đó khởi động lại máy. Nếu máy không khởi động được, hãy tháo mô-đun bộ nhớ đầu tiên và thử khởi động lại máy bằng cách sử dụng mô-đun khác.
- Tắt các mô-đun bộ nhớ và cố gắng khởi động lại máy tính chỉ sử dụng một mô-đun tại một thời điểm. Nếu bạn có thể khởi động máy tính với một mô-đun bộ nhớ được cài đặt, hãy thử thêm mô-đun thứ hai và thử khởi động lại PC. Nếu bạn xác định rằng một mô-đun bộ nhớ bị lỗi, hãy thay thế nó bằng một mô-đun khác tương thích với bo mạch chủ của bạn.
Cảnh báo
- Luôn sử dụng dây đeo cổ tay chống tĩnh điện khi làm việc với các bộ phận bên trong máy tính của bạn để tránh làm hỏng hệ thống với điện tĩnh có thể tích tụ trong cơ thể bạn.