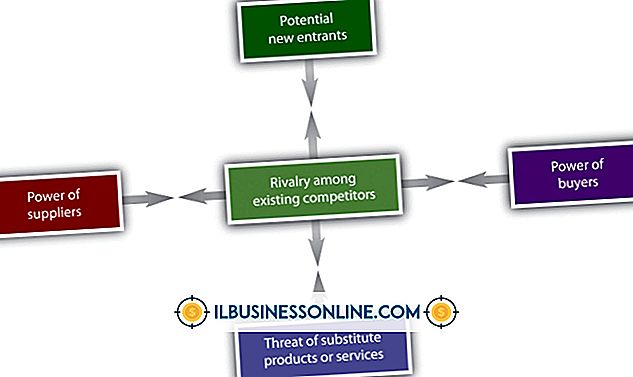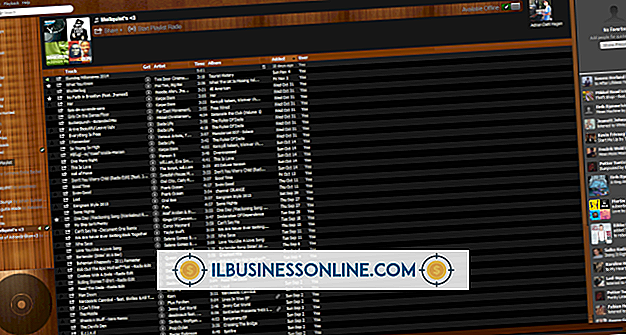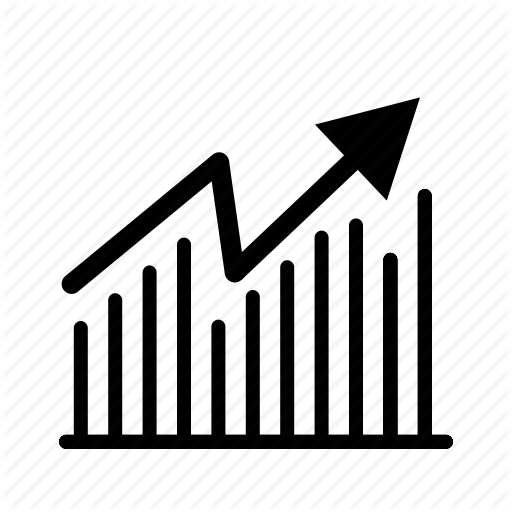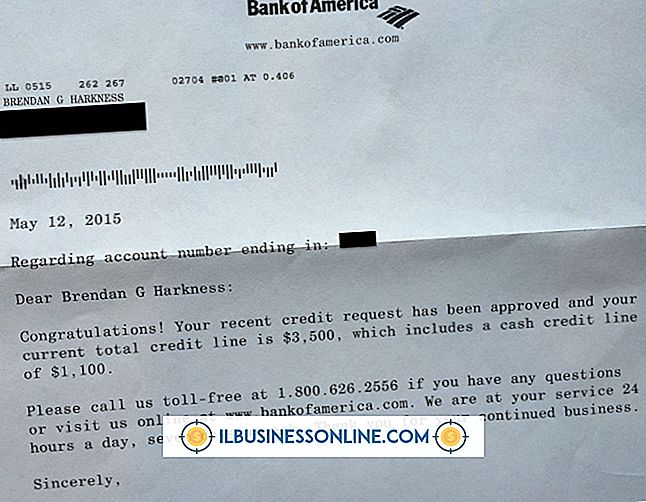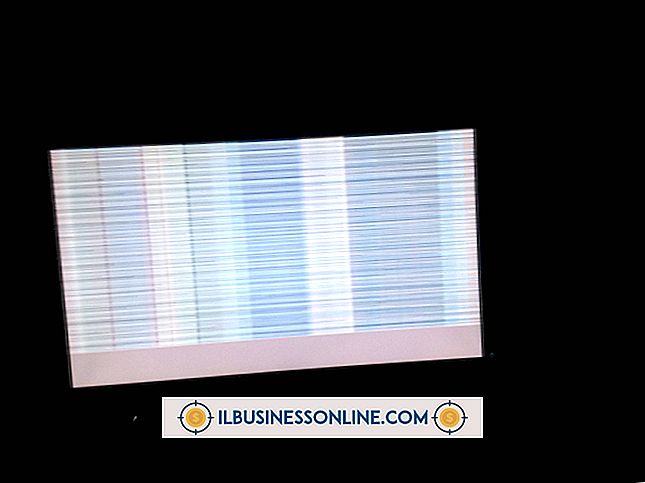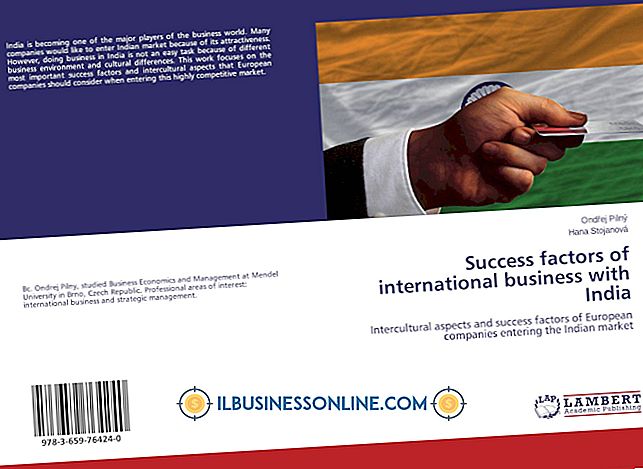Cách định dạng JMP trong Excel

Khi bạn điều hành một doanh nghiệp nhỏ, phần mềm chuyên dụng có thể không nằm trong ngân sách của bạn. May mắn thay, ứng dụng thống kê JMP bao gồm một bổ trợ cho phép truyền dữ liệu đến và từ Microsoft Excel. Nếu khách hàng hoặc cộng tác viên của bạn sử dụng JMP, bạn cũng có thể làm việc với các tệp, miễn là bạn có quyền truy cập vào Excel. Một nhược điểm của điều này là một số định dạng gốc trong JMP bị mất khi dữ liệu được xuất sang Excel. Học cách khắc phục các vấn đề định dạng phổ biến nhất sẽ giúp bạn tận dụng tối đa cả hai ứng dụng.
1.
Thay đổi định dạng thời gian. Các bảng dữ liệu sử dụng định dạng thời gian "h: m" sẽ không xuất chính xác sang Excel. Nhấp vào tiêu đề cột để chọn toàn bộ cột. Bấm chuột phải vào bất kỳ ô nào trong cột và chọn "Định dạng ô." Chọn "Thời gian" từ danh sách Danh mục trên tab Số và chọn định dạng thời gian bạn muốn sử dụng.
2.
Sửa đổi độ rộng của bất kỳ cột nào sử dụng định dạng ngày và giờ "mm / dd / yyyy hh: mm: ss tt". Ngày và giờ rất quan trọng đối với các báo cáo doanh nghiệp nhỏ, nhưng trừ khi bạn tăng kích thước của các cột này, chúng sẽ không hiển thị đúng khi báo cáo được chuyển từ JMP sang Excel. Chọn cột, sau đó bấm "Định dạng" trong nhóm Ô trên tab Trang chủ. Nhấp vào "Độ rộng cột AutoFit."
3.
Định cấu hình trình điều khiển ODBC hiện tại cho Excel, vì phiên bản 97-2000 không thể đọc được khi xuất sang Excel. Nhấp vào nút "Bắt đầu" của Windows và nhập "ODBC" vào trường tìm kiếm. Chọn "Nguồn dữ liệu" từ danh sách Chương trình. Nhấp vào nút "Thêm" trên tab Người dùng DSN và chọn "Trình điều khiển Microsoft Excel (* .xls)." Nhấp vào "Kết thúc" và sau đó nhập tên cho nguồn. Chọn các phiên bản Excel mà bạn muốn có thể truy cập và nhấp vào "Hoàn tất". Nếu bạn sử dụng nhiều máy tính trong doanh nghiệp của mình, hãy đảm bảo bạn thay đổi cài đặt trên mỗi PC.
tiền boa
- Tất cả định dạng sẽ bị mất nếu bạn cố lưu bảng JMP vào sổ làm việc Excel hiện có. Sao chép bảng từ JMP và dán nó vào bảng tính cho phép bạn giải quyết vấn đề này.