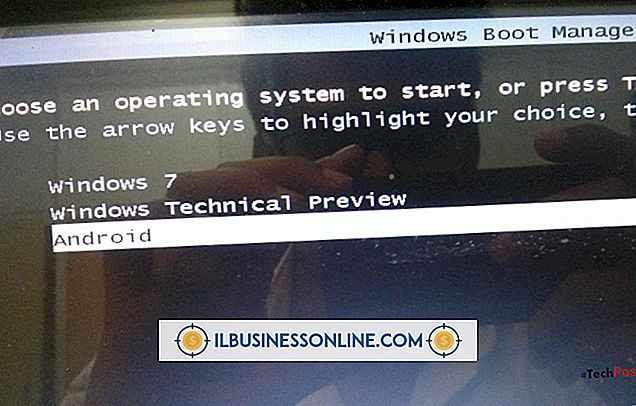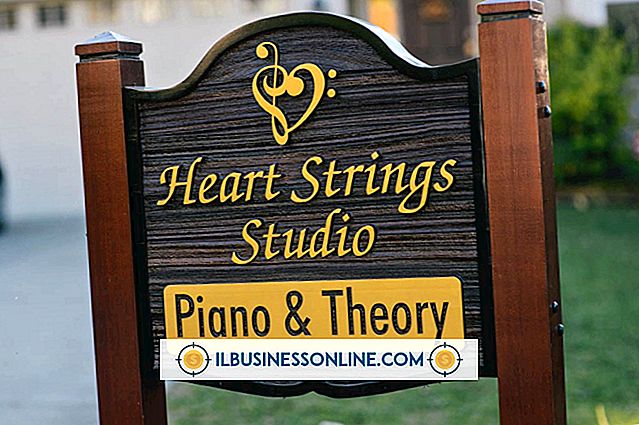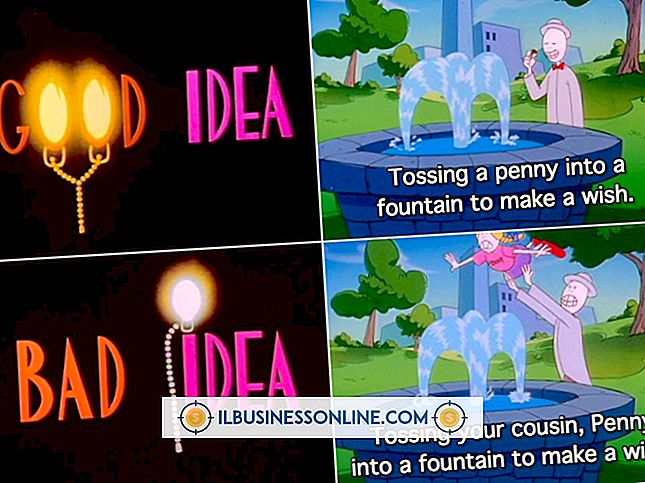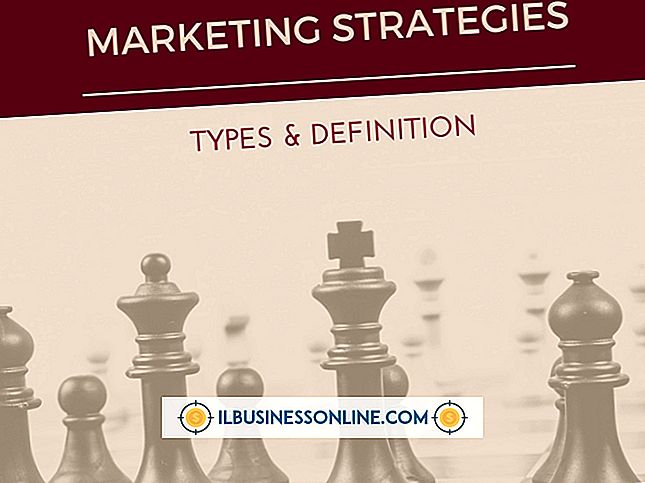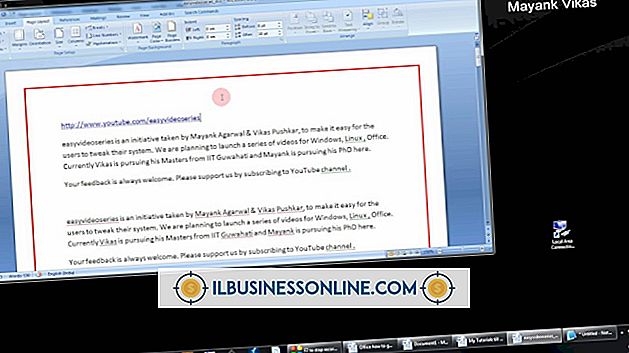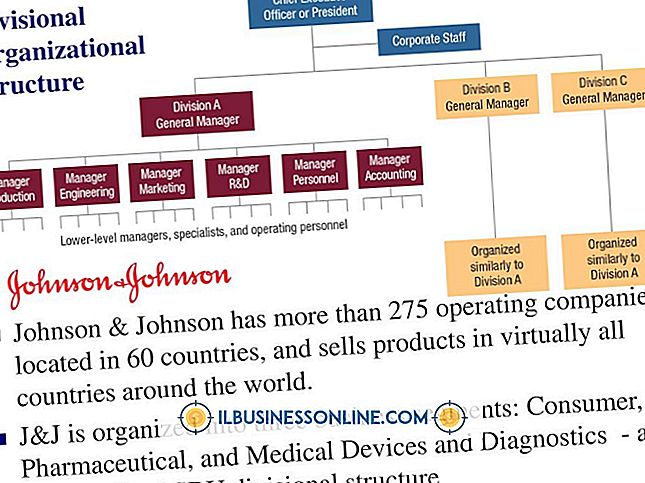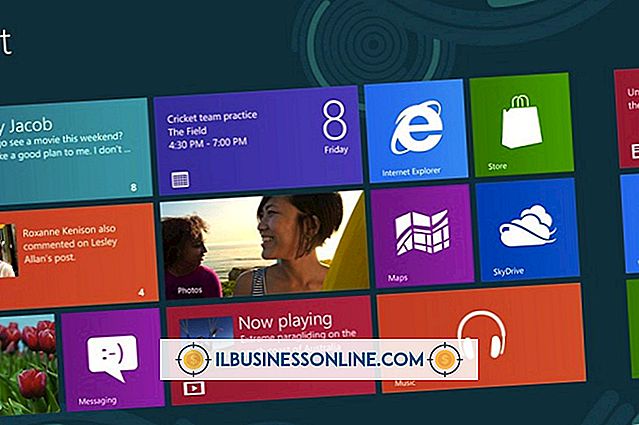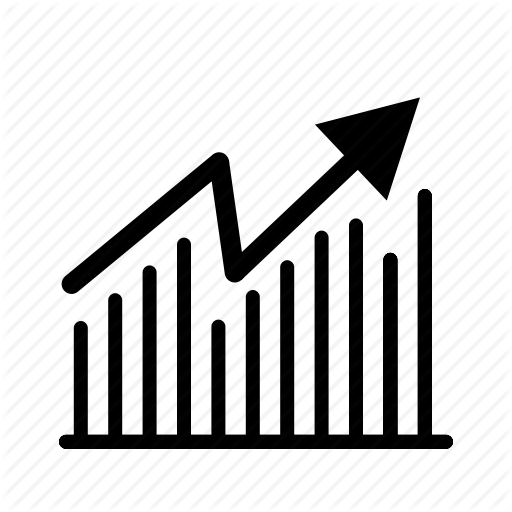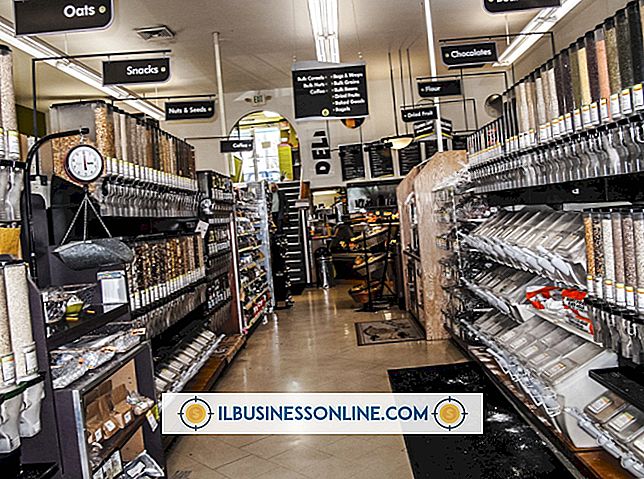Cách chụp ảnh màn hình trang web đầy đủ trên máy Mac

Có thể chụp ảnh màn hình nhanh là một trong nhiều tính năng thú vị được tích hợp trong Mac OS X. Rất ít trang Web vừa vặn với cửa sổ trình duyệt, vì vậy nếu bạn cần chụp một trang Web đầy đủ, bạn sẽ cần điều chỉnh mức độ phóng đại của trình duyệt trước bạn có thể chụp toàn bộ trang trong một ảnh chụp màn hình. Tùy thuộc vào độ dài của trang Web, nó vẫn khá dễ đọc nếu bạn cần đưa nó vào tài liệu kinh doanh hoặc nhúng nó vào trang web của bạn.
1.
Điều hướng đến trang Web bạn muốn chụp. Nếu toàn bộ trang không hiển thị mà không cuộn, hãy đặt cửa sổ trình duyệt ở chế độ toàn màn hình bằng cách nhấp vào mũi tên kép ở góc trên bên phải. Tính năng này có sẵn trong Safari, Chrome và Firefox.
2.
Giữ phím "Lệnh" và nhấn phím "-" (trừ) để giảm kích thước trang cho đến khi bạn có thể thấy mọi thứ bạn muốn chụp mà không cần cuộn.
3.
Nhấn "Command-Shift-4" trên bàn phím. Con trỏ thay đổi thành con trỏ hình tròn. Di chuyển con trỏ đến một góc của trang web, sau đó nhấn nút chuột và kéo nó sang góc đối diện. Vùng tô sáng cho biết những gì sẽ được sao chép. Nhả nút chuột. Mac tạo ra âm thanh màn trập của máy ảnh và vùng được tô sáng được lưu vào màn hình của bạn dưới dạng hình ảnh PNG.
4.
Di chuyển con trỏ lên trên cùng của màn hình. Menu máy tính để bàn của Apple xuất hiện. Nhấp vào biểu tượng mũi tên kép màu xanh ở góc trên bên phải để thoát chế độ toàn màn hình của trình duyệt. Nhấn "Command-0" để đưa mức phóng đại của trình duyệt về 0.
5.
Bấm đúp vào hình ảnh chụp màn hình trên màn hình nền để mở nó trong Xem trước. Chọn "Xuất" từ menu Tệp nếu bạn muốn thay đổi nó từ PNG sang định dạng khác như JPG hoặc GIF.
Lời khuyên
- Nhấn "Command-Shift-4", nhấn phím cách và nhấp vào nút chuột để chụp ảnh cửa sổ trình duyệt bao gồm thanh tiêu đề.
- Nhấn "Command-Shift-3" để chụp ảnh màn hình toàn bộ màn hình.
- Giữ phím "Điều khiển" cũng như các phím khác để lưu ảnh chụp màn hình vào bảng tạm. Sau đó, bạn có thể dán nó vào tài liệu bằng cách nhấn "Command-V."
Cảnh báo
- Thông tin trong bài viết này áp dụng cho OS X Mountain Lion. Nó có thể thay đổi một chút hoặc đáng kể với các phiên bản hoặc sản phẩm khác.