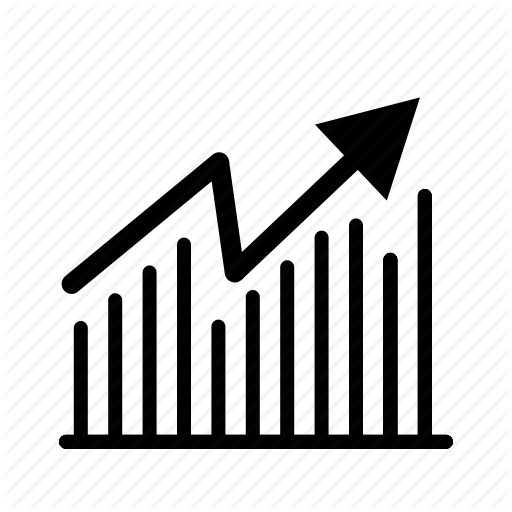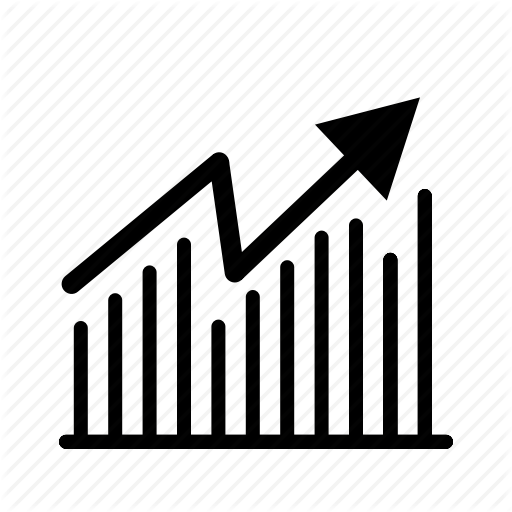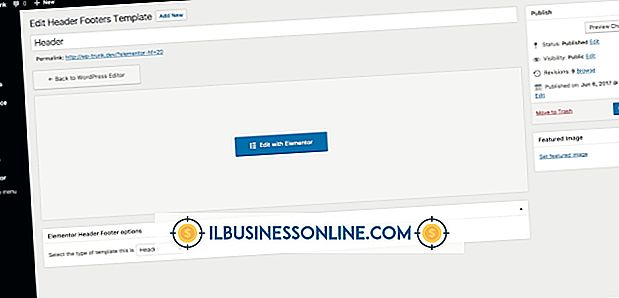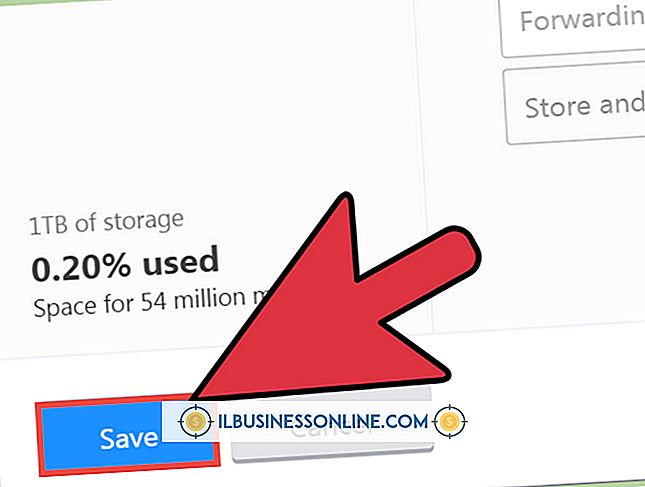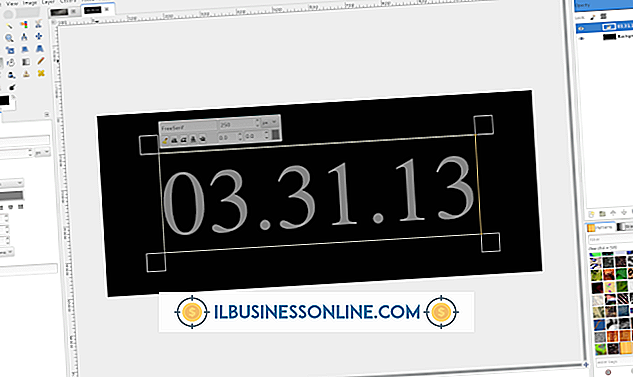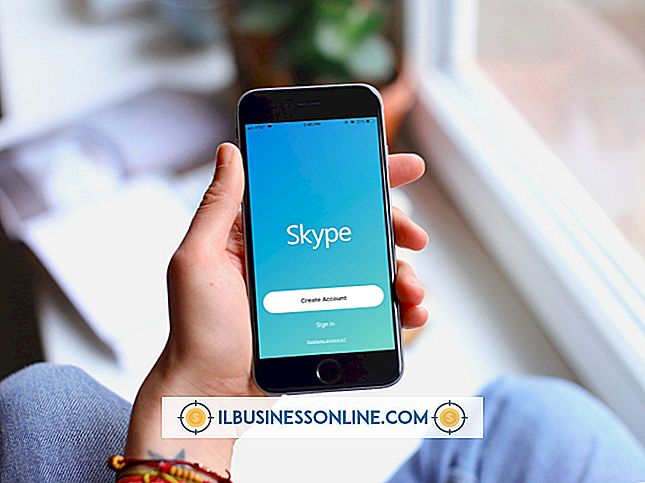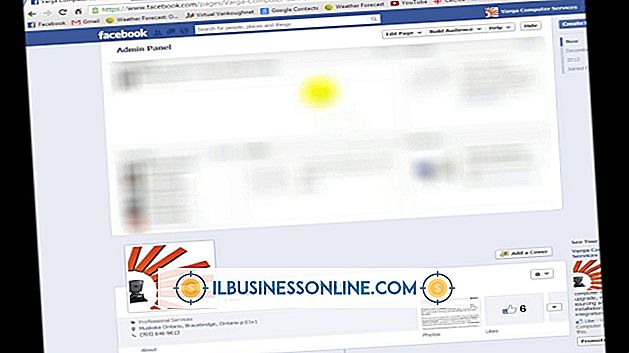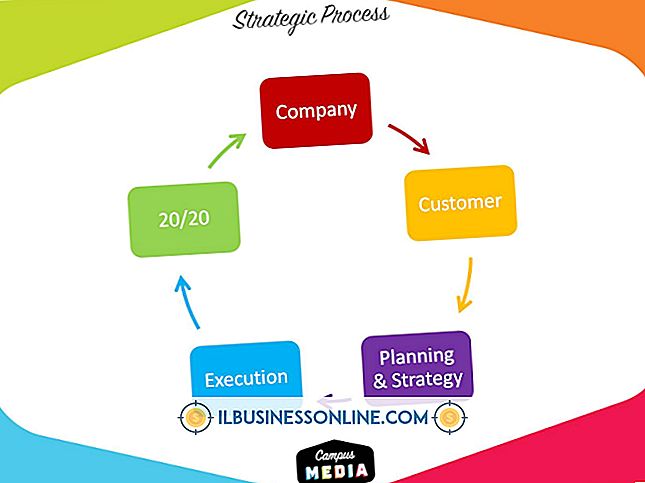Cách sử dụng Bàn phím Nhôm của Apple trên PC Windows

Thiết bị ngoại vi của Apple có thể hấp dẫn các doanh nghiệp do độ bền và tính thẩm mỹ của chúng. Bàn phím của Apple, với cấu trúc nhôm chắc chắn, cũng không ngoại lệ. Với một chút chuẩn bị, bạn thậm chí có thể sử dụng bàn phím nhôm của Apple với PC Windows.
Bàn phím USB
1.
Khởi động hoặc khởi động lại PC.
2.
Nhập thiết lập BIOS theo hướng dẫn của nhà sản xuất máy tính. Điều này được thực hiện bằng cách nhấn một phím nhất định, thường là "Del" hoặc "F12" khi được nhắc.
3.
Xác định vị trí cài đặt được gọi là Hỗ trợ bàn phím USB USB hoặc Hỗ trợ USB hoặc KB Hỗ trợ USB hoặc một cái gì đó tương tự và bật nó nếu cần.
4.
Thoát khỏi thiết lập BIOS, lưu các thay đổi theo hướng dẫn trên màn hình và đợi PC khởi động.
5.
Kết nối bàn phím Apple với cổng USB và đợi Windows phát hiện và cài đặt trình điều khiển.
Bàn phím Bluetooth (Không dây)
1.
Tắt bàn phím Apple.
2.
Nhấp vào nút Bắt đầu để mở menu Bắt đầu và nhập các thiết bị Bluetooth Bluetooth vào hộp tìm kiếm mà không có dấu ngoặc kép.
3.
Xác định vị trí Thêm một thiết bị Bluetooth trong các kết quả tìm kiếm trong menu Bắt đầu và nhấp vào nó.
4.
Bật bàn phím Apple. Windows sẽ phát hiện bàn phím và nó sẽ xuất hiện trong danh sách các thiết bị Bluetooth có sẵn.
5.
Nhấp vào bàn phím để chọn nó, sau đó nhấp vào Tiếp theo.
6.
Nhập mã Windows cung cấp cho bạn trên bàn phím Apple để xác nhận kết nối. Đợi Windows cài đặt trình điều khiển.
7.
Nhấp vào Đóng Đóng Đóng để đóng trình hướng dẫn ghép nối Bluetooth.
Lời khuyên
- Một số phím được sử dụng trong Windows, chẳng hạn như Print Screen, bị thiếu trên bàn phím Apple. Cần có một tổ hợp phím sẽ làm điều tương tự; Màn hình in có thể được thay thế bởi Fn-Shift-F11.
- Windows sẽ tự động cài đặt trình điều khiển cho bàn phím Apple, nhưng nếu không, bạn có thể cài đặt chúng từ DVD Mac OS X gần đây.