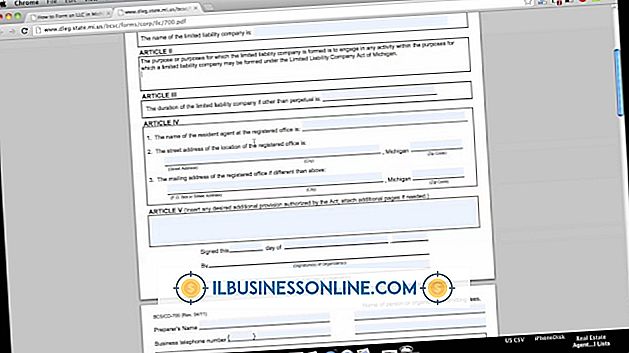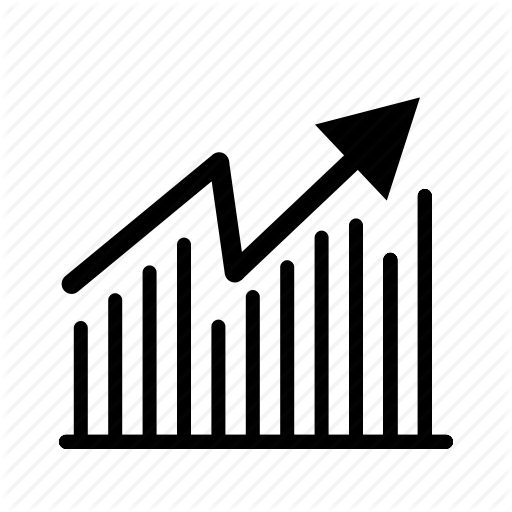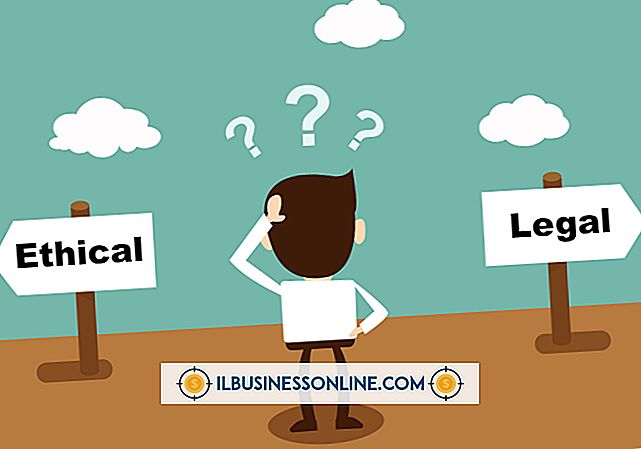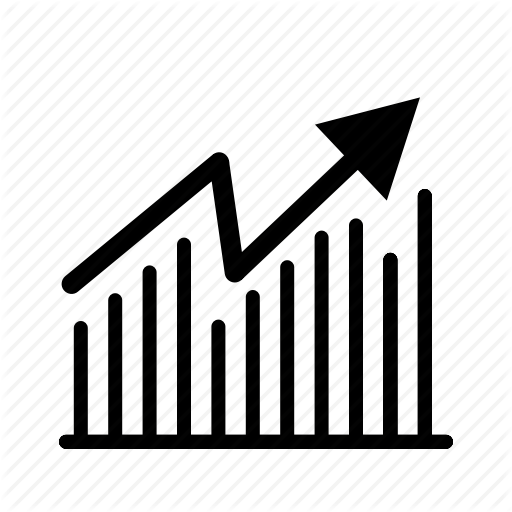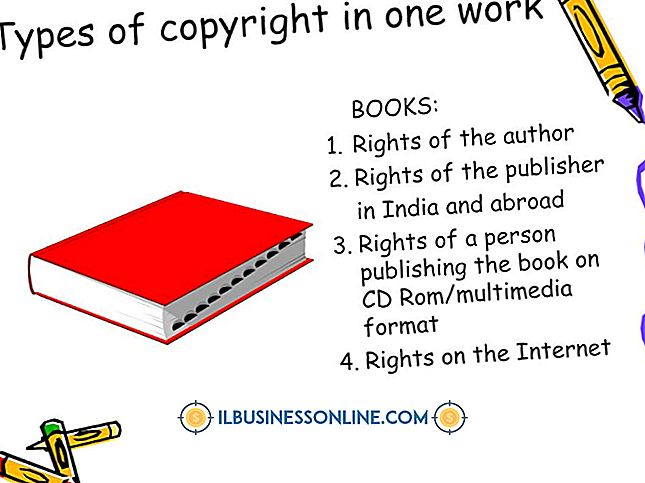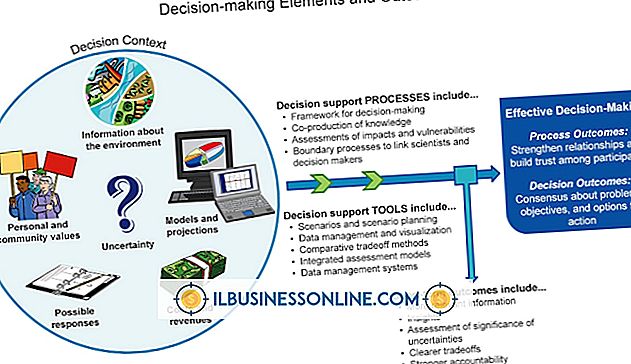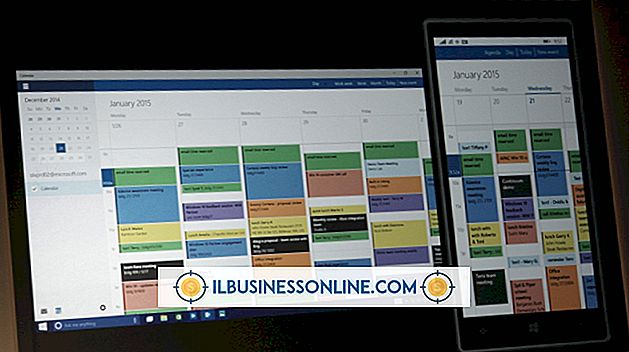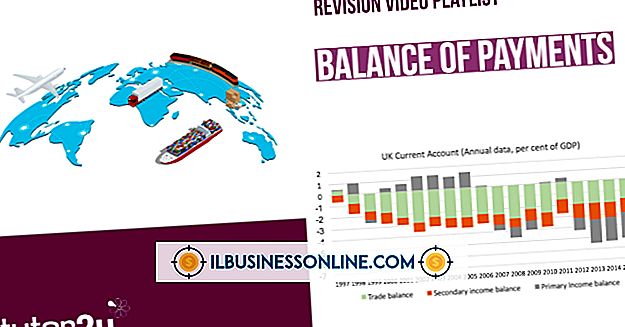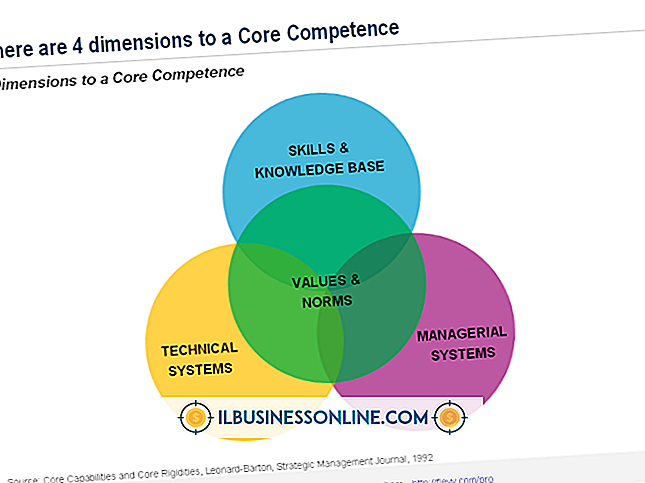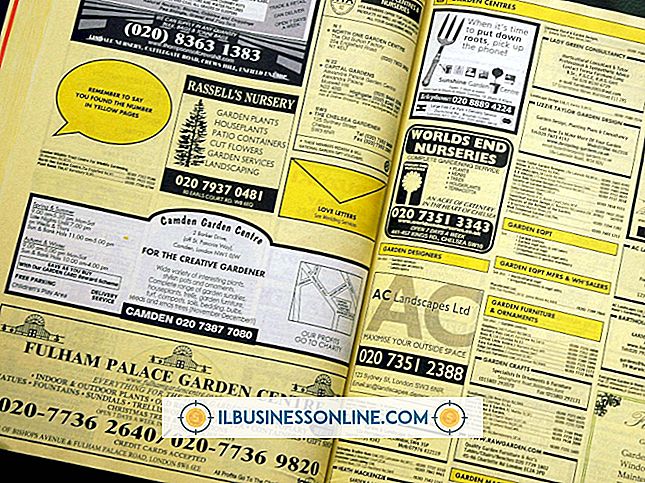Cách sử dụng Evernote để theo dõi ghi chú cuộc họp

Evernote là bộ phần mềm và ứng dụng di động cho phép bạn ghi chú và sau đó đồng bộ hóa thông tin với tất cả các máy tính và thiết bị khác nhau của bạn. Evernote có thể chứng minh đặc biệt hữu ích trong các cuộc họp kinh doanh, cho phép bạn nhanh chóng ghi lại thông tin thích hợp như các nhiệm vụ được giao và thời hạn chính để bạn luôn được tổ chức và đúng tiến độ. Khi bạn đã cài đặt Evernote, ghi chú là một quy trình đơn giản không yêu cầu nghiên cứu sâu rộng hoặc làm sao lãng sự tham gia của cuộc họp.
1.
Khởi chạy Evernote. Đăng nhập vào tài khoản Evernote của bạn.
2.
Nhấp vào nút "Ghi chú mới" nằm ở góc trên cùng bên phải của màn hình Evernote chính. Một ghi chú mới sẽ mở ra, với con trỏ được định vị trong thân của ghi chú.
3.
Đặt con trỏ vào hộp tiêu đề của ghi chú và nhập tiêu đề cho ghi chú của bạn. Sử dụng ngày làm một phần của tiêu đề có thể giúp bạn giữ các ghi chú được sắp xếp và giúp chúng dễ dàng tìm thấy hơn khi cần.
4.
Nhấp vào trong phần chính của ghi chú. Bắt đầu gõ ghi chú của bạn.
5.
Sử dụng các công cụ trên đầu cửa sổ ghi chú để thay đổi kích thước phông chữ và màu phông chữ. Bạn cũng có thể chọn các tùy chọn để gạch chân các từ, in đậm văn bản và thêm chữ nghiêng.
6.
Kết thúc gõ ghi chú của bạn. Đừng lo lắng về việc lưu các thay đổi. Evernote tự động lưu tất cả các ghi chú và đồng bộ hóa chúng với các thiết bị khác đã cài đặt Evernote.
Lời khuyên
- Sử dụng văn bản in đậm hoặc có lẽ là một phông chữ màu khác nhau để chỉ định tên của cá nhân điều hành cuộc họp có thể là một bổ sung tốt đẹp cho bất kỳ ghi chú nào.
- Bạn cũng có thể muốn sử dụng các màu phông chữ khác nhau để biểu thị những tác vụ được giao cho bạn từ các tác vụ được ghi chú được giao cho người khác.
- Thêm hộp kiểm vào các mục ghi chú của bạn có thể hữu ích, cho phép bạn theo dõi các nhiệm vụ đã hoàn thành. Để thêm hộp kiểm, chọn "Định dạng" từ các tùy chọn chính và chọn "Chèn hộp kiểm" từ menu con "Việc cần làm". Nhấp vào nút biểu tượng "hộp kiểm" nằm ở bên phải của thanh công cụ hoặc nhấn "Ctrl-Shift-C" cũng sẽ thêm một hộp kiểm tại vị trí con trỏ hiện tại. Nhấp vào bên trong hộp kiểm sẽ thêm hoặc xóa một kiểm tra.
- Nếu bạn thêm hộp kiểm, bạn cũng có thể tìm kiếm ghi chú của mình cho các hộp được chọn hoặc không được chọn. Để tìm kiếm các hộp đã chọn, nhập "todo: true" trong cửa sổ tìm kiếm. Để tìm kiếm các hộp không được chọn, hãy nhập "todo: false." Tìm kiếm "todo: *" sẽ tạo ra tất cả các ghi chú với các hộp kiểm, cho dù được chọn hay không được chọn.