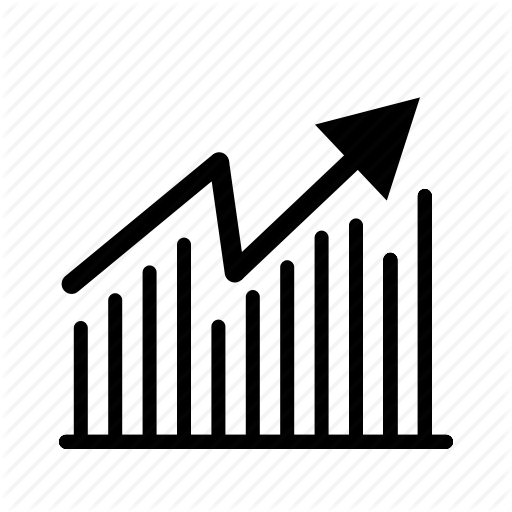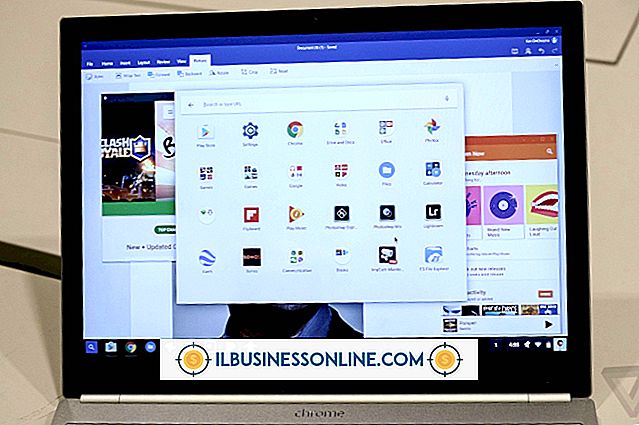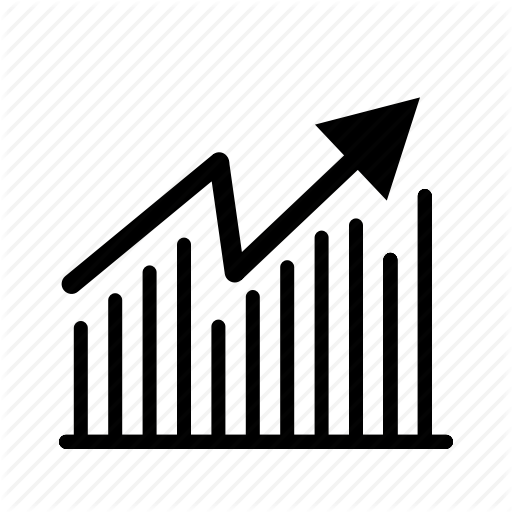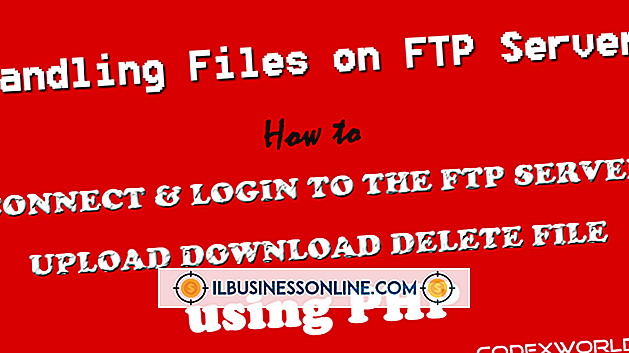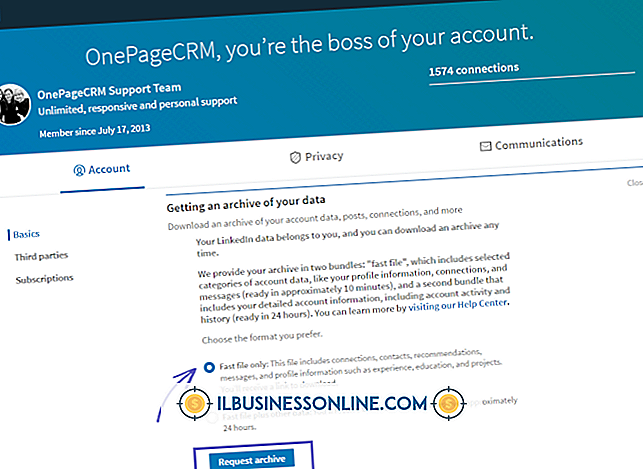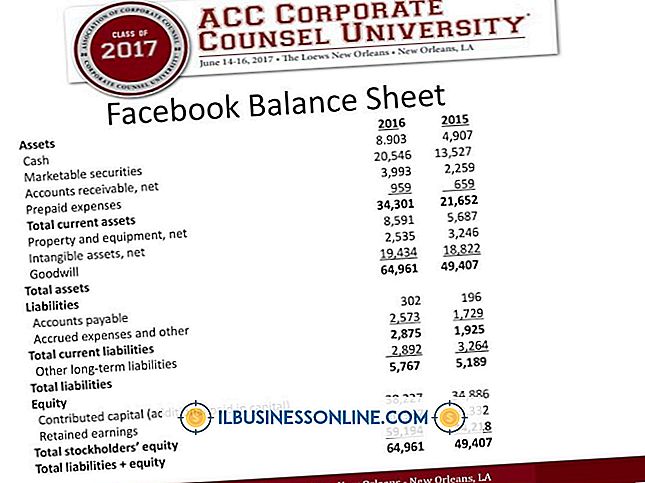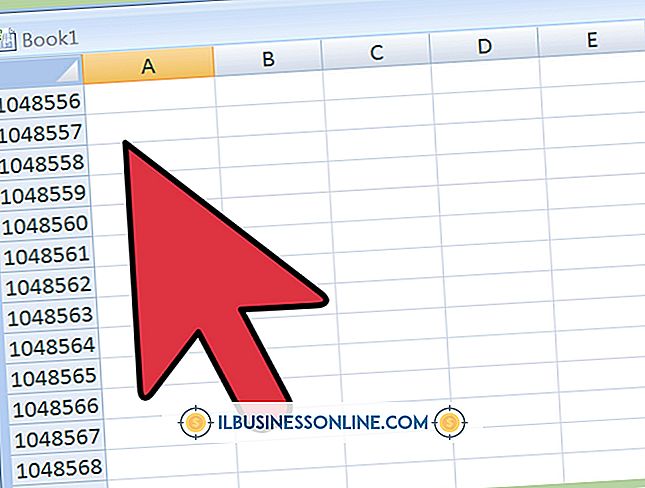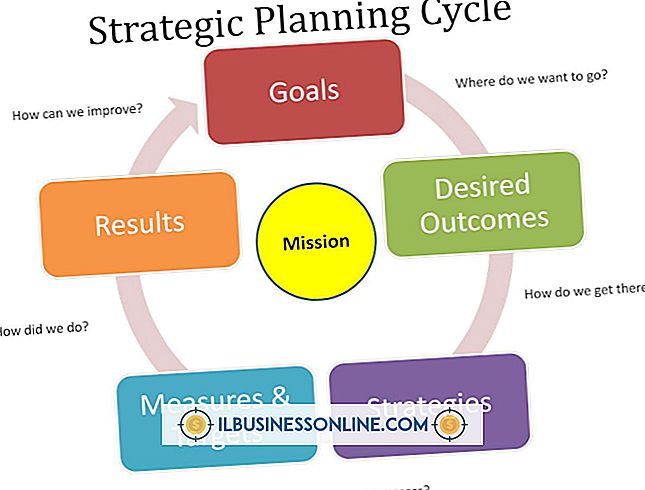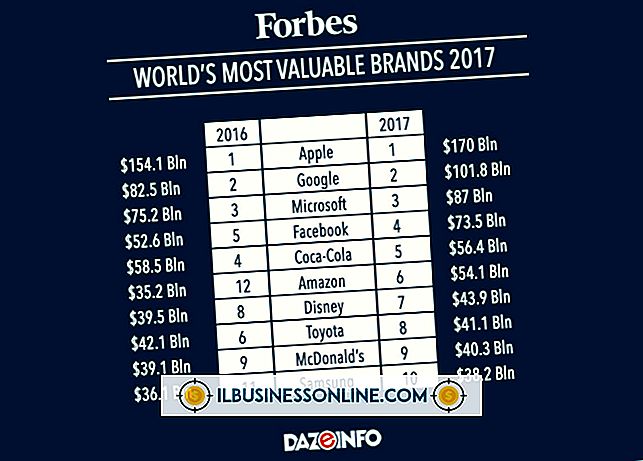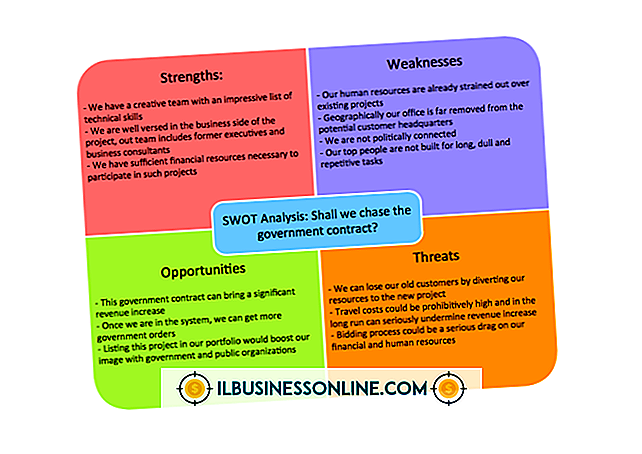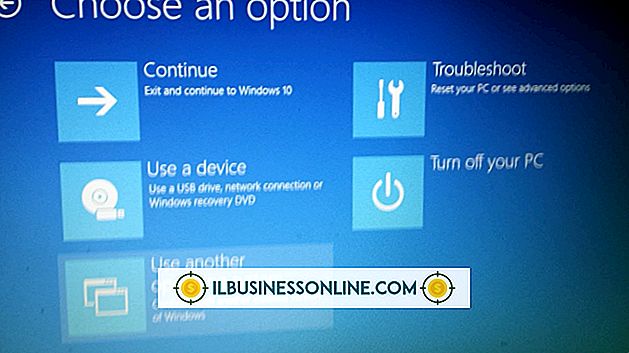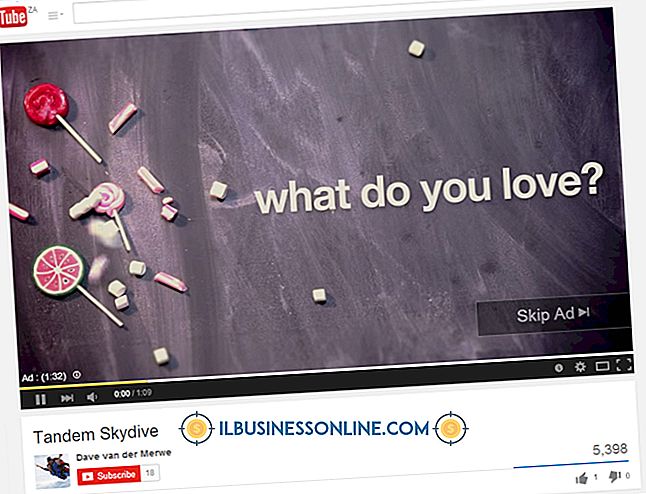Cách sử dụng máy Mac với PowerPoint
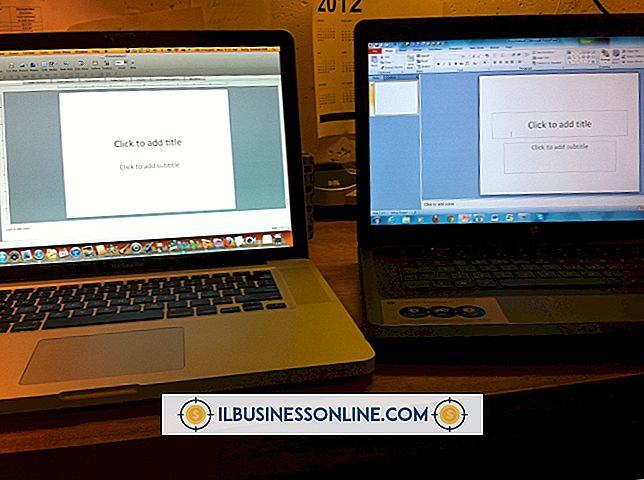
Từ việc chuẩn bị các bài thuyết trình kinh doanh đến thiết kế tờ rơi và tờ rơi, Microsoft PowerPoint có thể giúp bạn giải quyết một số nhiệm vụ hàng ngày của công ty bạn. Nếu doanh nghiệp của bạn có máy tính Apple, hãy tận dụng phiên bản PowerPoint của Mac. Có thể mua ứng dụng này như một phần của bộ Office các sản phẩm năng suất bao gồm các tiêu đề như Word, Excel và Outlook. Khi nó đã được cài đặt trên máy tính của bạn, phiên bản Mac của các chức năng PowerPoint tương tự như phiên bản được thiết kế cho Windows.
1.
Khởi chạy ứng dụng Finder trên máy Mac của bạn, nhấp vào Ứng dụng của ứng dụng trực tuyến trên tiêu đề Địa điểm và bấm đúp vào Microsoft Microsoft 2011. Bấm đôi Nhấp chuột vào Microsoft PowerPoint, để khởi chạy ứng dụng. Ngoài ra, bạn có thể nhấp vào thư mục Ứng dụng trên mạng của ứng dụng trên máy Mac của bạn, nhấp vào thư mục của Office Office 2011 2011 và nhấp vào Microsoft Microsoft PowerPoint để khởi chạy chương trình.
2.
Nhấp vào Tất cả các dòng dưới tiêu đề Chủ đề. Nhấp vào Trắng Trắng và nhấp vào nút Chọn Chọn để mở một bản trình bày trống mới. Ngoài ra, nếu bạn có một bản trình bày PowerPoint khác đang mở, hãy tạo một bản trình bày trống mới bằng cách nhấp vào Tệp File và và Bản trình bày mới trên menu chính.
3.
Nhấp vào tab của Trang chủ và đặt vào nút Mới của Slide Slide bên dưới tiêu đề Trang chiếu để thêm các trang trình bày vào bản trình bày của bạn. Để thêm các trang chiếu mới với bố cục được xác định trước, hãy nhấp vào mũi tên hướng xuống bên cạnh nút Mới của Slide Slide và nhấp vào loại trang chiếu bạn muốn thêm.
4.
Nhấp vào tab Chủ đề của Nhật Bản và bấm đúp vào một chủ đề để áp dụng nó vào bản trình bày của bạn. Bố cục tổng thể, phông chữ và màu sắc của chủ đề đó được áp dụng cho tất cả các trang chiếu trong bản trình bày của bạn.
5.
Nhấp vào bên trong một hộp văn bản để chỉnh sửa nội dung của nó và chèn văn bản mới. Để chỉnh sửa định dạng của văn bản trong hộp văn bản, hãy nhấp vào tab Định dạng hình chữ nhật và sử dụng các công cụ được liệt kê dưới tiêu đề Phông chữ. Với các công cụ này, bạn có thể thay đổi mặt phông chữ, kích thước, màu sắc và căn chỉnh.
6.
Nhấp vào tab Trang chủ Trang chủ và nhấp vào Hình ảnh Quảng cáo trong tiêu đề Chèn để bắt đầu chèn hình ảnh vào bản trình bày PowerPoint của bạn. Nhấp vào Trình duyệt Clip Nghệ thuật Clip trên menu thả xuống Ảnh để khởi chạy cửa sổ trình duyệt Phương tiện Clip Art. Duyệt qua các hình ảnh có sẵn và bấm đúp vào một hình ảnh để chèn nó vào slide hiện tại của bạn.
Để chèn một hình ảnh hoặc hình ảnh chứ không phải là một hình ảnh nghệ thuật clip, hãy nhấp vào tab Nhà Trang chủ và nhấp vào hình ảnh hình ảnh bên dưới tiêu đề Chèn. Nhấp vào Ảnh Ảnh từ Tập tin trên menu thả xuống Ảnh. Duyệt đến vị trí trên máy tính của bạn nơi ảnh của bạn được lưu trữ và bấm đúp vào nó để chèn nó vào slide PowerPoint hiện tại của bạn.