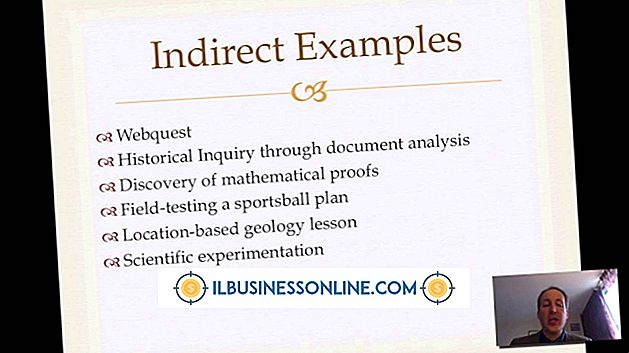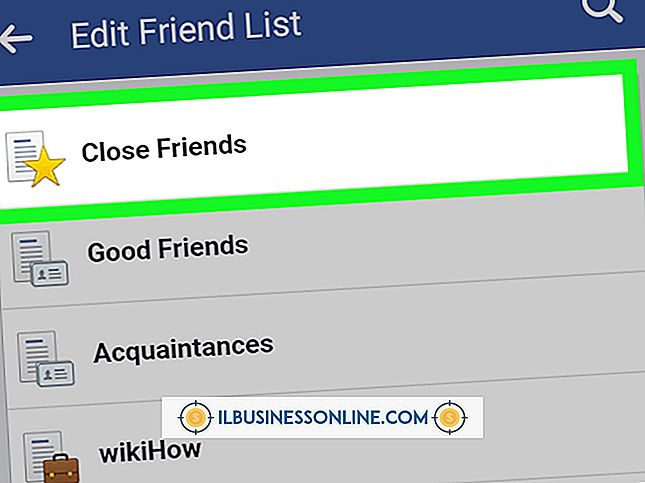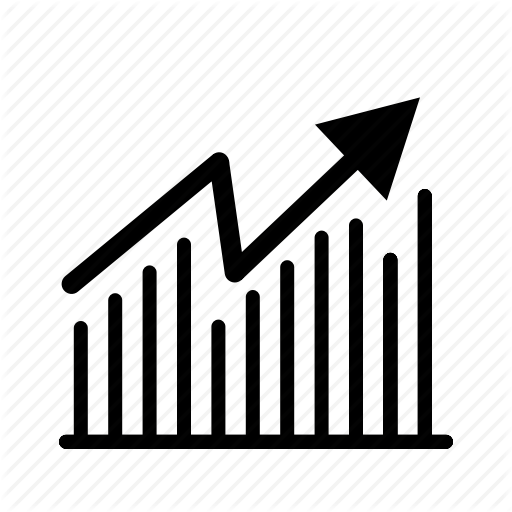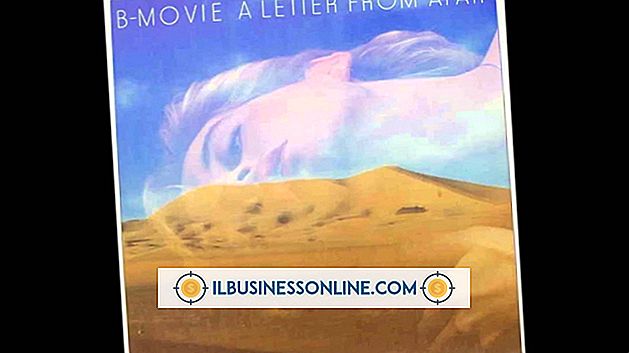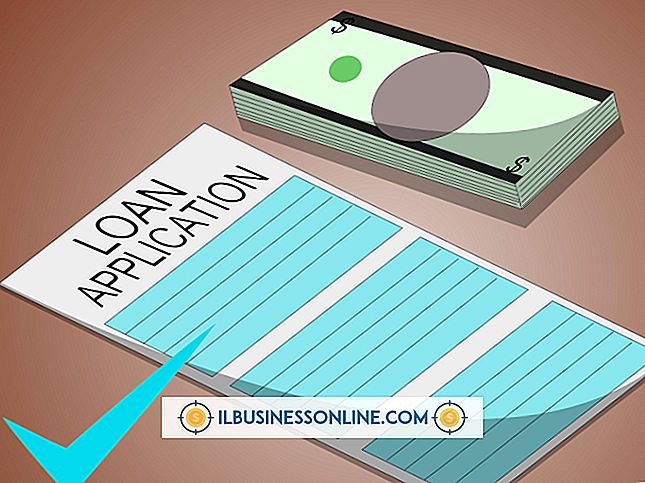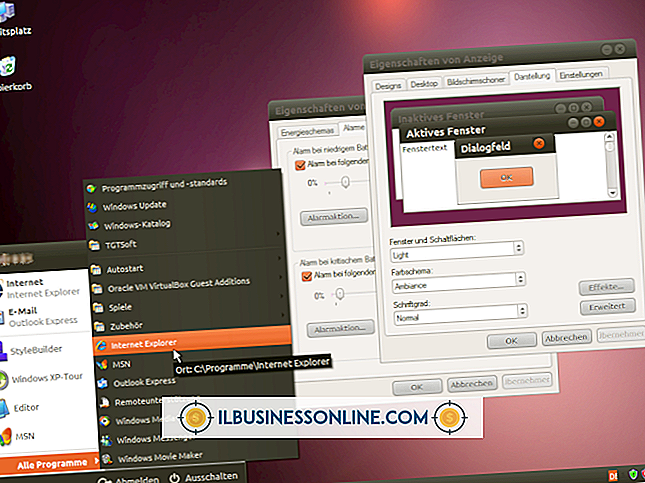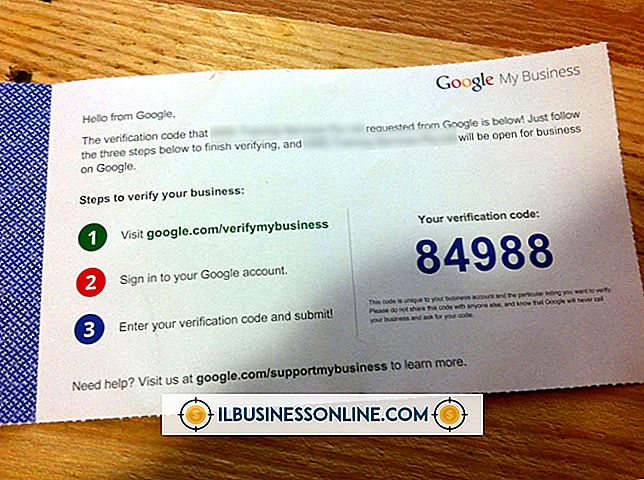Cách sử dụng mẫu MS Word
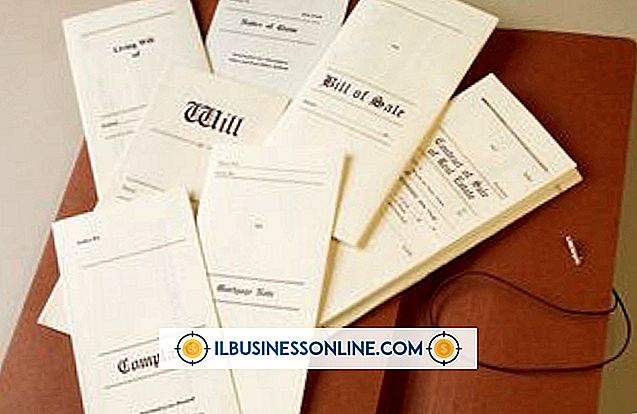
Trong môi trường kinh tế phát triển cực nhanh ngày nay, các chủ doanh nghiệp nhỏ thường phải học cách làm nhiều hơn với ít hơn. Do đó, điều này thường có nghĩa là cố gắng thực hiện nhiều công việc hơn trong thời gian ngắn hơn. Nếu bạn dành bất kỳ khoảng thời gian nào cho tất cả các thư soạn thảo hoặc thư từ khác cho doanh nghiệp của bạn, bạn biết rằng việc thiết lập và định dạng một số tài liệu có thể mất một lượng thời gian đáng kể. Trong nhiều trường hợp, thời gian tạo tài liệu là thời gian bạn có thể dành để kết thúc bán hàng hoặc tìm kiếm khách hàng mới. Nếu bạn sử dụng Microsoft Word để tạo tài liệu của mình, bạn có thể sử dụng các mẫu để giảm thời gian bạn dành cho bàn phím. Các mẫu Word cho phép bạn hợp lý hóa nhiều nhiệm vụ sản xuất tài liệu và giúp giải phóng thời gian của bạn cho các hoạt động kinh doanh khác.
1.
Khởi chạy Microsoft Word trên máy tính của bạn. Nhấp vào Tập tin dữ liệu trên một thanh ruy-băng, sau đó bấm vào New New. Nhấp vào một trong các mẫu cục bộ trong cửa sổ Mẫu có sẵn phù hợp nhất với loại tài liệu bạn muốn tạo. Microsoft Word cung cấp một số mẫu được cấu hình sẵn mà bạn có thể sử dụng ngay. Tuy nhiên, nếu một trong các mẫu trong cửa sổ Mẫu có sẵn không khớp với loại tài liệu bạn muốn tạo, hãy nhập cụm từ tìm kiếm trong hộp Tìm kiếm Office.com cho các mẫu tìm kiếm, sau đó nhấn phím Enter Enter. Danh sách các mẫu phù hợp với tiêu chí tìm kiếm của bạn sẽ xuất hiện trong cửa sổ Mẫu có sẵn.
2.
Nhấp vào mẫu bạn muốn sử dụng, sau đó nhấp vào nút Tạo Tạo. Nếu sử dụng một mẫu từ trang web Office.com, hãy chọn tên mẫu và nhấp vào nút Tải xuống Tải xuống. Mẫu mở ra dưới dạng tài liệu mới trong Microsoft Word.
3.
Chỉnh sửa tên công ty và thông tin địa chỉ trong mẫu. Thay đổi bất kỳ văn bản mặc định nào bạn muốn sử dụng lại trong các tài liệu trong tương lai dựa trên mẫu. Nếu mẫu có các trường cho người nhận hoặc thông tin địa chỉ, bạn nên giữ nguyên các giá trị trường và không thay đổi chúng, vì có thể bạn sẽ sử dụng mẫu nhiều lần. Để các trường người nhận hoặc trường khách hàng mặc định tại chỗ sẽ giúp các tài liệu dựa trên mẫu dễ dàng chỉnh sửa và sử dụng hơn.
4.
Nhấp vào hình ảnh logo mặc định trong mẫu nếu tài liệu có. Với hình ảnh logo mặc định đã được chọn, hãy nhấp vào tab Chèn Chèn Chèn, sau đó nhấp vào biểu tượng Hình ảnh hình ảnh. Duyệt đến hình ảnh logo của công ty bạn trên máy tính địa phương của bạn. Đánh dấu tập tin hình ảnh logo, sau đó nhấp vào nút Chèn Chèn. Microsoft Word thay thế hình ảnh mẫu mặc định bằng logo công ty của bạn. Nếu mẫu không chứa hình ảnh logo mặc định và bạn muốn thêm một hình ảnh, chỉ cần đặt con trỏ ở nơi bạn muốn hình ảnh logo xuất hiện, sau đó nhấp vào Chèn Chèn Chèn theo sau bởi Ảnh Ảnh trên thanh ruy băng.
5.
Bấm đúp vào khu vực chân trang của tài liệu. Nhập bất kỳ văn bản chân trang nào bạn muốn xuất hiện trong các tài liệu dựa trên mẫu ở đây. Bất kỳ văn bản nào bạn nhập vào đây sẽ xuất hiện trên mọi tài liệu bạn tạo từ mẫu.
6.
Chỉnh sửa các phần khác của tài liệu mẫu nếu cần.
7.
Nhấp vào Tập tin dữ liệu trên các thanh ruy băng, sau đó nhấp vào Lưu Lưu dưới dạng. Nhập một tên mặc định cho tài liệu mẫu trong trường Tên tập tin tên lửa. Nhấp vào danh sách thả xuống Loại Lưu Lưu Như Danh, và sau đó chọn Mẫu Word Word (* .DOTX), làm loại tệp. Kích hoạt tùy chọn của Save Save Thumbnail, sau đó nhấp vào nút Save Save. Nếu Microsoft Word hiển thị thông báo cảnh báo về việc lưu tệp theo định dạng mới, hãy nhấp vào nút OK OK.
số 8.
Đóng tài liệu mẫu trong Microsoft Word. Nhấp vào Tập tin dữ liệu ở trên thanh ruy-băng, sau đó nhấp vào Mới Mới. Nhấp vào biểu tượng của My My Mẫu trong phần Trang chủ của cửa sổ Mẫu có sẵn. Đánh dấu tên của tài liệu mẫu bạn đã tạo trên tab Mẫu cá nhân, sau đó nhấp vào nút OK OK. Microsoft Word mở phiên bản có thể chỉnh sửa của mẫu với tên tệp chung Document Document1.
9.
Chỉnh sửa trường người nhận hoặc khách hàng với thông tin tên và địa chỉ khi cần. Nhập văn bản bổ sung vào tài liệu cơ thể theo yêu cầu, sau đó nhấp vào biểu tượng đĩa mềm phía trên thanh ruy băng để lưu tài liệu. Microsoft Word sẽ nhắc bạn nhập tên tệp tài liệu mới vào trường Tên tập tin tên lửa. Nhập tên tệp cho tài liệu, sau đó nhấp vào Lưu Lưu.
10.
In tài liệu hoặc đính kèm vào email khi cần thiết.
tiền boa
- Bạn cũng có thể tạo các mẫu tài liệu của riêng bạn từ đầu. Để thực hiện việc này, chỉ cần mở một tệp mới trong Microsoft Word, sau đó tạo một tài liệu mà bạn muốn làm cơ sở cho mẫu. Sau khi bạn tạo tài liệu cơ sở, hãy lưu nó dưới dạng tệp Word Template (.DOTX). Khi bạn mở ra Các mẫu của tôi trong Word, Word, mẫu bạn đã tạo từ đầu xuất hiện trong danh sách.