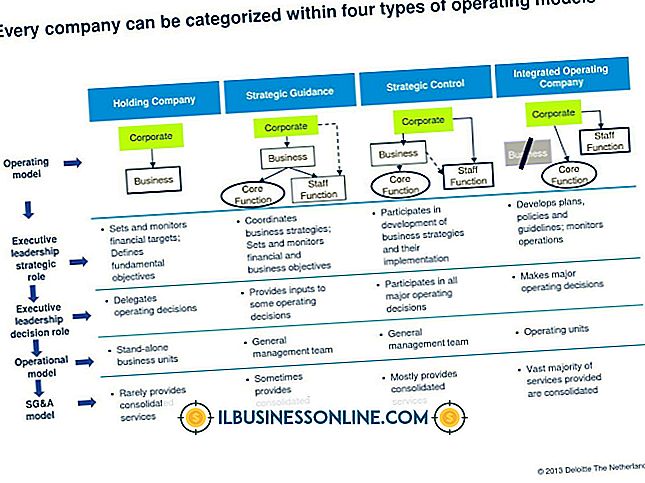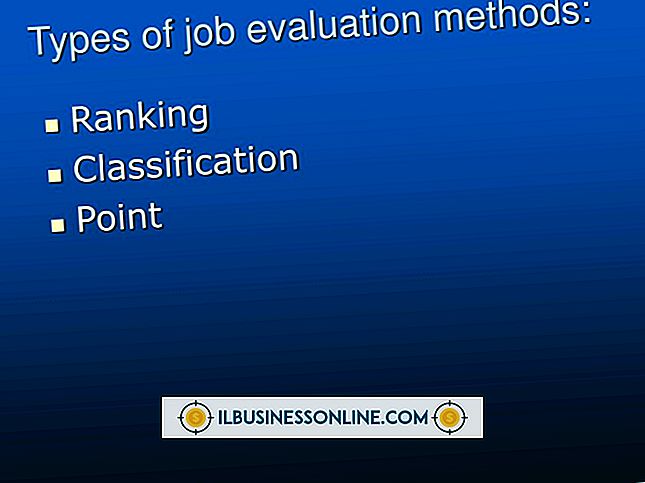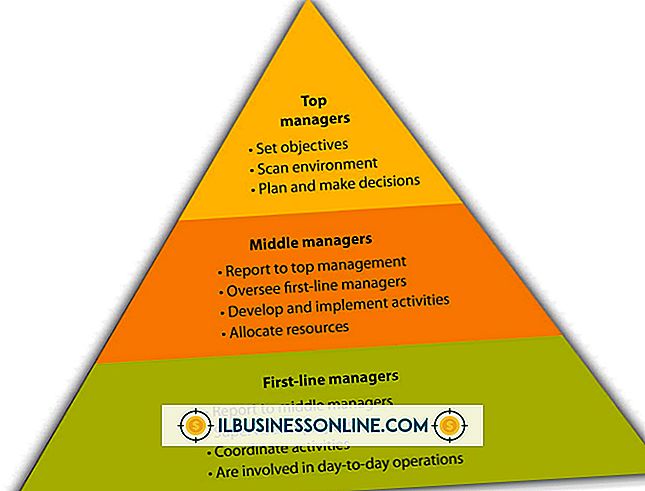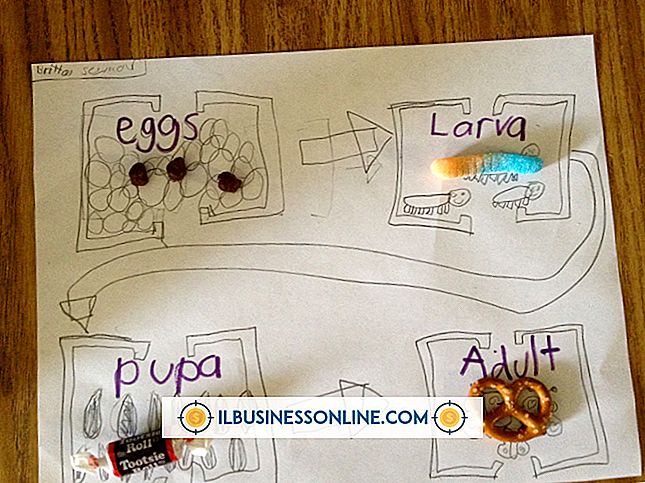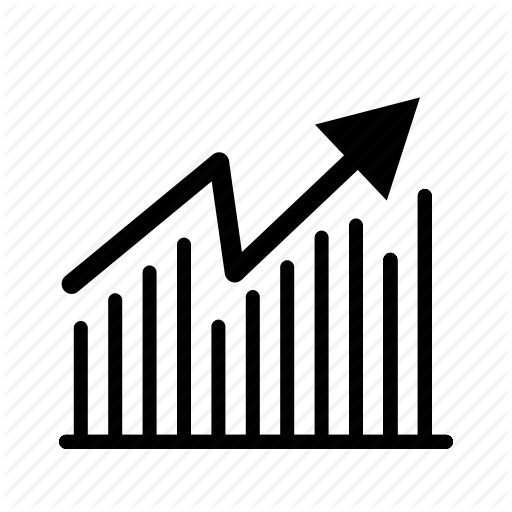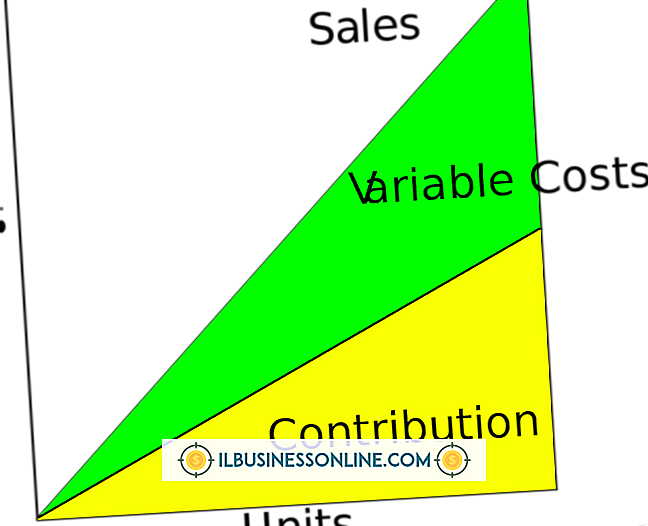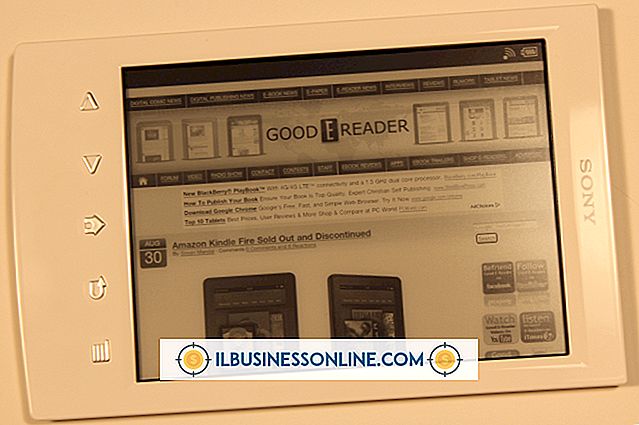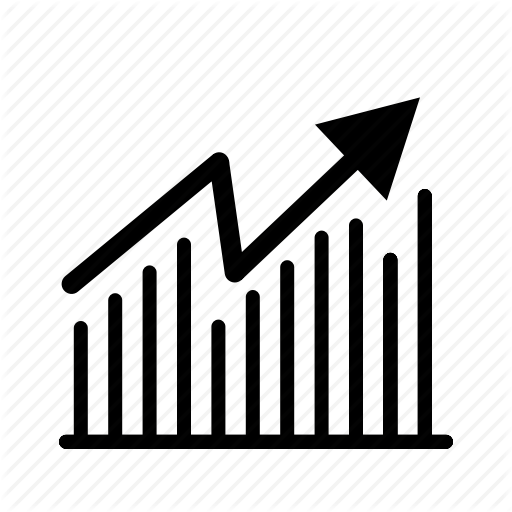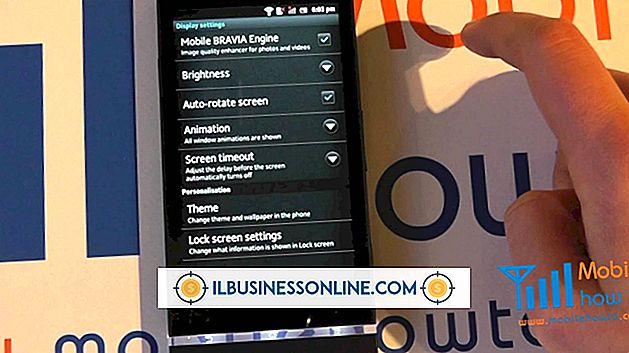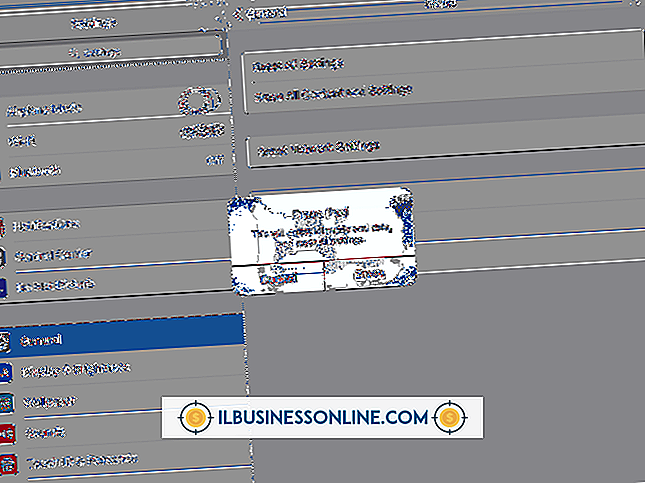Cách sử dụng tên và tiêu đề trên Outlook

Sử dụng tính năng Chữ ký của Microsoft Outlook để tự động thêm tên và chức danh công việc của bạn vào cuối mỗi email bạn gửi cho khách hàng và đồng nghiệp. Tính năng Chữ ký là một trong nhiều tùy chọn của chương trình mà bạn có thể truy cập thông qua cửa sổ Tùy chọn Outlook. Tự động chèn chữ ký vào thư email của bạn sẽ không chỉ tạo giao diện chuyên nghiệp hơn mà còn có thể thêm thông tin bổ sung vào chữ ký để quảng bá công ty của bạn - chẳng hạn như tên và trang web của công ty.
1.
Khởi chạy Microsoft Outlook và sau đó mở menu "Tệp".
2.
Chọn "Tùy chọn" để mở cửa sổ Tùy chọn của chương trình.
3.
Chọn "Thư" và sau đó chọn nút "Chữ ký" trong phần Soạn tin nhắn để khởi chạy cửa sổ hộp thoại Chữ ký và Văn phòng phẩm.
4.
Chọn tab "Chữ ký email" và sau đó nhấp vào "Mới" để mở hộp bật lên Chữ ký mới.
5.
Nhập tên cho chữ ký trong trường mở và sau đó nhấp vào "OK." Tên của chữ ký xuất hiện trong hộp Chọn Chữ ký để Chỉnh sửa.
6.
Nhập tên đầy đủ và chức danh công việc của bạn - cũng như bất kỳ thông tin tùy chọn nào - trong hộp Chỉnh sửa chữ ký. Bạn có thể định dạng chữ ký của mình - chẳng hạn như làm tiêu đề công việc của bạn đậm - sử dụng các nút định dạng ở đây.
7.
Nhấp vào menu thả xuống "Tài khoản email" trong phần Chọn chữ ký mặc định và sau đó chọn địa chỉ email bạn muốn liên kết với chữ ký mới.
số 8.
Nhấp vào menu thả xuống "Tin nhắn mới" và chọn tên của chữ ký bạn đã tạo trước đó.
9.
Chọn menu thả xuống "Trả lời / Chuyển tiếp" và chọn tên của chữ ký.
10.
Nhấp vào nút "OK" để lưu chữ ký mới.
tiền boa
- Nếu bạn muốn thêm chữ ký vào email của mình theo cách thủ công, hãy mở cửa sổ thông báo email mới và sau đó chọn tab "Tin nhắn". Chọn "Chữ ký" trong phần Bao gồm và sau đó chọn chữ ký bạn muốn sử dụng.
Cảnh báo
- Thông tin trong bài viết này áp dụng cho Microsoft Outlook 2013. Hướng dẫn có thể khác một chút hoặc đáng kể với các phiên bản khác.