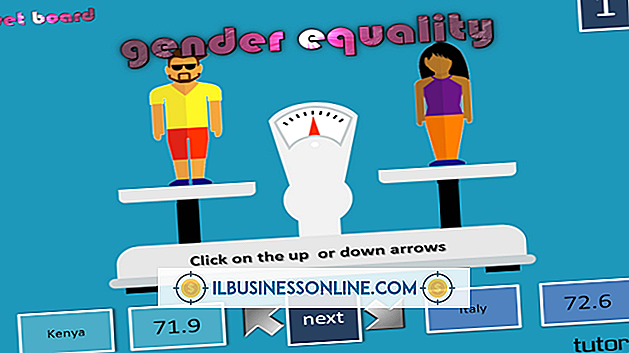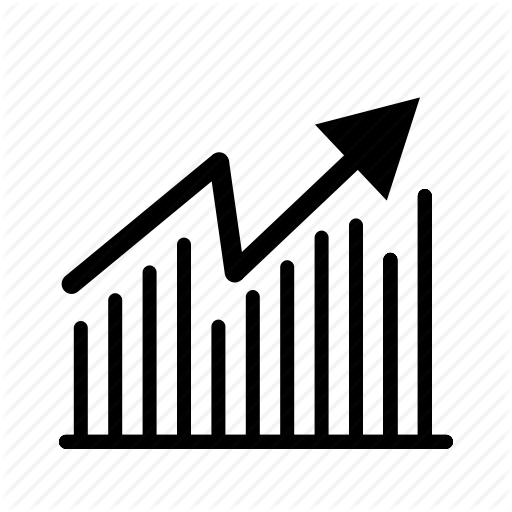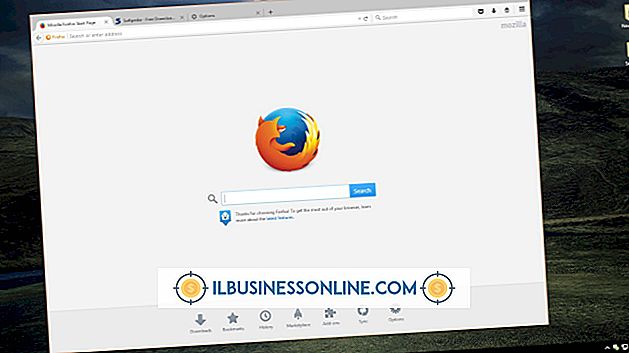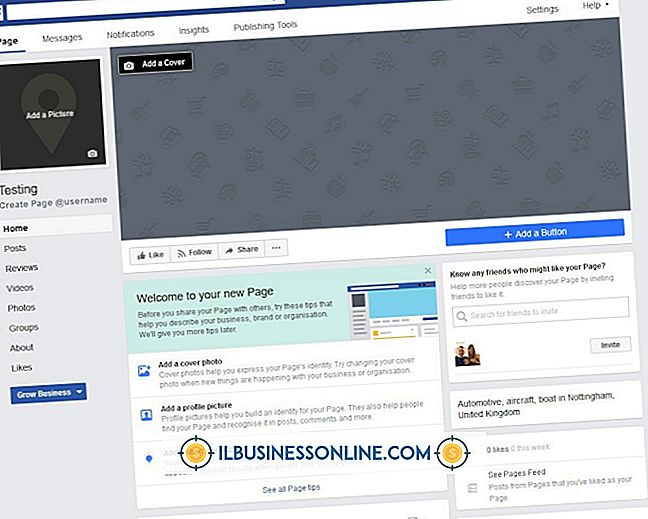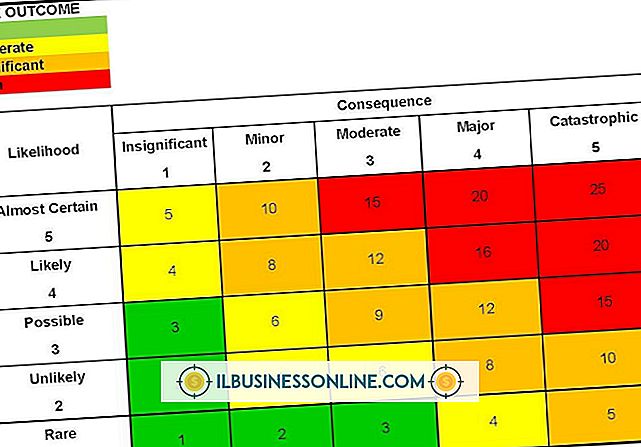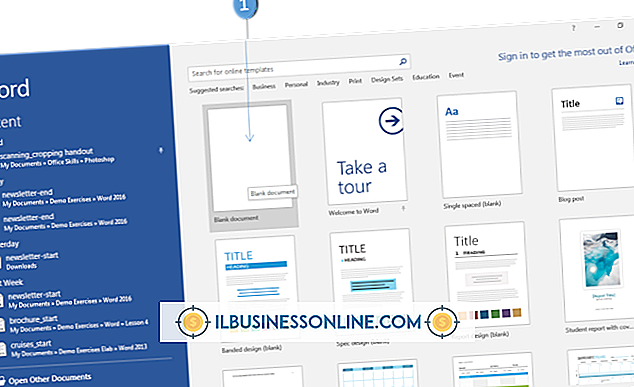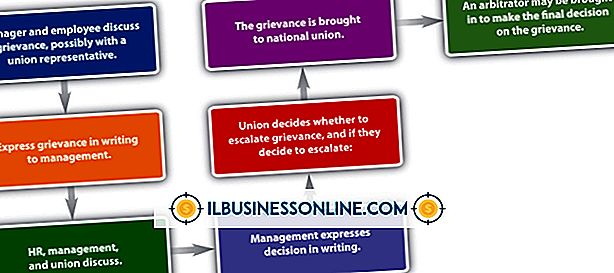Cách sử dụng Plugin trong Photoshop

Kiến trúc mở rộng của Adobe Photoshop có nghĩa là chương trình hoạt động như một máy chủ cho các tiện ích bổ sung và bộ lọc, các plugin của bên thứ ba mà bạn cài đặt trên chính phần mềm. Một số plugin này bổ sung các khả năng mà chính Photoshop không cung cấp, trong khi các plugin khác mở rộng dựa trên chức năng của các loại bộ lọc mà Photoshop bao gồm. Khi doanh nghiệp của bạn phụ thuộc vào quyền truy cập vào một loạt các hiệu ứng hoặc tốc độ của các plugin chuyên dụng làm chủ quy trình sản xuất, hãy thêm và quản lý các tài nguyên này để đạt được lợi ích tối đa từ cài đặt Photoshop của bạn.
1.
Tắt Adobe Photoshop trước khi bạn cài đặt các plugin mới. Phần mềm sẽ thăm dò các tài nguyên đã cài đặt của nó khi khởi động, vì vậy mọi sản phẩm bạn thêm trong khi chạy không thể hoạt động cho đến khi bạn khởi động lại chương trình máy chủ.
2.
Cài đặt plugin của bạn theo hướng dẫn của nhà sản xuất. Một số tiện ích Photoshop của bên thứ ba yêu cầu bạn nhập số sê-ri hoặc số đăng ký của họ trong quá trình cài đặt, trong khi những người khác yêu cầu bạn cho phép phần mềm của họ trong lần đầu tiên bạn thử sử dụng nó. Các plugin đóng góp - phần mềm miễn phí yêu cầu một khoản thanh toán nhỏ nếu bạn sử dụng sản phẩm - có thể hiển thị "màn hình mè nheo" trừ khi và cho đến khi bạn đăng ký và thanh toán. Một số plugin chỉ yêu cầu bạn kéo và thả tệp của chúng vào bản cài đặt Photoshop.
3.
Khởi động lại Photoshop và áp dụng plugin của bạn vào một tệp đang hoạt động. Kiểm tra tài liệu của nhà sản xuất để xác minh xem phần mềm có yêu cầu lựa chọn hoạt động hay không, chỉ hoạt động ở chế độ màu cụ thể hoặc không thể áp dụng cho lớp Nền.
4.
Áp dụng plugin của bạn cho Smart Object để nó trở thành Bộ lọc thông minh không phá hủy. Bạn có thể biến toàn bộ tệp, một nhóm các lớp hoặc một lớp riêng lẻ thành Đối tượng thông minh. Mở menu "Tệp" và chọn "Mở dưới dạng Đối tượng thông minh" để coi toàn bộ tài liệu là một Đối tượng thông minh. Chọn một hoặc nhiều lớp trong bảng điều khiển Lớp, mở menu "Lớp", tìm menu con "Đối tượng thông minh" của nó và chọn "Chuyển đổi thành đối tượng thông minh" để tạo Đối tượng thông minh từ một phần của nội dung lớp trong tệp. Khi bạn thêm tệp PDF hoặc nội dung từ Adobe Illustrator, nội dung của bạn sẽ tự động trở thành Đối tượng thông minh. Để chỉnh sửa kết quả của Bộ lọc thông minh, bấm đúp vào mục nhập của nó trong bảng điều khiển Lớp và thay đổi cài đặt của nó.
5.
Truy cập các plugin của bên thứ ba tương thích được cài đặt dưới một ứng dụng khác hoặc phiên bản cũ hơn của Photoshop. Mở menu "Chỉnh sửa" trên Windows hoặc menu "Photoshop" trên máy Mac, tìm menu con "Tùy chọn" của nó và chọn "Plug-in". Kích hoạt hộp kiểm "Thư mục trình cắm bổ sung" và điều hướng đến vị trí của phần mềm của bạn. Chọn thư mục chứa plugin của bạn và nhấp vào nút "OK" - nút "Chọn" trên máy Mac - để chọn nó. Tuy nhiên, tránh chọn thư mục "Plug-in" chính từ phiên bản Photoshop trước đó, vì điều này sẽ buộc phiên bản hiện tại của bạn tải các bản sao bổ sung tích hợp cũ hơn, có thể gây ra sự cố trong chính Photoshop.
6.
Vô hiệu hóa một plugin để nó không tải khi bạn khởi động Photoshop. Nếu bạn gặp vấn đề với hiệu suất hoặc kết quả của một plugin cụ thể, bạn có thể vô hiệu hóa nó cho đến khi nhà sản xuất của nó cung cấp phiên bản khả thi. Nhập một dấu ngã - ký tự "~" xuất hiện ở bên trái của chữ số 1 trên hầu hết các bàn phím máy tính - trước tên tệp của plugin và Photoshop sẽ bỏ qua nó khi quét thư mục plugin của bạn khi nó khởi động .
Lời khuyên
- Giữ một danh sách thống nhất của tất cả các plugin của bên thứ ba của bạn và số sê-ri hoặc số đăng ký của chúng để bạn có thể cài đặt lại chúng một cách nhanh chóng.
- Để tạo các phương pháp xử lý hình ảnh thú vị, hãy thử nghiệm áp dụng các bộ lọc cho mặt nạ trên các lớp hình ảnh và điều chỉnh hoặc trên các kênh màu hình ảnh riêng lẻ.
- Để nhận thông tin về plugin, hãy mở menu "Trợ giúp" trên Windows hoặc menu "Photoshop" trên máy Mac, tìm menu con "Giới thiệu về trình cắm" và chọn một mục trong danh sách để xem thông tin. Bạn có thể kiểm tra các plugin gốc của Photoshop cũng như các mục của bên thứ ba.
Cảnh báo
- Kể từ Adobe Photoshop CS6, phiên bản Macintosh chỉ chạy ở chế độ 64 bit, trong khi phiên bản Windows vẫn có sẵn ở chế độ 32 và 64 bit. Nếu bạn cố chạy các bộ lọc 32 bit trên máy Mac hoặc trong ứng dụng Windows 64 bit, chúng sẽ không xuất hiện trong menu Bộ lọc và do đó không thể áp dụng được.