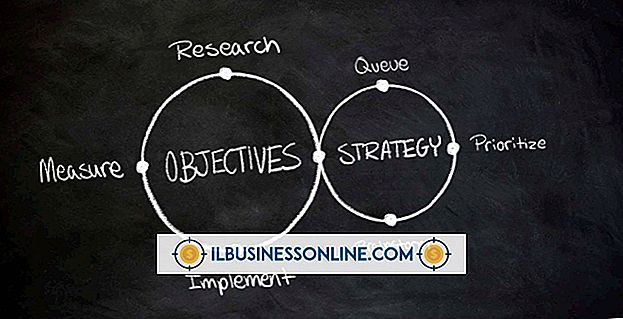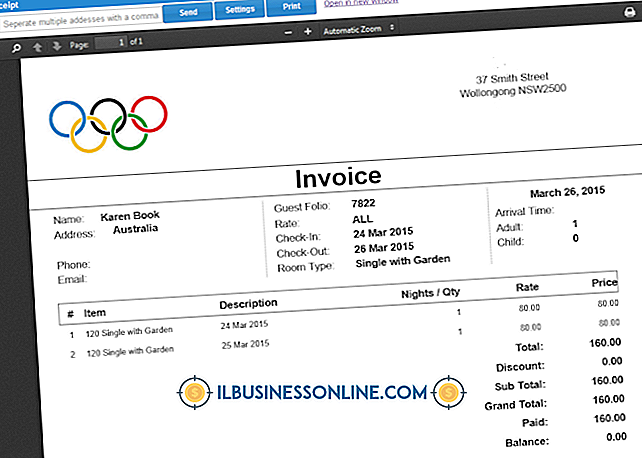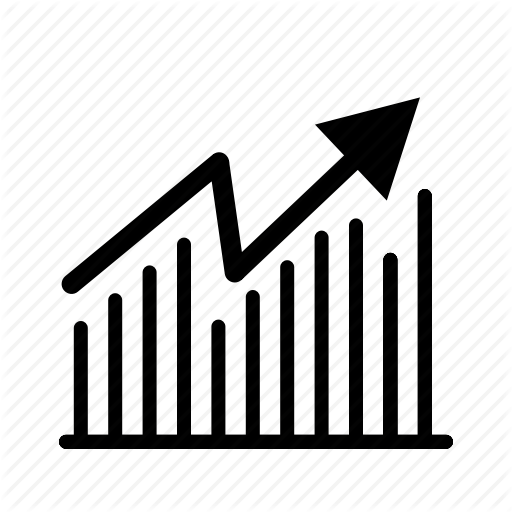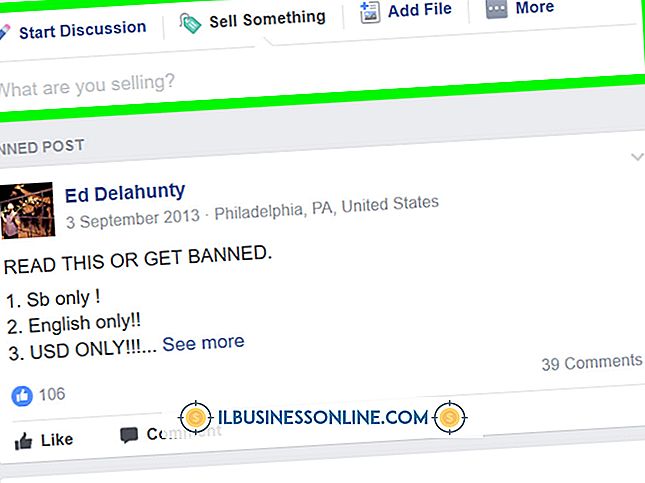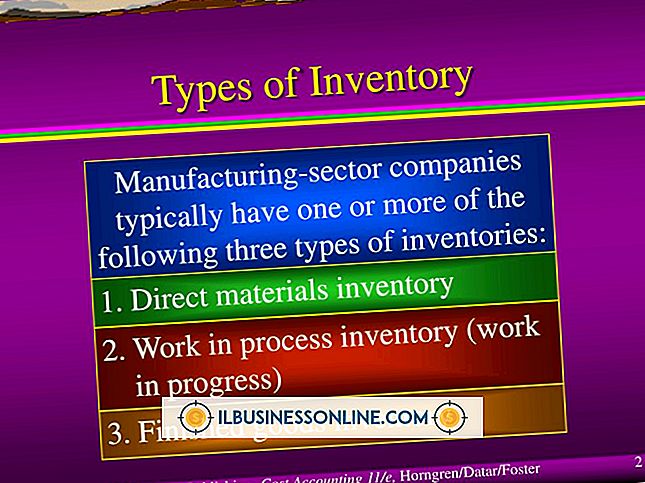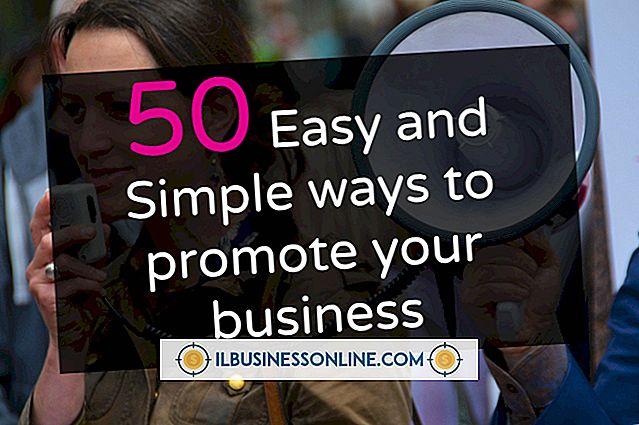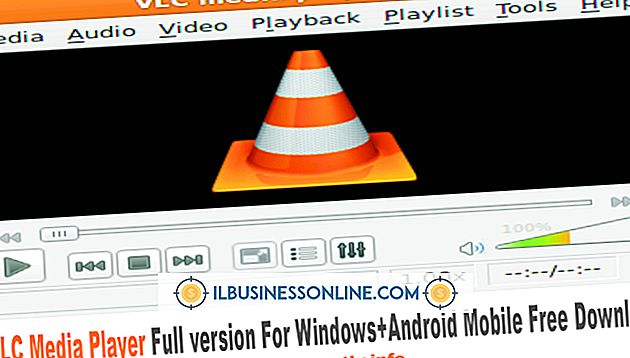Cách viết nhiều hàng vào Excel bằng Vb.Net

Khi xây dựng các ứng dụng Visual Basic.Net, hãy xem xét thêm tính năng xuất vào Excel ngoài các báo cáo được in. Các chức năng được thêm vào cần ít mã và khách hàng của bạn có thể sắp xếp và phân tích dữ liệu theo bất kỳ cách nào họ chọn. Sử dụng trình thiết kế biểu mẫu trong Visual Basic để thêm chức năng này.
1.
Mở Visual Studio và tạo một dự án Visual Basic mới. Nhấp vào Tập tin dữ liệu và sau đó là Tải xuống Dự án mới. Khi Khi hộp thoại dự án mới xuất hiện, chọn "Visual Basic / Windows" từ chế độ xem dạng cây, nhấp vào biểu tượng "Ứng dụng Windows Forms", đặt tên cho dự án là Excel ExcelTest, sau đó nhấp vào OK OK. Sau một thời gian chờ đợi, người thiết kế mẫu sẽ xuất hiện.
2.
Thêm một tham chiếu đến thành phần Excel ActiveX. Nhấp vào Tải xuống Project Project từ các menu kéo xuống, sau đó nhấp vào Thêm Thêm Tham chiếu. Cấm Nhấp vào tab COM COM và cuộn xuống để Microsoft Microsoft Excel. Có thể có nhiều hơn một phiên bản Excel được liệt kê, vì vậy hãy chọn một phiên bản gần đây có sẵn trên máy tính của khách hàng.
3.
Thêm một nút vào mẫu. Nhấp vào biểu tượng Hộp công cụ để mở hộp công cụ, sau đó kéo nút vào biểu mẫu. Nhấp chuột phải vào nút và chọn Thuộc tính của Triều. Khi danh sách thuộc tính xuất hiện, hãy đặt tên nút là btnToExcel thôi và thay đổi thuộc tính Văn bản thành Chú ý sang Excel. Bây giờ bấm vào nút mới để mở cửa sổ mã.
4.
Thêm thư viện nhập vào đầu mã chương trình như sau:
Nhập khẩu Microsoft.Office.Interop Nhập khẩu System.Text Lớp công khai Form1
5.
Khai báo các trường riêng cho các đối tượng Excel:
Private excelApp = New Excel.Ứng dụng excelDoc riêng như Excel.Workbook Private excelSheet As Excel.Worksheet Phạm vi riêng tư như Excel.Range
6.
Tạo nội dung sẽ đi vào bảng tính, ví dụ:
Private Sub btnToExcel_Click(sender As System.Object, e As System.EventArgs) Handles btnToExcel.Click Dim txt As New StringBuilder Dim i, j As Integer For i = 1 To 20 For j = 1 To 10 txt.Append(i * j) txt.Append(vbTab) Next txt.AppendLine() Next Clipboard.SetText(txt.ToString) Nội dung được gửi đến bảng tính trong ví dụ này sử dụng bảng nhân 10 đến 20. Tất cả dữ liệu được thêm vào StringBuilder với các cột được phân tách bằng các ký tự tab (vbTab) và mỗi hàng được phân tách bằng một ký tự cuối dòng (sử dụng phương thức AppendLine). Sau khi tất cả nội dung được sao chép vào StringBuilder, nó sẽ được đặt vào Clipboard. Khi bảng tính được mở, mã sẽ dán dữ liệu này vào bảng tính.
7.
Mở bảng tính:
excelApp = CreateObject ("Excel.Application") excelApp.Visible = True excelDoc = excelApp.Workbooks.Add () excelSheet = excelDoc.ActiveSheet
Tại đây, chương trình tạo một đối tượng ứng dụng Excel mới bằng phương thức CreatObject sau đó đặt thuộc tính Hiển thị của nó thành True để báo cho Excel hiển thị trên màn hình. Sau đó, nó tạo ra một WorkSheet mới và xử lý trang hoạt động.
số 8.
Dán dữ liệu vào ô đầu tiên của bảng tính:
range = excelSheet.Cells(1, 1) excelSheet.Paste(range) End Sub Lớp cuối
Lấy phạm vi của ô đầu tiên, sau đó dán nội dung của bảng tạm vào ô. Các tab và nguồn cấp dữ liệu phân tách các cột và hàng.
9.
Chạy chương trình. Nhấp vào F5 F5v để bắt đầu chương trình, sau đó nhấp vào nút Đến với Excel để mở và xem bảng tính.
Những điều cần thiết
- Microsoft Visual Studio hoặc Visual Basic Express 2010
- Microsoft Office Excel 2010, 2007 hoặc XP
tiền boa
- Kỹ thuật tương tự này hoạt động đối với dữ liệu từ các truy vấn SQL, tệp văn bản hoặc bất kỳ dữ liệu nào khác có thể được trình bày trên báo cáo hoặc ListView. Để trình bày tốt hơn, hãy bao gồm tên của mẫu Excel cho phương thức Workbook.Open và dữ liệu sẽ phủ lên một mẫu được định dạng sẵn.