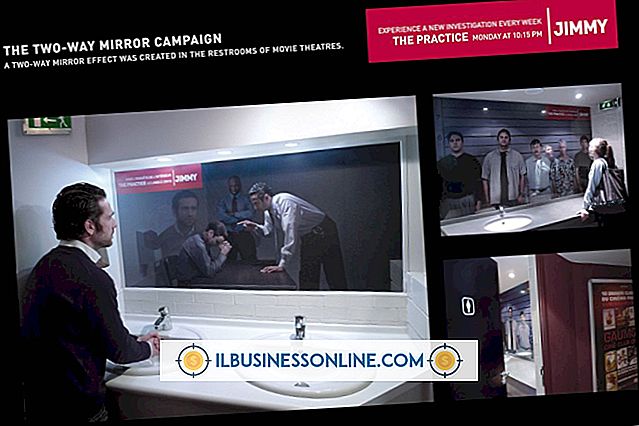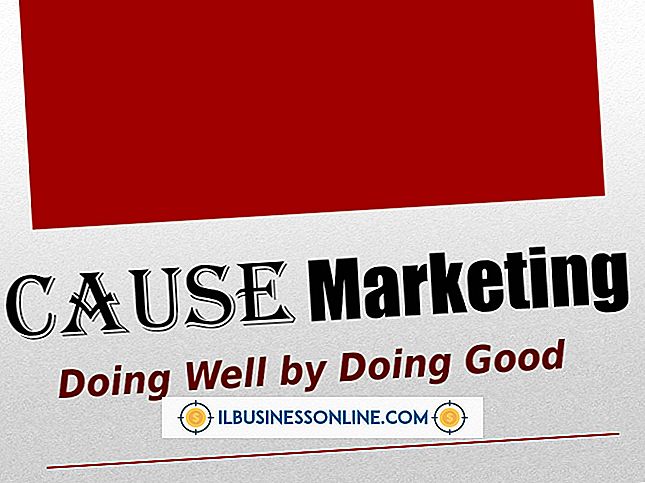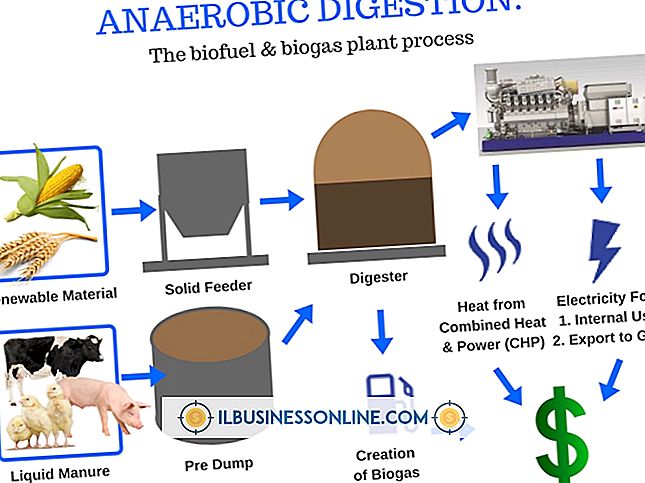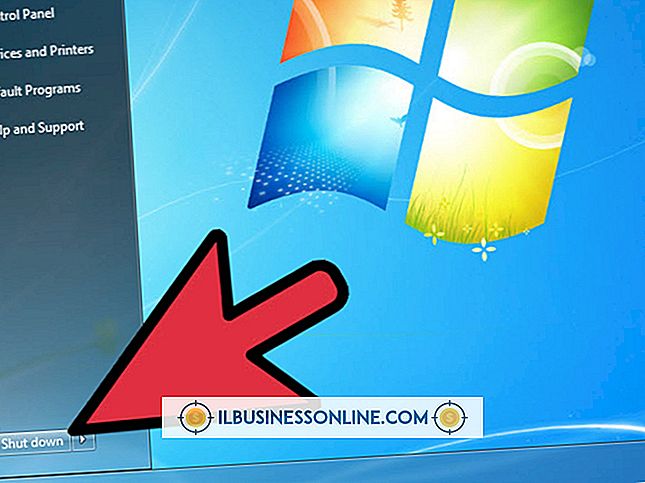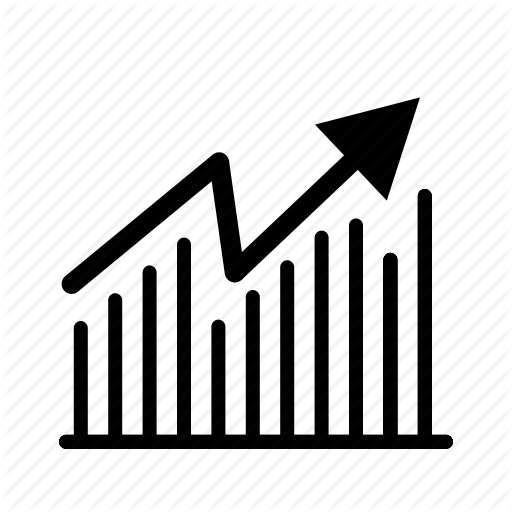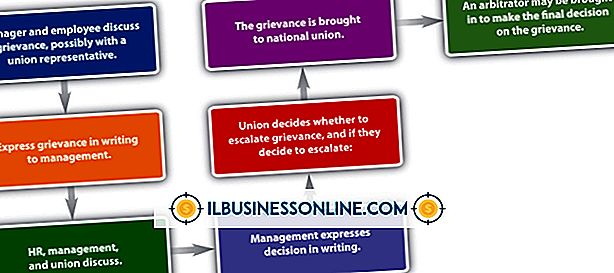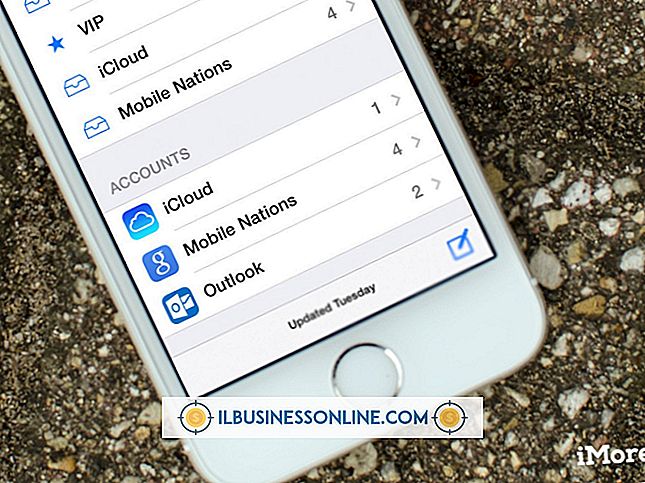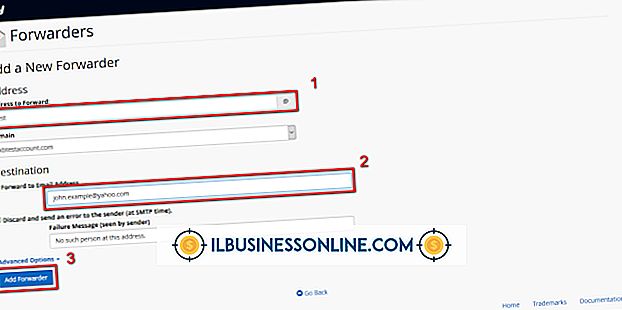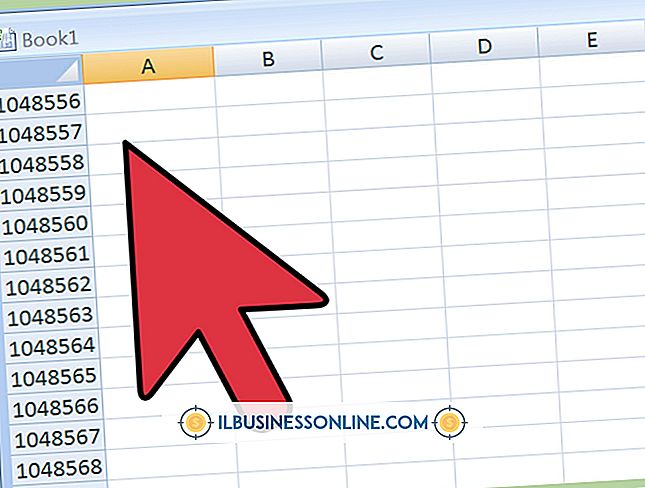Vẽ các đường cong bình thường trong PowerPoint
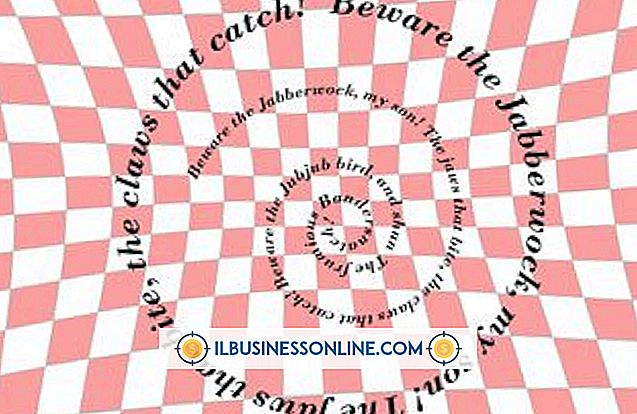
Mặc dù một số người dùng thích nhập đồ họa và hình ảnh từ các chương trình khác vào bản trình bày Microsoft PowerPoint, PowerPoint bao gồm một công cụ vẽ nâng cao mà bạn có thể sử dụng để tạo đường cong đơn, bình thường trên bất kỳ slide nào trong bản trình bày. Để vẽ một đường cong bình thường trong PowerPoint, hãy sử dụng công cụ tính năng của hình ảnh trong hình minh họa của nhóm trong hình minh họa.
1.
Khởi chạy Microsoft PowerPoint. Mở bản trình bày PowerPoint và sau đó chuyển đến trang chiếu mà bạn muốn vẽ đường cong.
2.
Nhấp vào tab Chèn Chèn trên dải băng menu chính của PowerPoint. Nhấp vào nút của Shapes hình dạng trong các nhóm công cụ của Illust Illustrated.
3.
Nhấp vào đường cong Curvvvvv dưới tiêu đề của dòng Lines.
4.
Nhấp vào bất cứ nơi nào trên slide. Kéo chuột trên trang theo bất kỳ hướng nào để vẽ đường cong. Đường viền xuất hiện khi bạn kéo chuột. Khi đường cong có hình dạng mong muốn, nhấp vào trang chiếu tại vị trí bạn muốn hiển thị đường cong. Để thay đổi hình dạng của đường cong, nhấp và chọn đường cong, sau đó nhấp vào "Chỉnh sửa hình dạng" theo sau là "Chỉnh sửa điểm" trong nhóm Chèn hình dạng trong Công cụ vẽ. Di chuyển các điểm trên đường thẳng để thay đổi hình dạng; ví dụ, để thay đổi hướng đường cong hoặc làm mịn đường cong. Bạn có thể lặp lại quy trình này cho đến khi bạn hài lòng với đường cong.
5.
Nhấp đúp vào bất cứ nơi nào trên hình dạng đường cong để giữ cho nó mở ra là một đường cong duy nhất mà bạn có thể chỉnh sửa vào một ngày trong tương lai. Ngoài ra, nhấp vào điểm bắt đầu của đường cong để đóng hình dạng. Theo mặc định, đóng hình dạng sẽ lấp đầy khu vực bên trong đường cong bằng một màu đơn sắc. Nếu bạn muốn đóng hình nhưng vẫn giữ một đường cong đơn, bình thường mà không cần tô màu, hãy bấm vào nút Không có Fill Fill trong các tùy chọn Hình dạng Fill Fill trong nhóm Công cụ Vẽ hình vẽ trên thẻ Định dạng hình chữ nhật trên thẻ.
6.
Nhấp vào tập tin tin tức vào trong menu chính. Chọn Tiết kiệm Lưu trữ để lưu các thay đổi cho bản trình bày của bạn.
tiền boa
- Sau khi thêm đường cong, hãy kiểm tra xem nó không che khuất văn bản hoặc hình ảnh trên slide. Bạn có thể di chuyển đường cong bằng cách nhấp và kéo vật phẩm đến một vị trí khác. Việc chọn Không có Fill Fill trên hình dạng kín cũng có thể ngăn mục này che khuất nội dung khác trên trang chiếu.